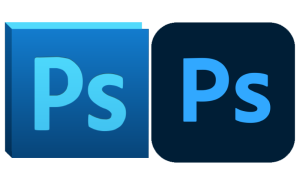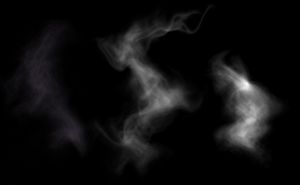モザイクを入れよう!

フォトショップ(Photoshop)を使って、人の顔とかちょっと見せたくないものに、モザイクを入れてみましょう!
とても簡単な手順で出来ます。

1.まずモザイクを入れたい画像を用意しましょう。
次にその画像を、スマートオブジェクトに変換することをおすすめします。
なぜなら、モザイクは「フィルター」をつかってかけるからです。
方法は、レイヤーの上で「右クリック」→「スマートオブジェクトに変換」をクリックします。
スマートオブジェクトになると、レイヤーのアイコンが変化します。
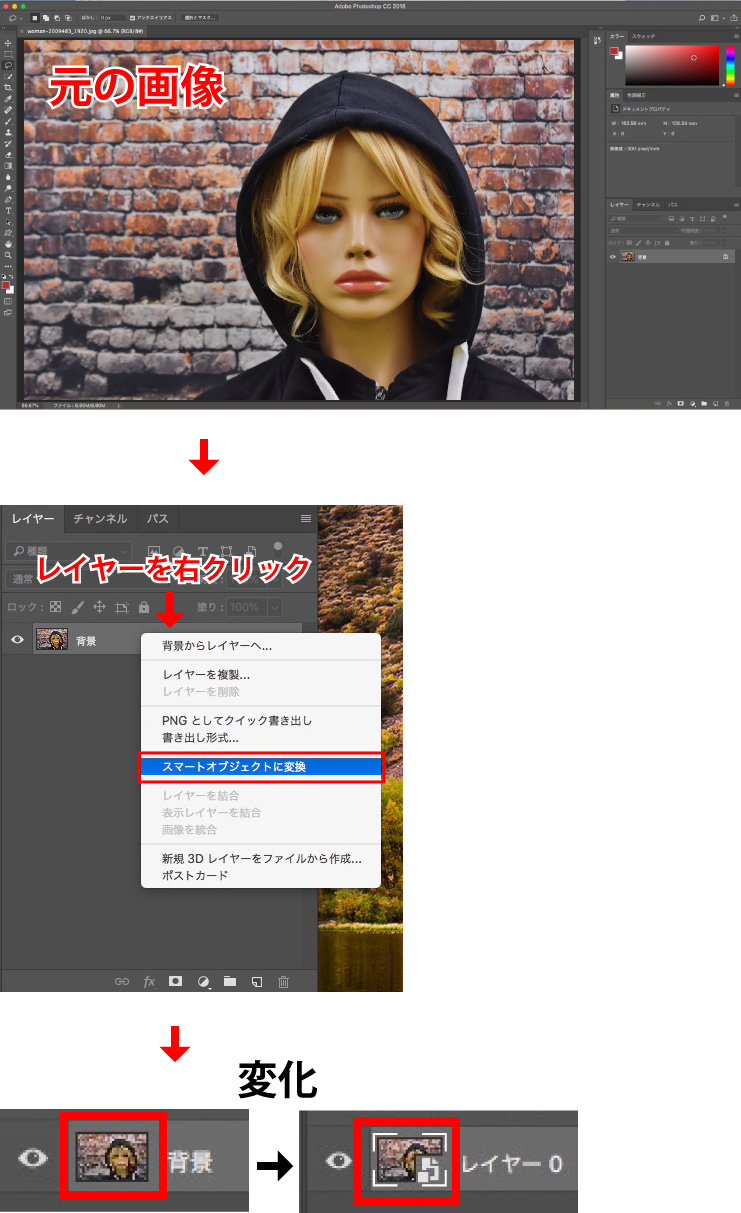
ざっくりと
スマートオブジェクトとは?
元のファイルのデータを維持したまま編集が出来ます。
画像を拡大縮小しても画像が劣化せず、また
「フィルター」をかけても修正や削除が可能です。
2.隠したい部分を選択範囲で囲いましょう。
「なげなわツール」を使うと簡単ですが、今回は「ペンツール」を使いました。
ペンツールでモザイクを入れたい範囲を作ってから、
「パスパネル」の中の「作業用パス」(今できたパス)を右クリックして、
「選択範囲を作成」を選びましょう。
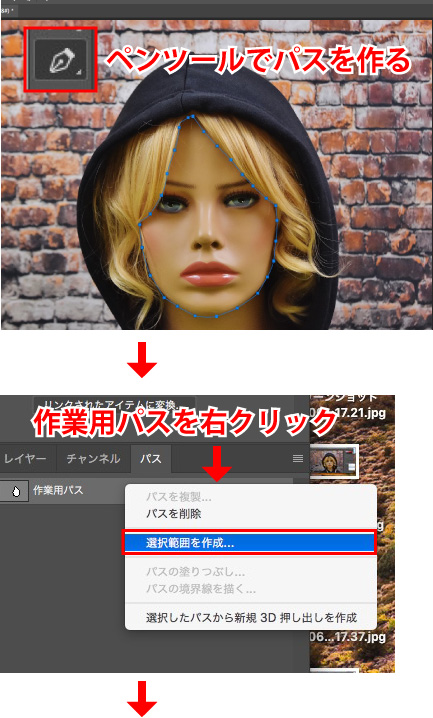
下のウィンドウが出てきたら、お好みで設定して(今回は何も変えない)
「OK」ボタンを押しましょう。
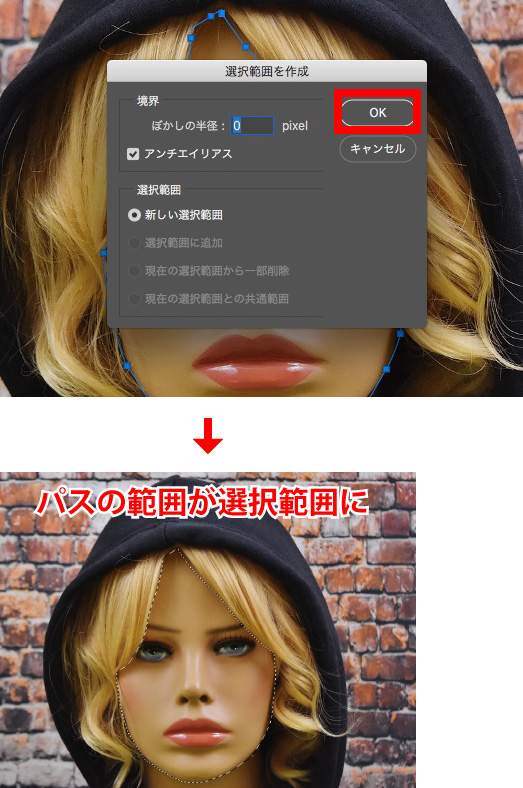
3.「メニューバー」の「フィルター」から
「ピクセレート」→「モザイク」を選びましょう。
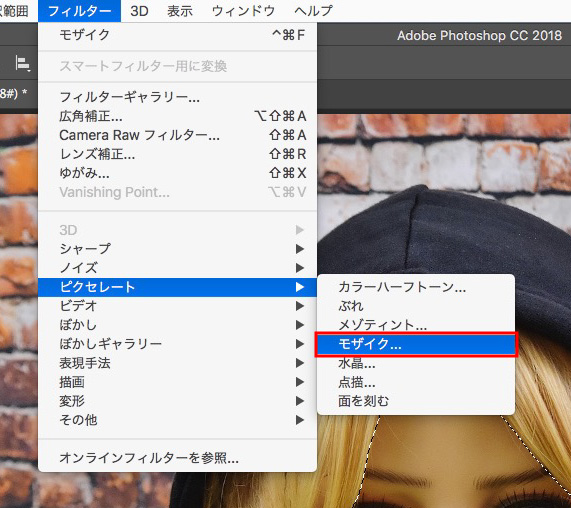
下のウィンドウが表示されたら、数値を設定してモザイクの大きさを決めましょう。
数値を小さくするとモザイクが小さくなり、大きくすると荒くなります。
お好みで調節して決まったら「OK」を押しましょう。
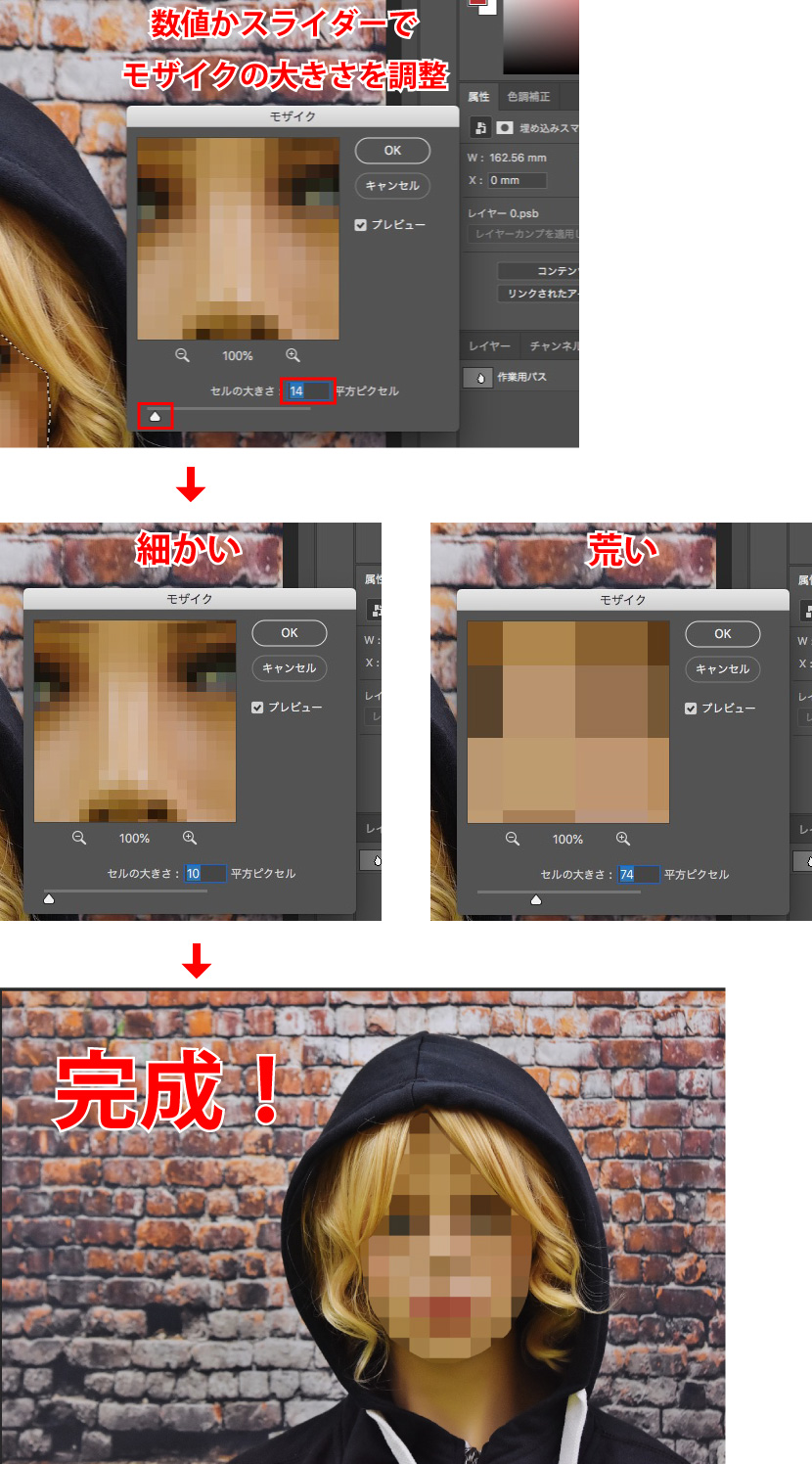
私の「モザイク」の使い方
モザイクをどんどん大きくすると、下のようになります。
私はこれを、「カラーパレット」として使うこともあります。
自然な色合いで近い色が出来るので、ざっくりと写真から色を拾いたいときや、
色のアイディアを考えるときに便利です!
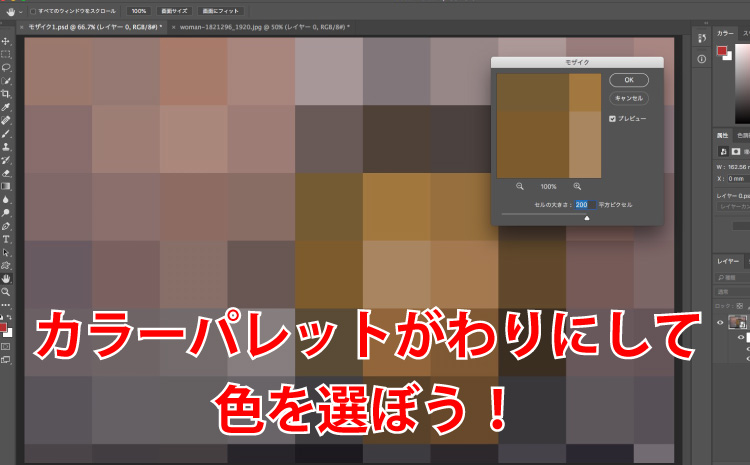
いかがでしたか?
フォトショップではモザイクはフィルターで簡単に作ることができます。
顔にかけるイメージが強いモザイクですが、大きくモザイクをかけると面白いですよ!
ーーーーーーーーーーーーーーーーーーーーーーーーーーーーーーーーーーーーーー
●こちらの記事もオススメです
→「ぼかし」をかけよう!