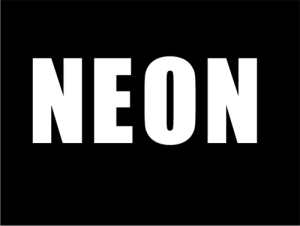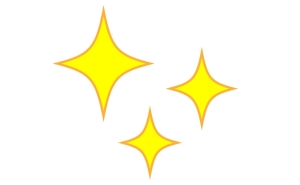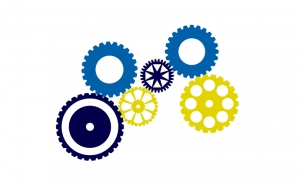暑中見舞いを作ろうー裏面のデザインー

Illustratorを使って季節の挨拶状を作りたいという方もいらっしゃると思います。
今回は下図のように「暑中見舞い」を作りたいと思います。
1.上部メニュー「ファイル」—「新規」の順にクリックし、A4サイズを選択します。
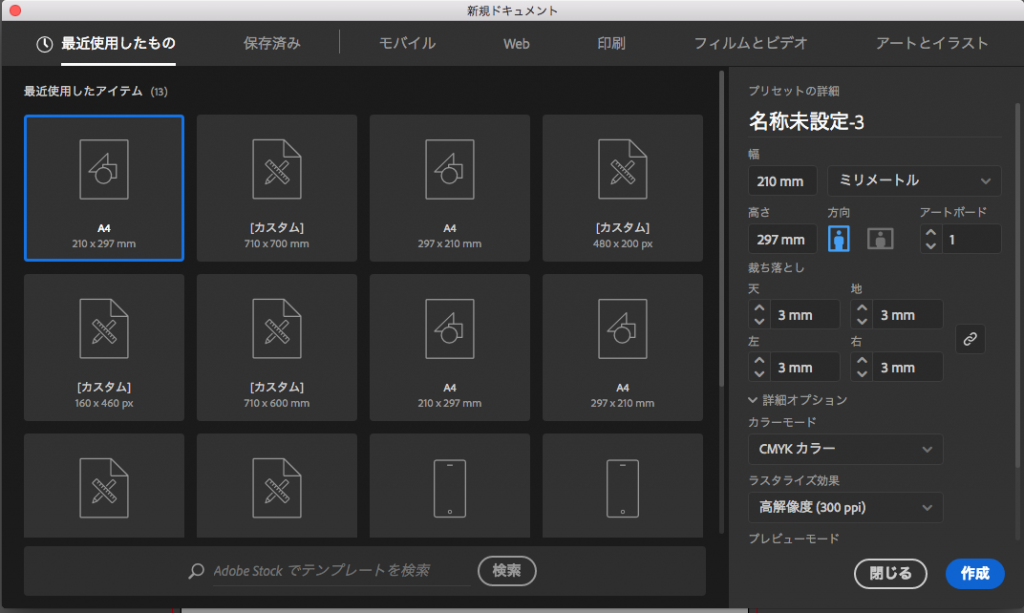
2.ツールパネル「長方形ツール」をクリックします。
その際の塗りは「黒」、線は「無し」に設定します。
さらに、アートボードをクリックし、
幅を100mm、高さを148mmと入力します。
(官製はがきの縦サイズです)
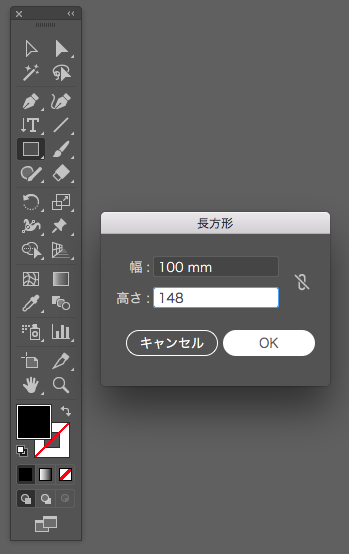
3.作成した長方形を選択した状態で、
上部メニュー「オブジェクト」—「トリムマークを作成」の順に
クリックしていきます。
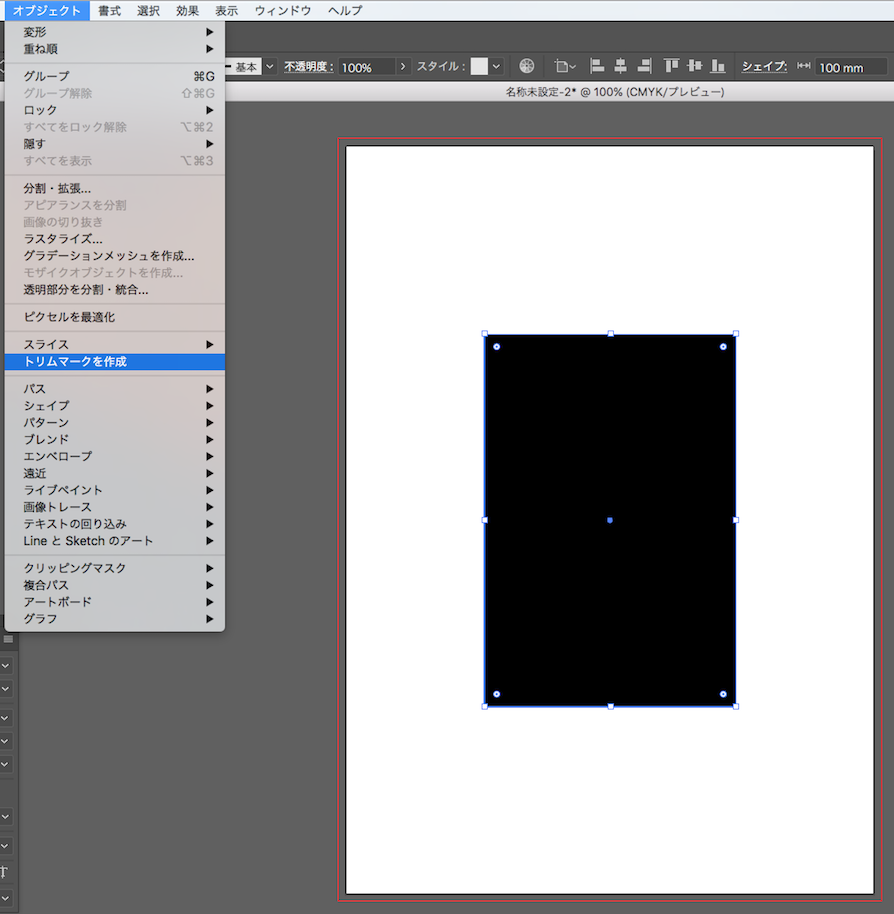
4.長方形の周りにトリムマークが作成されました。
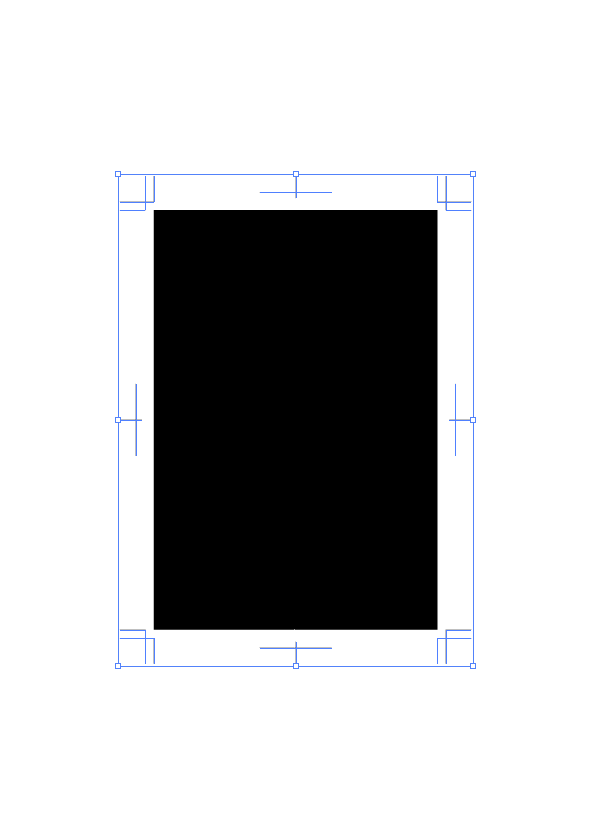
5.次に長方形が選択された状態で、
上部メニュー「オブジェクト」—「パス」—「パスのオフセット」の順にクリックします。
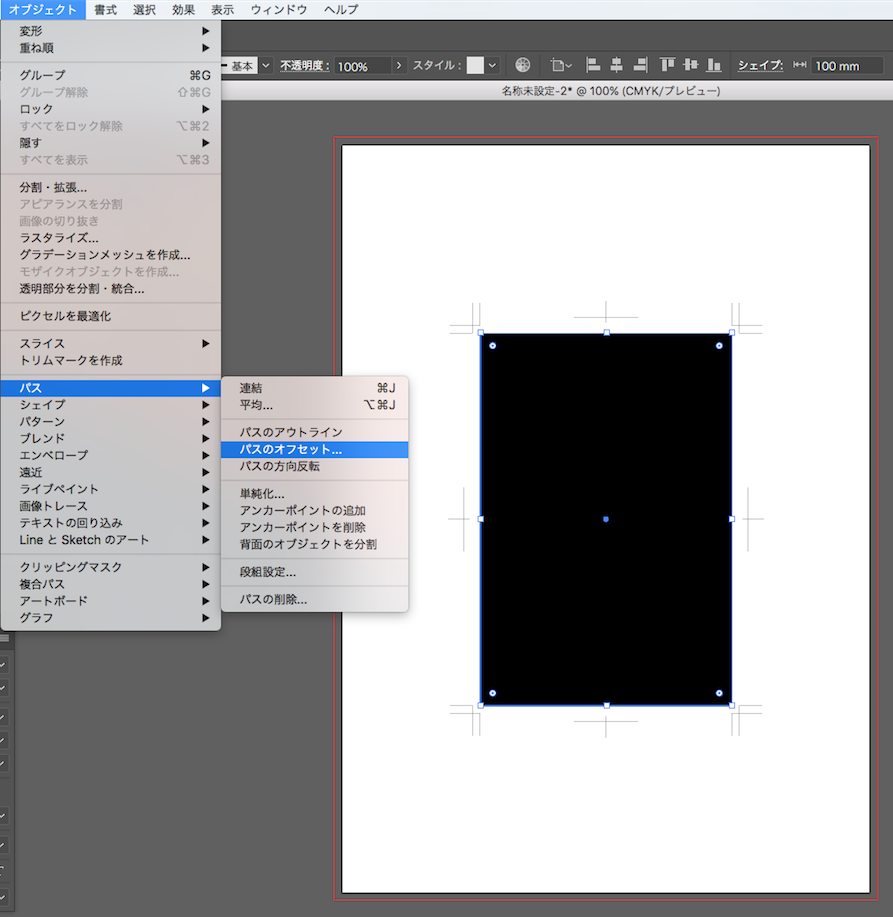
6.「パスのオフセット」のダイアログボックスが表示されましたので下記の通りに入力していきます。
オフセット:-5mm
角の形状:マイター
角の比率:4
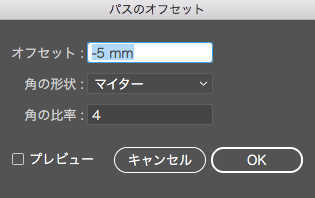
7.長方形の5mm内側に、もう一つ長方形が作成されました。
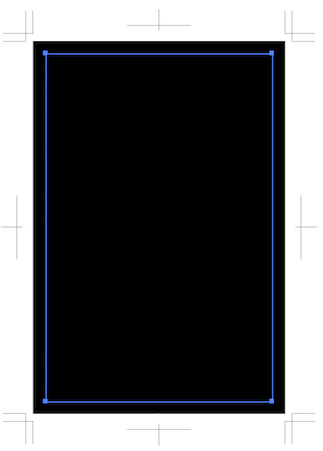
8. この5mm内側の長方形を選択した状態で、上部メニュー「表示」—「ガイド」—「ガイドを作成」
この順にクリックします。
選択した長方形がガイド線に変換されます。
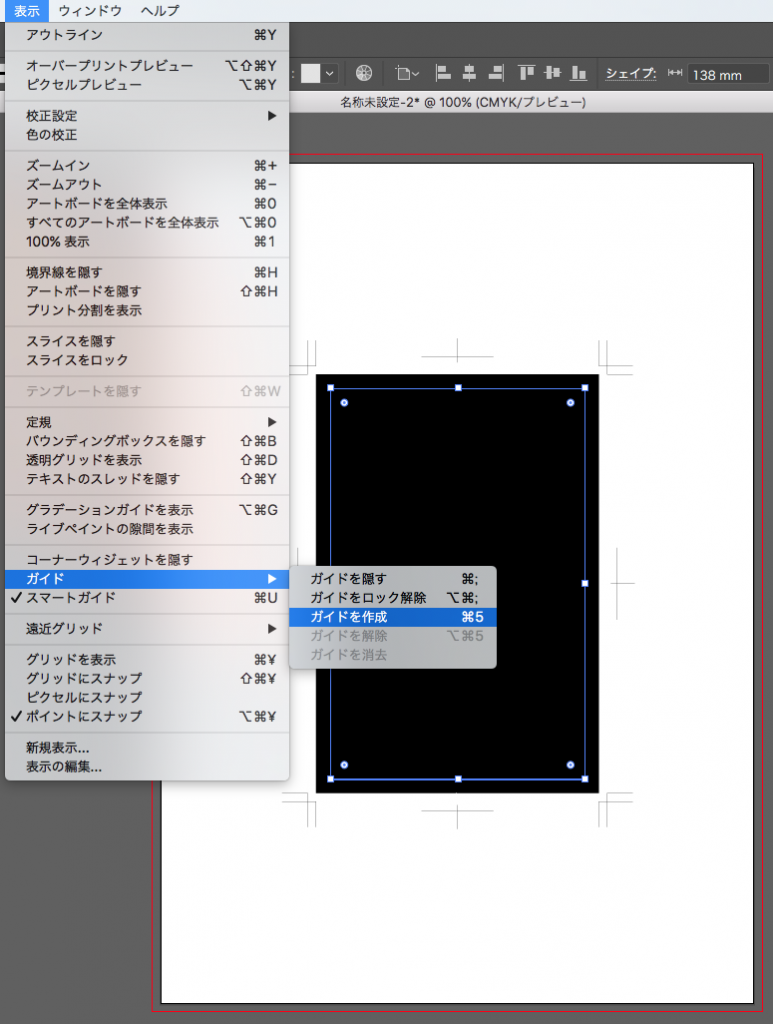
9.100mm×148mmの長方形にも、
同じくガイド線に変換していきましょう。
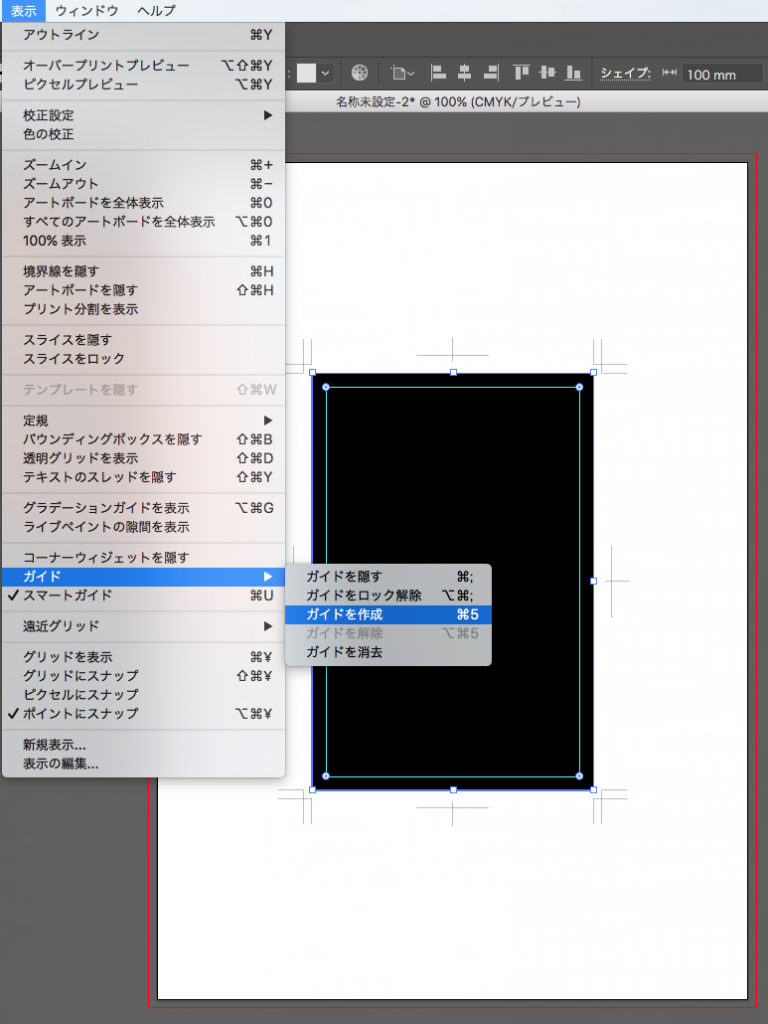
10.2枚のガイドが出来ましたのでこのレイヤーをロックし、新たなレイヤーを作ります。
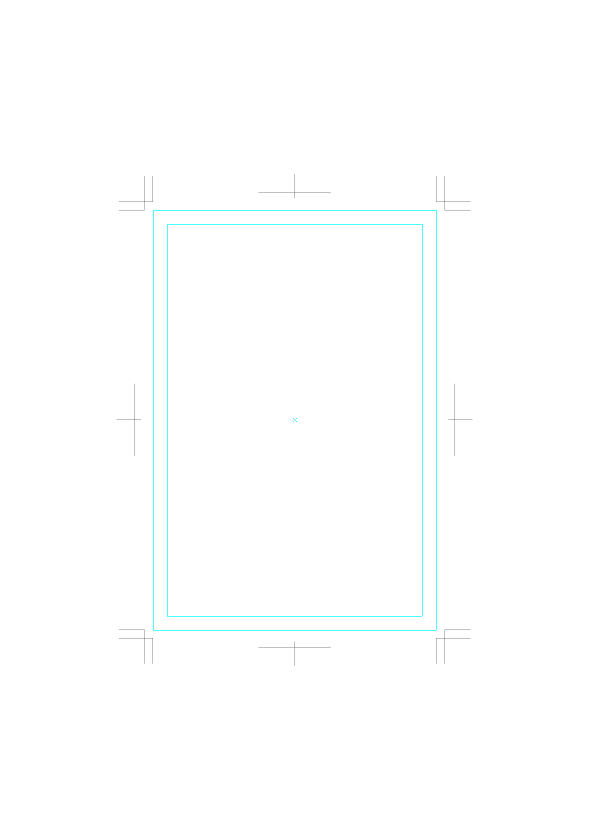
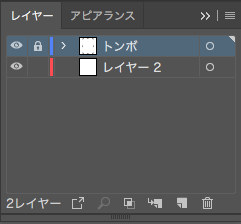
2枚のガイドを入れたレイヤーは最上層に置いてきましょう。
11.次に背景画像を配置したいと思います。
「ファイル」メニューから「配置」を選択します。配置したい画像を選択します。
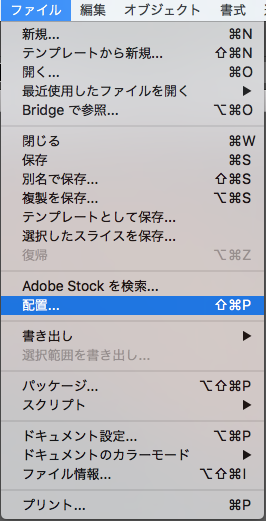
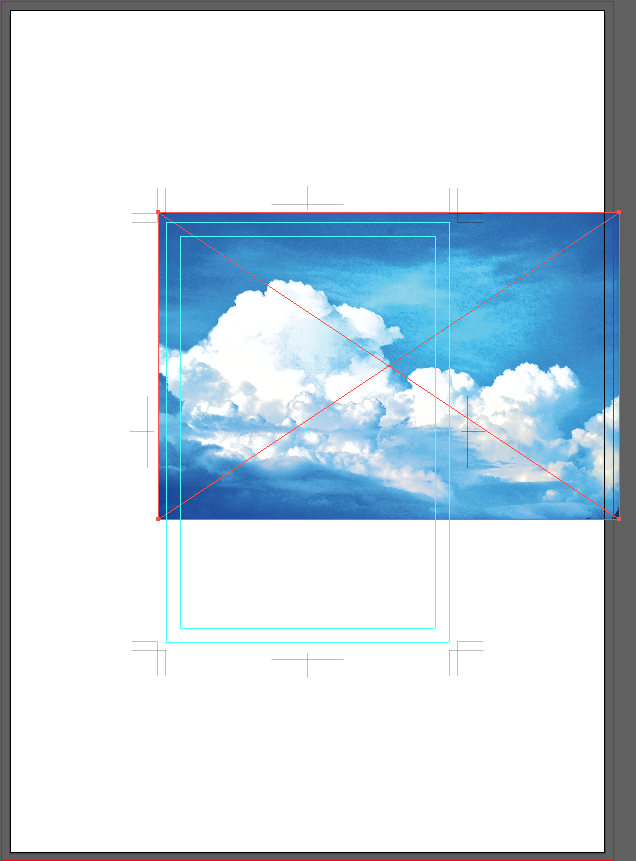
12.画像をトンボの外枠まで入れます。
背景は、枠を3mm以上はみ出してトンボ線まで描くことがポイントです。
万が一断裁がズレたとしても、色が途切れるのを防ぐからです。
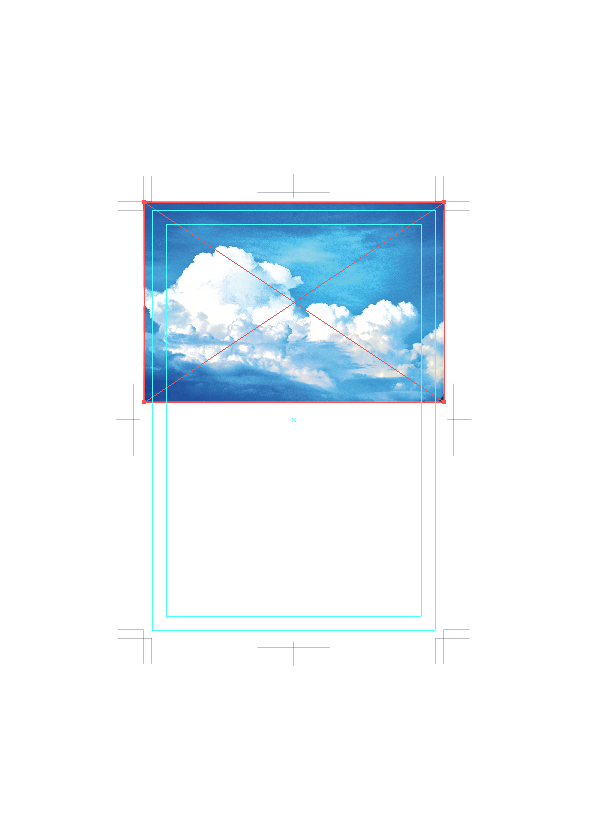
13.不透明マスクを使って背景画像にグラデーションをつけます。
背景画像より一回り大きいオブジェクトを用意し重ねます。
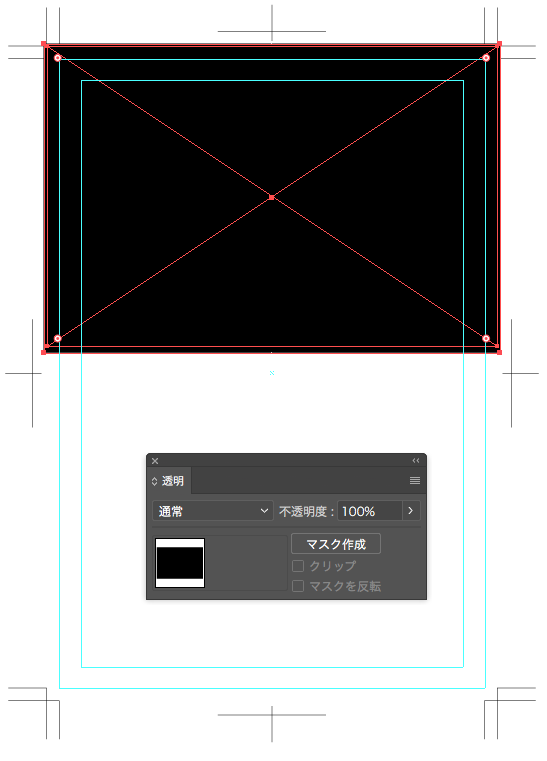
14.重ねたオブジェクトにグラデーションをつけます。
グラデーションパネルから
角度:-90
位置:40%
に設定します。
不透明パネルから「マスク作成」をクリックします。
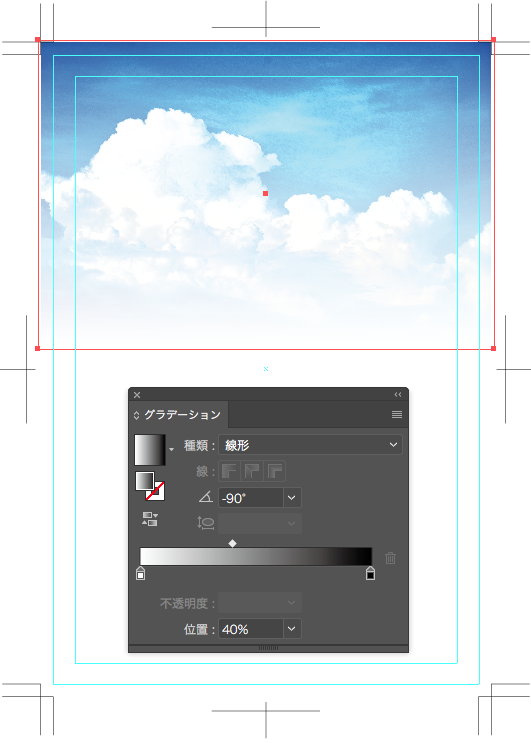
15.次に風鈴画像を配置させます。
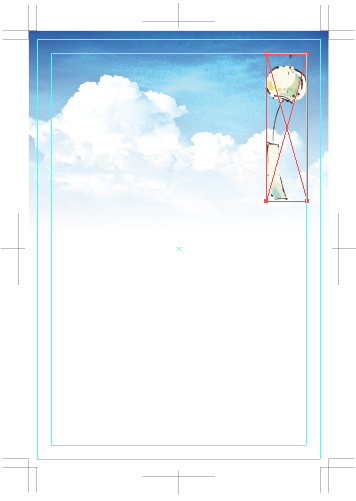
16.文字(縦)ツールで文言を入力します。
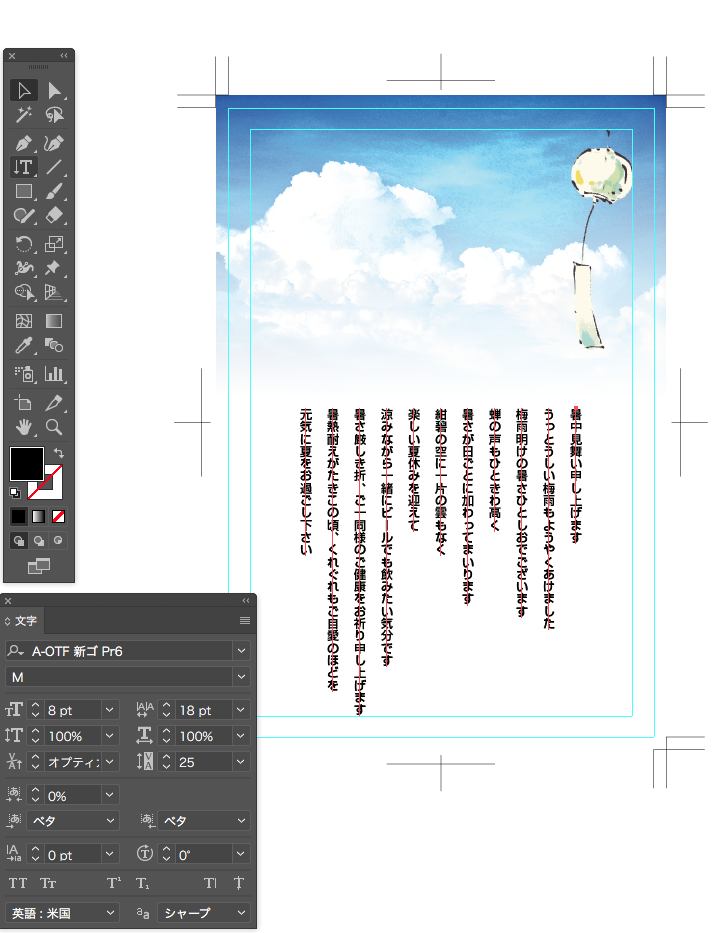
17.一通り制作しましたら、アートボードツールをクリックします。
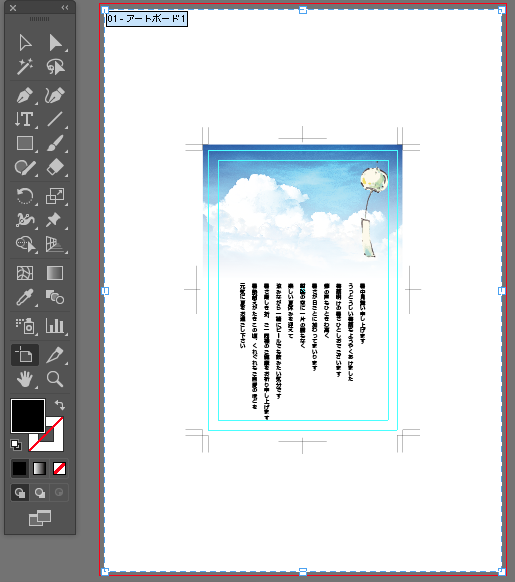
18.アートボードの周辺にバウンティングボックスが表示されます。
このバウンティングボックスを、トンボ線までドラッグしていきましょう。
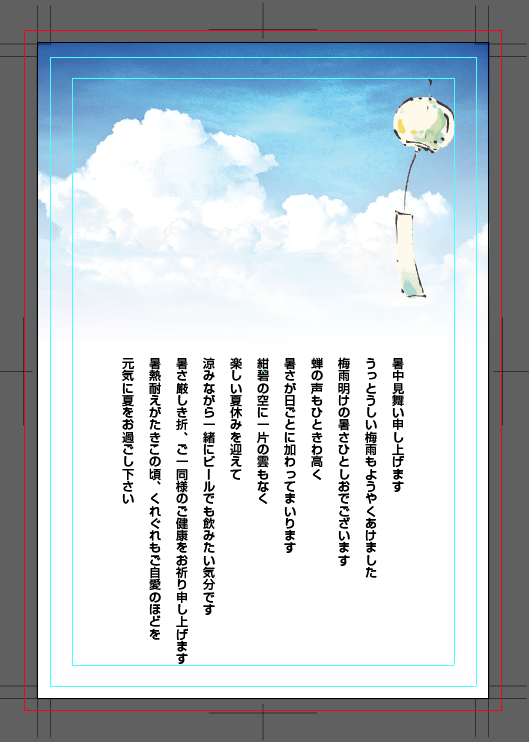
完成です。

ハガキサイズを作成する上で
・トリムマーク(トンボ)を作ること
・5mm内側にガイドを引くこと
・トリムマーク(トンボ)まで塗足しすること
がポイントになります。
今回は暑中見舞いでしたが、画像や文言を変更すれば年賀状なども制作できますのでチャレンジしてみてください。
ありがとうございました。