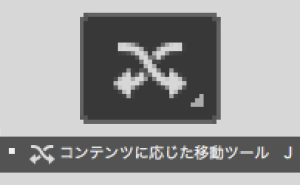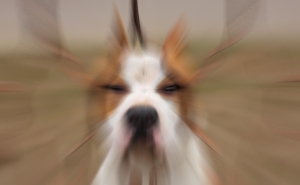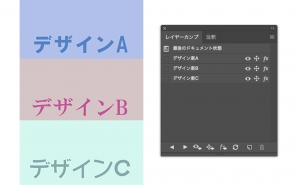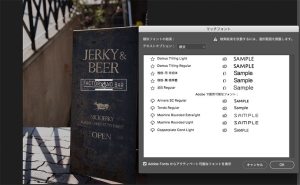とけるチョコレートを作ろう

今回はPhotoshopで「溶けているチョコレート風」の加工をご紹介します。
文字の加工

Photoshopで「chocolate」と打ち文字詰めをします。
カラーは「#953a12」です。
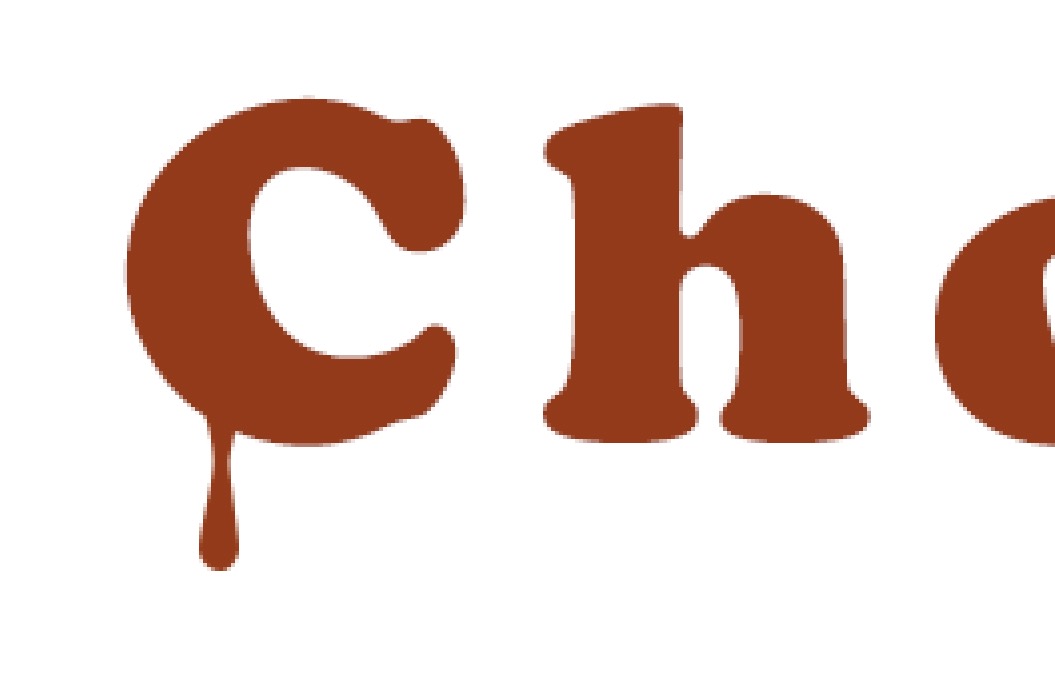
文字が溶けているようにしたいのでペンツールを使いシェイプで雫を書いていきます。
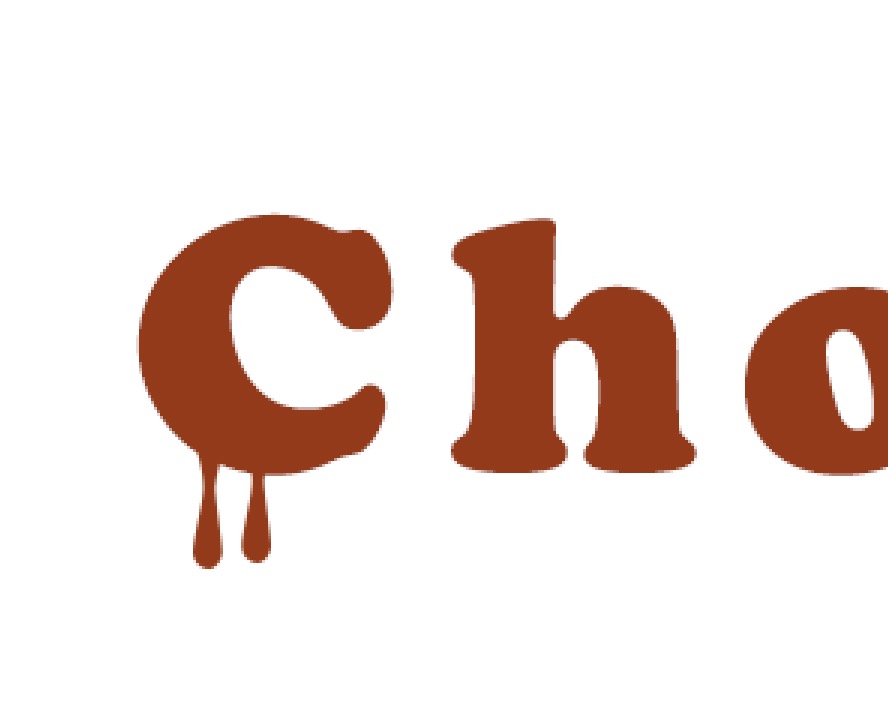
雫が一つだと雰囲気が出ないので隣にもう一つ描きます。
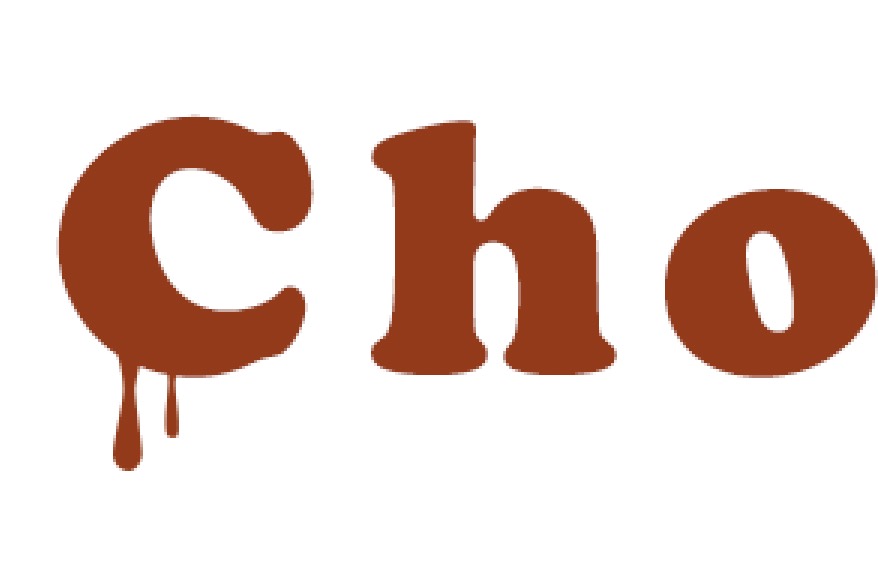
「C」の部分が出来ました。
ここで作ったパスをコピーして他の文字にも足していきます。
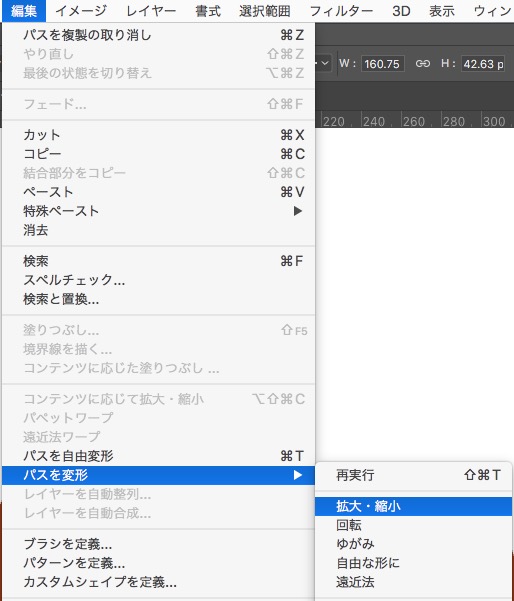
全部同じ大きさだとバランスが悪いので「編集 → パスの変形 → 拡大・縮小」で大きさに差を付けていきます。

これで土台は完成です。
次からチョコレートのような質感にしていきます。
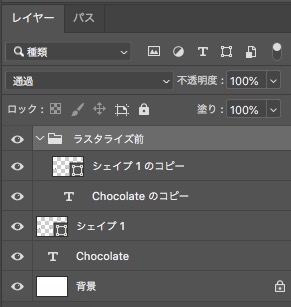
先ほど作ったテキストとシェイプをラスタライズするのですが、その前に差分を残しておきます。
まず、作ったテキストとシェイプのレイヤーを複製し、「ラスタライズ前」というフォルダを作りその中に入れる。
「ラスタライズ前」というフォルダは非表示にしておきます。
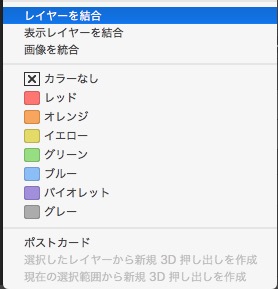
複製前のテキストとシェイプのレイヤーを選択し、右クリック「レイヤーを結合」を選びます。
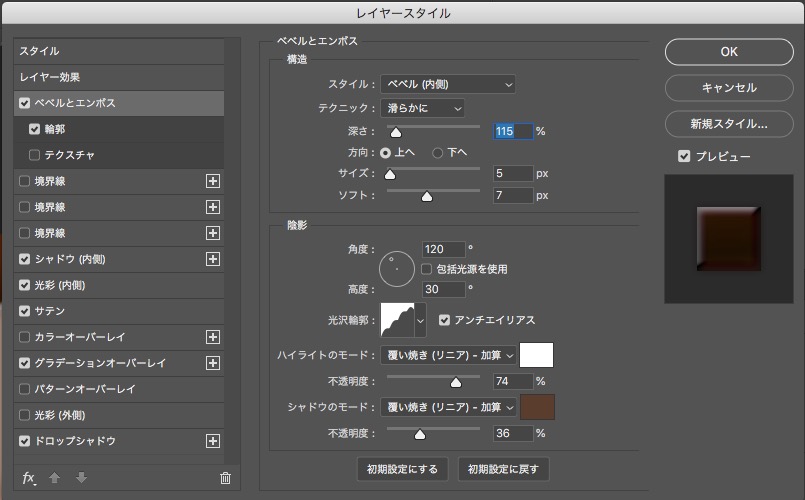
結合したレイヤーに「レイヤー効果:ベベルとエンボス」を入れます。
数値は上記の画像を参考に入れてください。
「ハイライトのモード」のカラーは「#fff」、「シャドウのモード」のカラーは「#5c3d2c」を入れます。
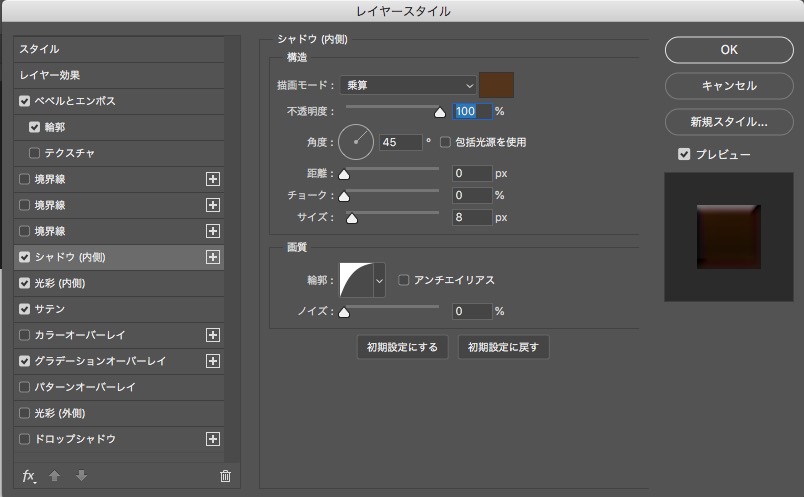
結合したレイヤーに「レイヤー効果:シャドウ(内側)」を入れます。
数値は上記の画像を参考に入れてください。
「描画モード」のカラーは「#553417」を入れます。
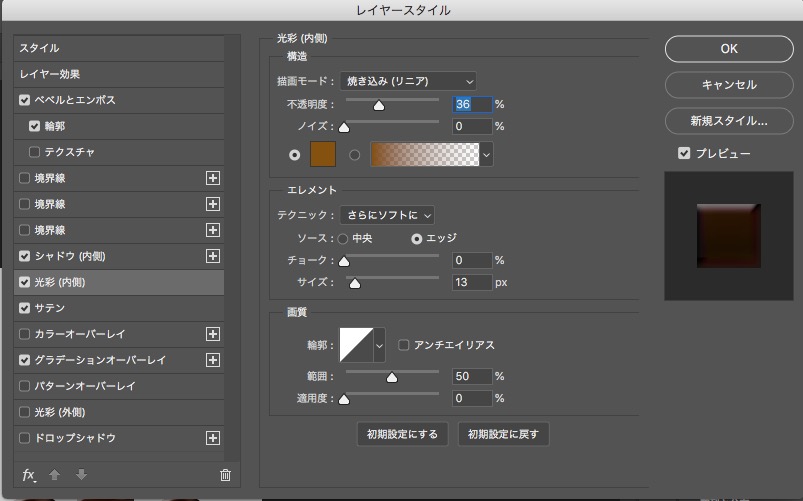
結合したレイヤーに「レイヤー効果:光彩(内側)」を入れます。
数値は上記の画像を参考に入れてください。
「構造」のカラーは「#855100」を入れます。
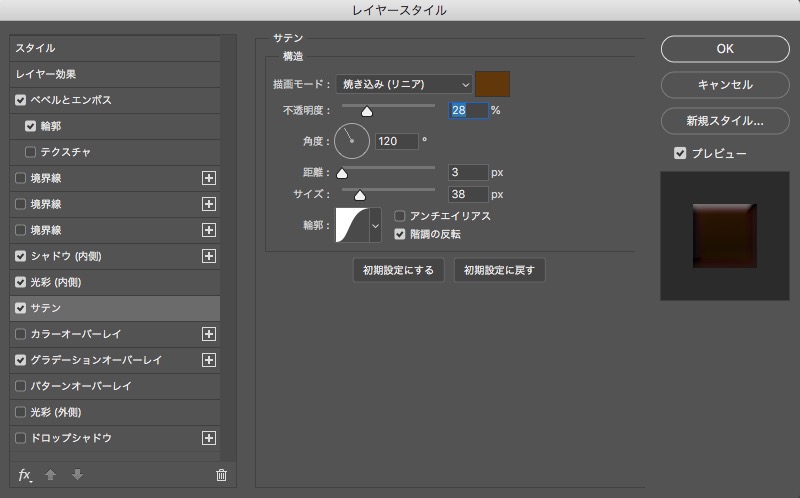
結合したレイヤーに「レイヤー効果:サテン」を入れます。
数値は上記の画像を参考に入れてください。
「描画モード」のカラーは「#633701」を入れます。
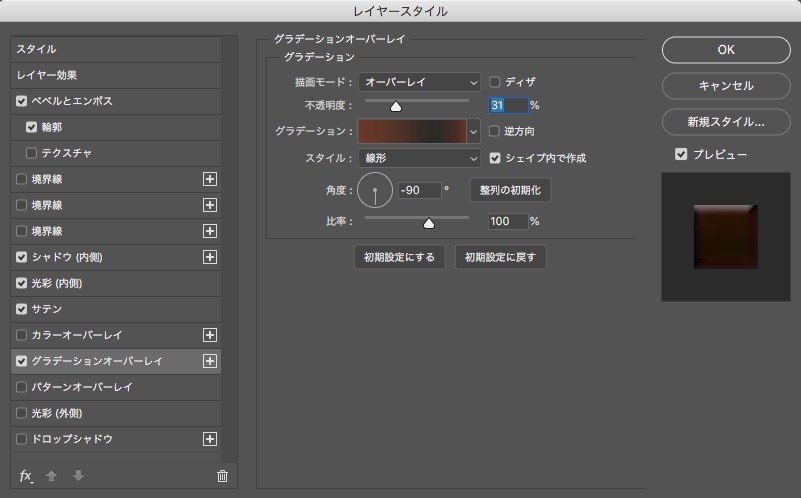
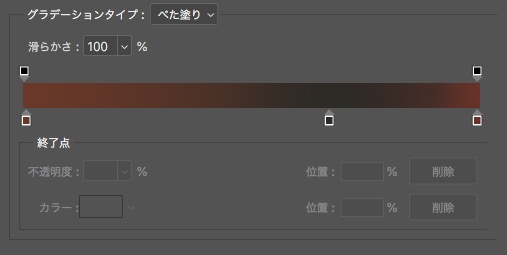
結合したレイヤーに「レイヤー効果:グラデーションオーバーレイ」を入れます。
数値は上記の画像を参考に入れてください。
グラデーションの設定は左から「カラー:#6b3826 位置:1%」・「カラー:#2d2a26 位置:68%」・「カラー:#693227 位置:100%」です。
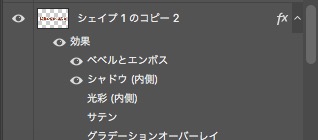
先ほど加工したレイヤーを複製し、「レイヤー効果:ベベルとエンボス・シャドウ(内側)」以外を非表示にします。
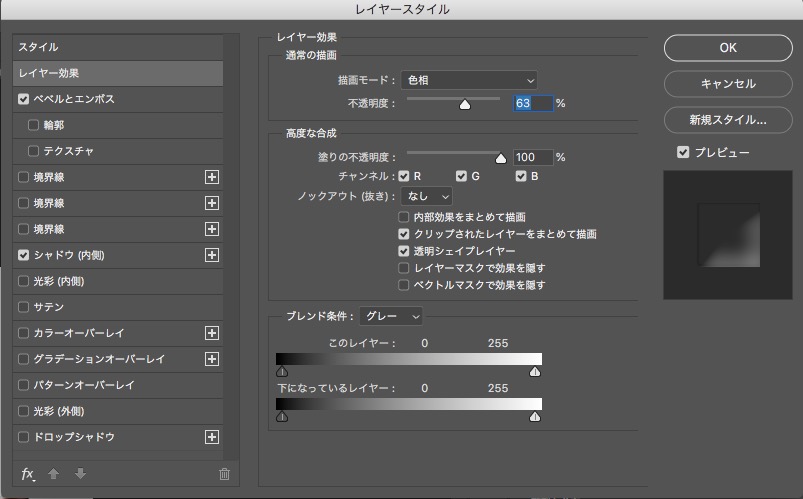
複製したレイヤーの「レイヤー効果」を変更します。
「描画モード:色相」「不透明度:63%」に変更します。
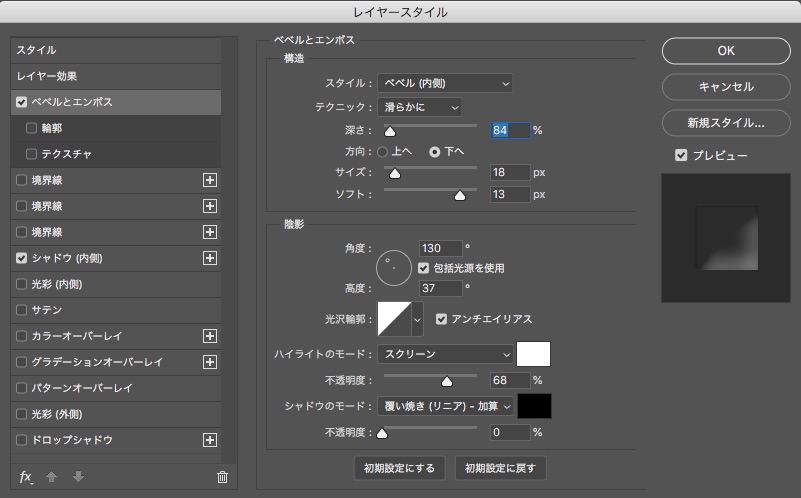
複製したレイヤーに「レイヤー効果:ベベルとエンボス」の数値を設定します。
数値は上記の画像を参考に入れてください。
陰影のカラー設定は「ハイライトのモード:#fff」・「シャドウのモード:#fff」です。
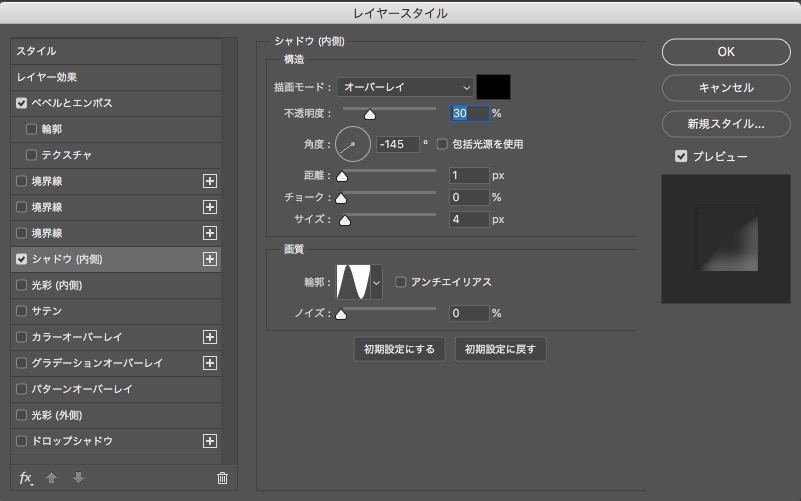
複製したレイヤーに「レイヤー効果:シャドウ(内側)」の数値を設定します。
数値は上記の画像を参考に入れてください。
構造のカラー設定は「描画モード:#000」です。
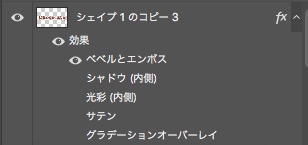
また、先ほど加工したレイヤーを複製し、「レイヤー効果:ベベルとエンボス」以外を非表示にします。
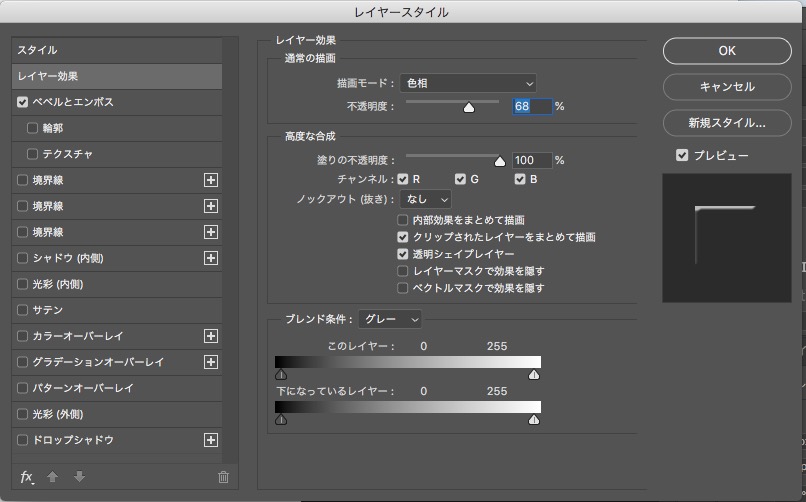
複製したレイヤーの「レイヤー効果」を変更します。
「描画モード:色相」「不透明度:68%」に変更します。
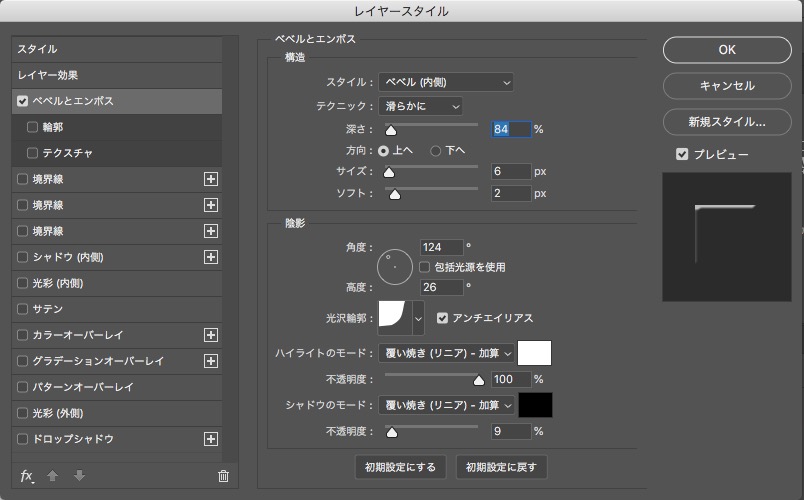
複製したレイヤーに「レイヤー効果:ベベルとエンボス」の数値を設定します。
数値は上記の画像を参考に入れてください。
陰影のカラー設定は「ハイライトのモード:#fff」・「シャドウのモード:#fff」です。

以上の加工が終了するとこんな感じになります。
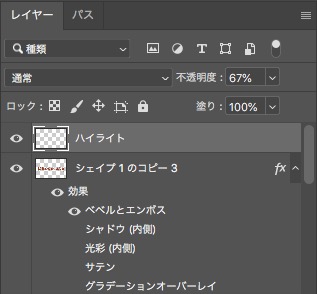
雫の部分に足りないハイライトを描き足します。
新規レイヤーを作成し「ハイライト」という名前にしてください。
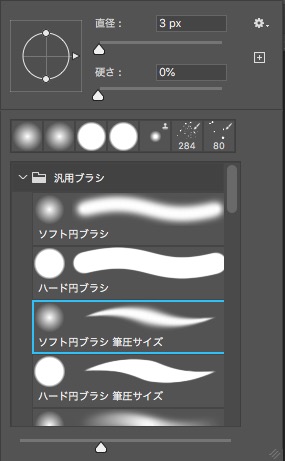
ブラシツールを選択し「ソフト円ブラシ 筆圧タイプ」を選びます。
「直径」は3〜5pxくらいにします。
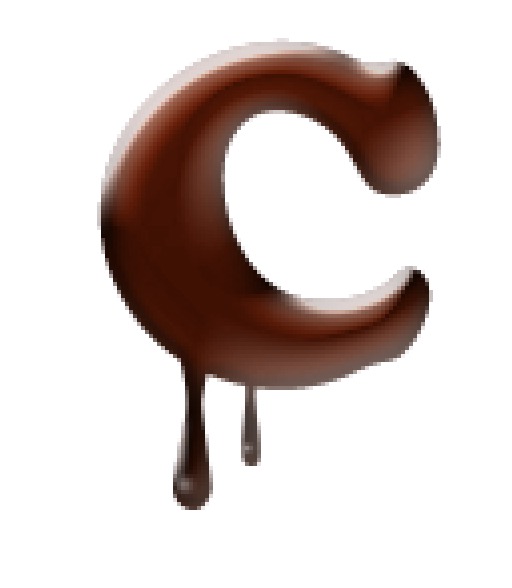
カラーは白を選び左上の方をワンクリックします。
大きめの雫のときはブラシサイズを少し大きくするときれいに描けます。
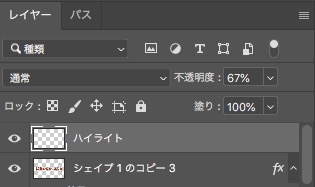
全てに描き終わったらレイヤーの不透明度を「67%」にします。
これで文字の加工は完了です。
次からは背景を作っていきます。
背景の加工

文字のレイヤーの下に新規レイヤーを作成し、ペンツールで上から流れているようなチョコレートのシェイプを作ります。
カラーは「#953a12」です。
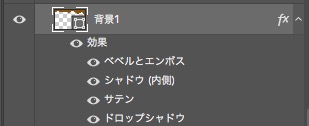
このシェイプにもレイヤー効果を入れていきます。
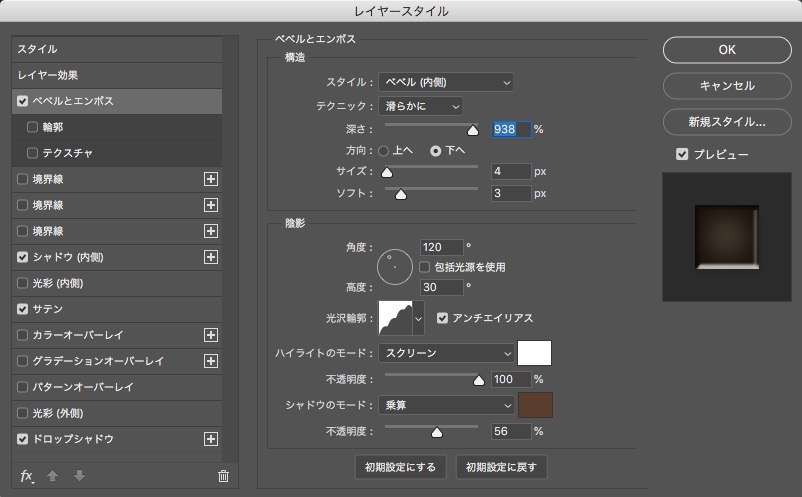
「レイヤー効果:ベベルとエンボス」を入れます。
数値は上記の画像を参考に入れてください。
「ハイライトのモード」のカラーは「#fff」、「シャドウのモード」のカラーは「#5c3d2c」を入れます。
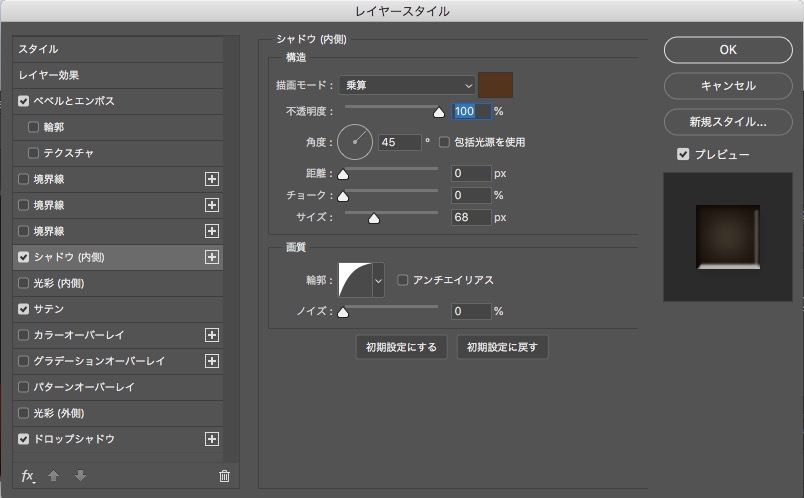
「レイヤー効果:シャドウ(内側)」を入れます。
数値は上記の画像を参考に入れてください。
「描画モード」のカラーは「#5c3d2c」を入れます。
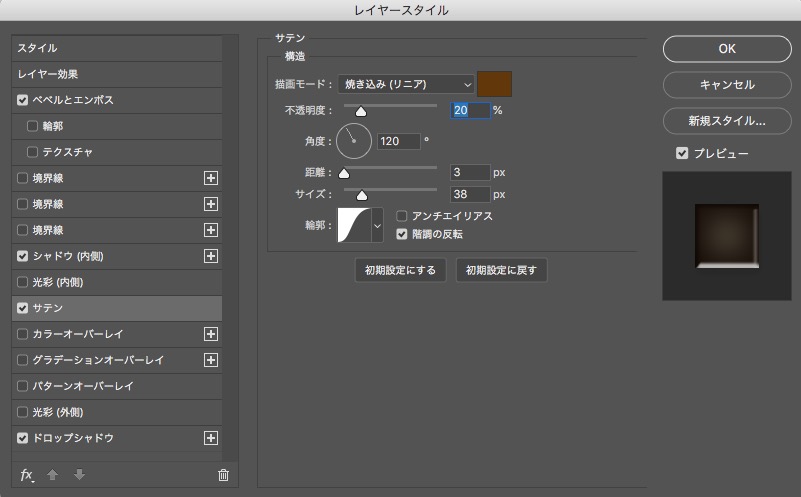
「レイヤー効果:サテン」を入れます。
数値は上記の画像を参考に入れてください。
「描画モード」のカラーは「#5c3d2c」を入れます。
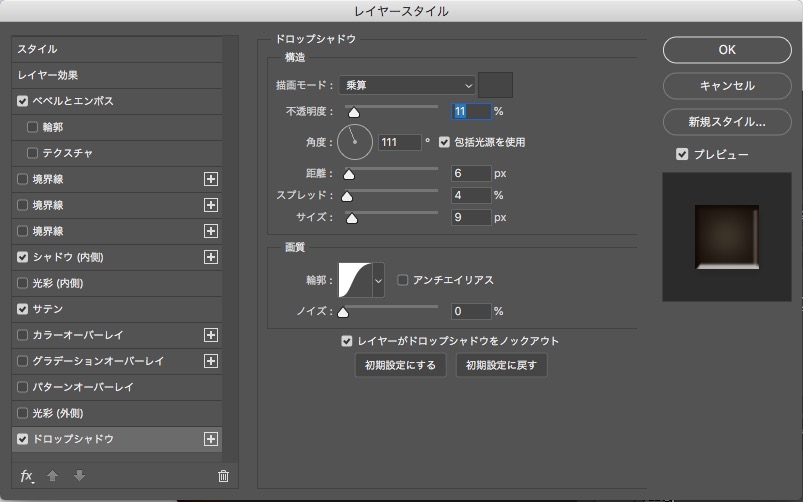
「レイヤー効果:ドロップシャドウ」を入れます。
数値は上記の画像を参考に入れてください。
「描画モード」のカラーは「#454545」を入れます。

こんな感じの見た目になります。
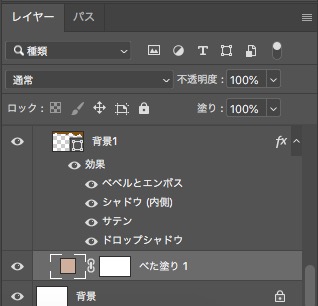
シェイプのレイヤーの下に新規で塗りつぶしレイヤーを入れます。
カラーは「#d1af9b」です。
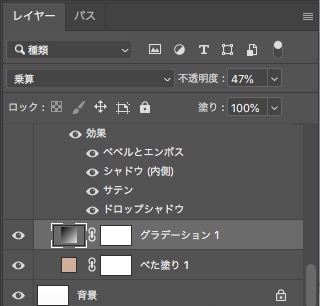
ベタ塗りの背景だと浮くので上にグラデーションレイヤーを足して質感を加えます。
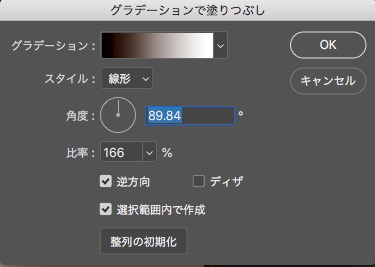
数値は画像の通りです。
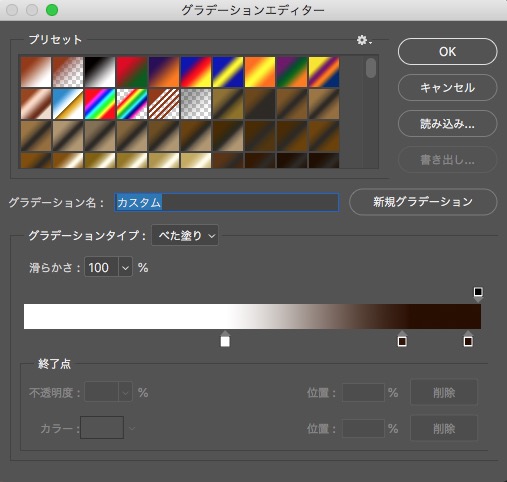
グラデーションの設定は左から「カラー:#ffffff 位置:44%」・「カラー:#311608 位置:83%」・「カラー:#290e00 位置:98%」です。
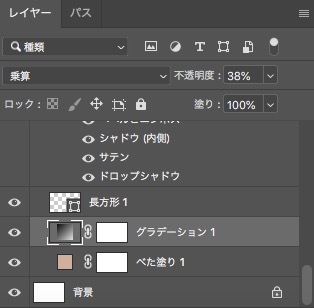
グラデーションレイヤーの不透明度を「38%」、レイヤースタイルを「乗算」にします。
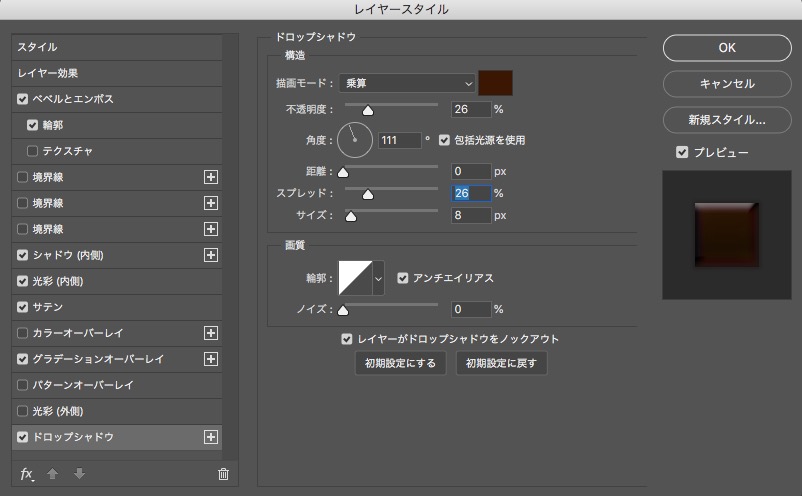
今度は文字が浮くので複製元の文字レイヤー(描画モードが通常のもの)に「レイヤー効果:ドロップシャドウ」を入れます。
数値は上記の画像を参考に入れてください。
「描画モード」のカラーは「#3b1601」を入れます。
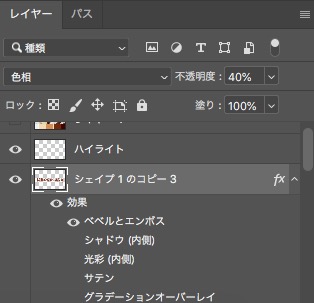
なんとなく文字のハイライトが強く感じたので1番上の文字レイヤー(レイヤー効果がベベルとエンボスだけのもの)の不透明度を「40%」にします。
完成

これで完成になります。
おつかれさまでした!