
Adobe Acrobat Proの便利なショートカットキーについて(プレゼンテーション編)
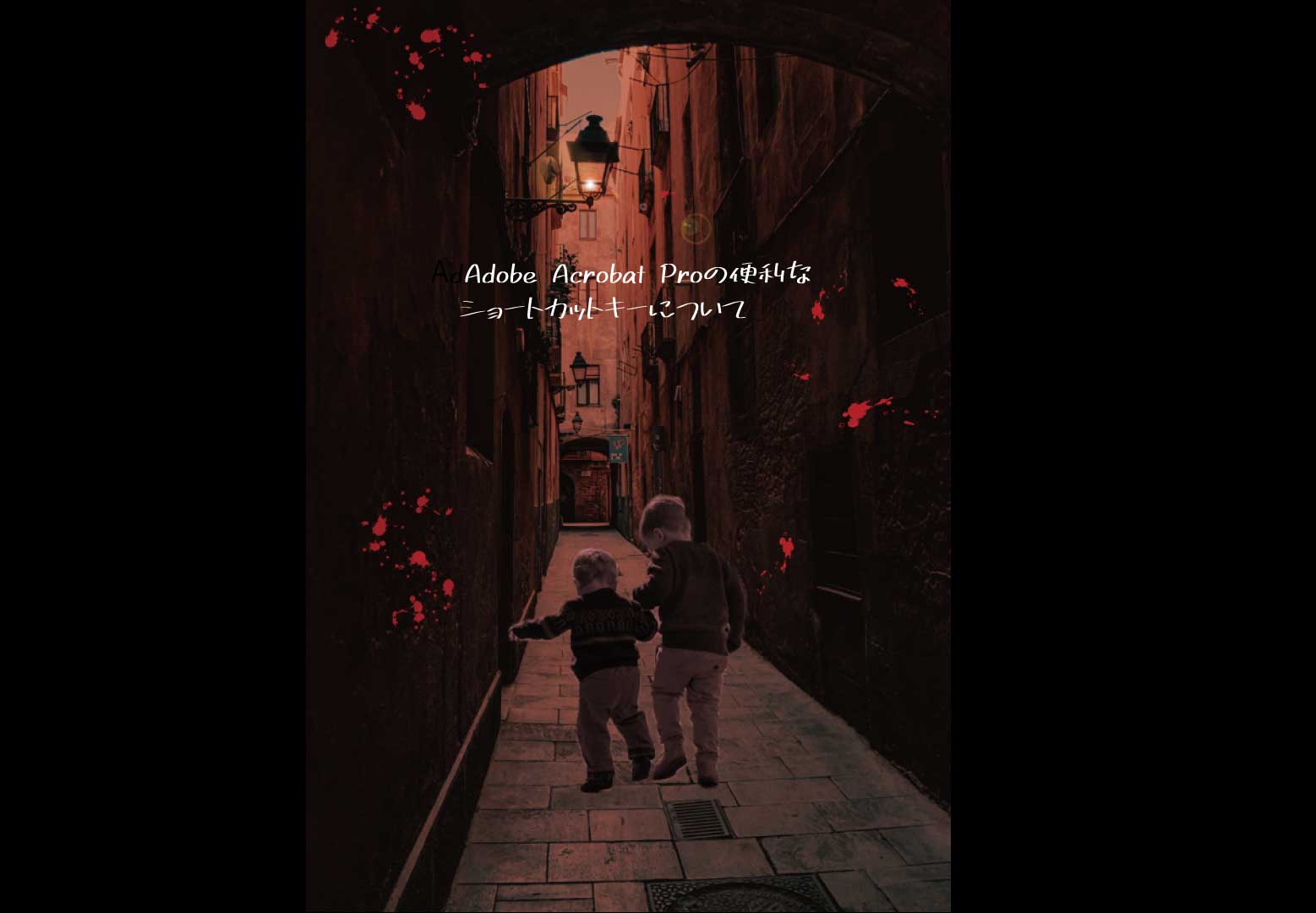
PDFデータをAcrobatを使用して、他の人に見せたい。
でも、思ったように操作できない。そんな時に役立つショートカットキーを紹介します。
ショートカットキーを覚えていれば操作の時間をアピールしたいものの紹介に使えるので有意義かと思います。
今回は私が絶対に役立つと思うショートカットキー3選を紹介します。
まずAcrobatで、PDFファイルを開きます。
例として私が以前作成した合成画像をPDF化したものを使用します。
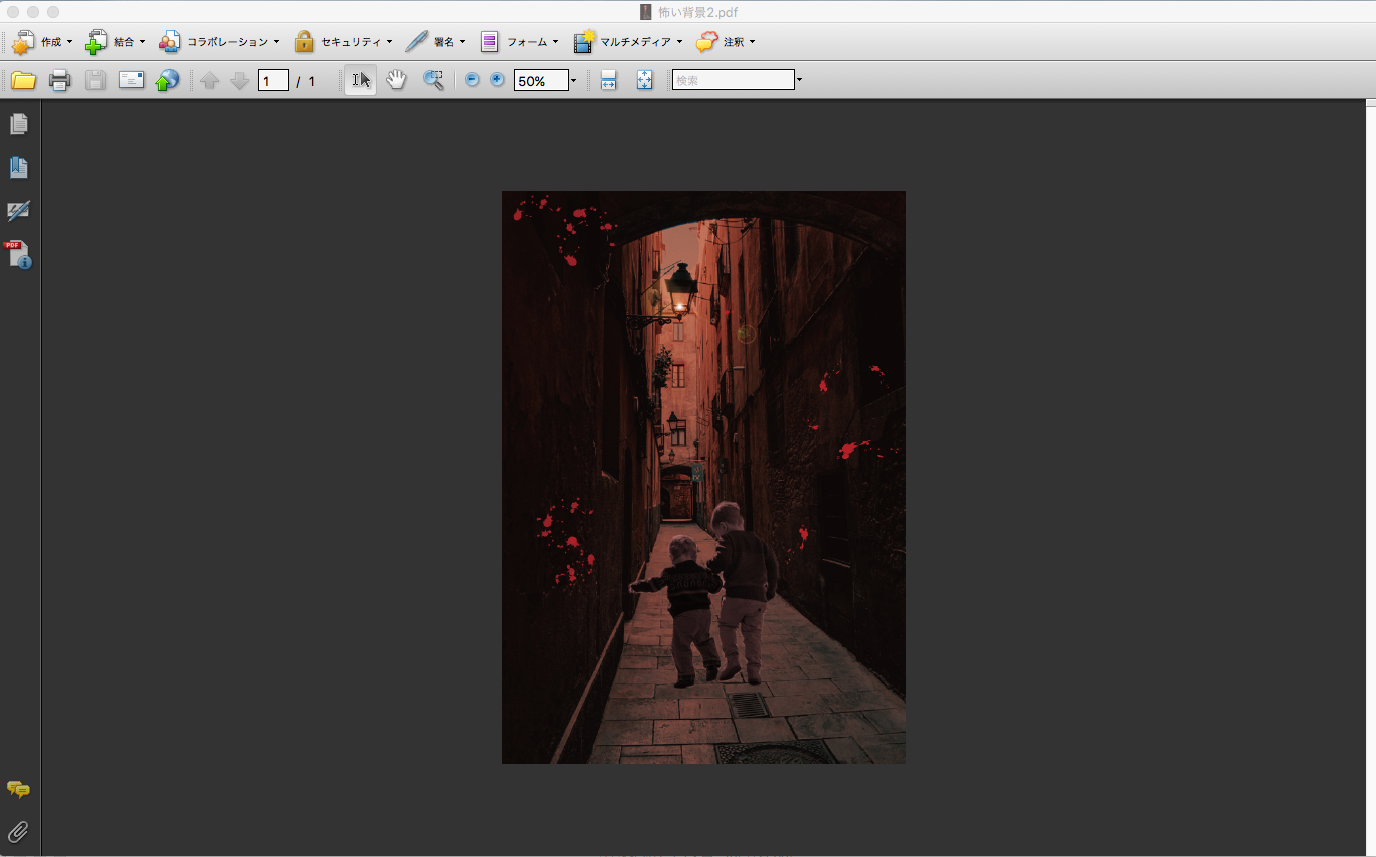
1.全画面表示
全画面表示はCommand と L で行うことができます。
押すと、このような表示になります。見やすくなりましたね。
最初の画面に戻したい場合も同じショートカットキーを押せば戻ります。

2.拡大、縮小、元に戻す
この部分だけ見せたい場合や、もっと全体を見たい場合。
すぐ最初の状態に戻したいときってありますよね。
そんなときに役立つショートカットキーがあります。
まずは拡大です。拡大は、command と + を押すことで拡大できます。
押せば押すほど拡大できます。
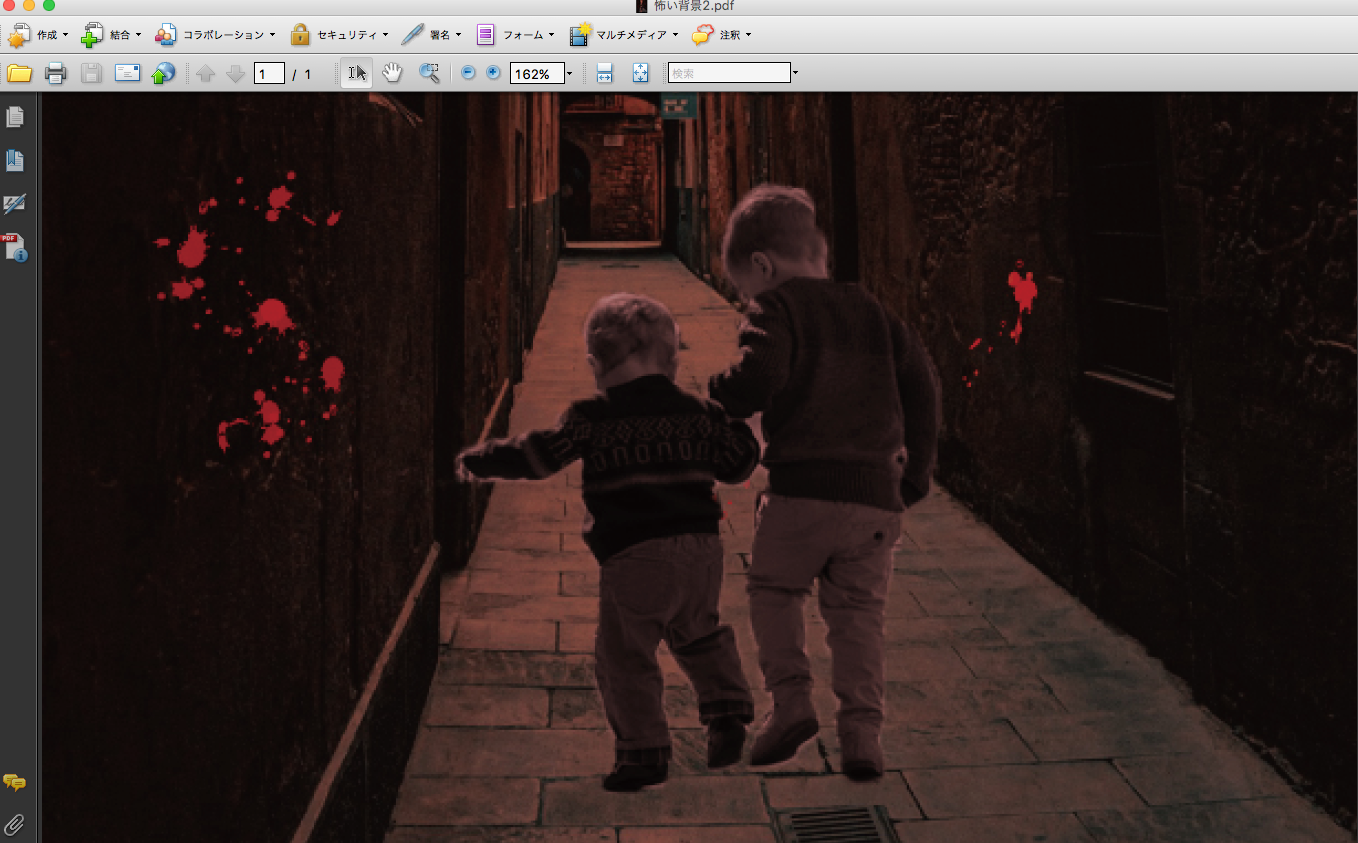
縮小はcommand と - を押すことで縮小できます。
拡大と同じく押せば押すほど縮小できます。
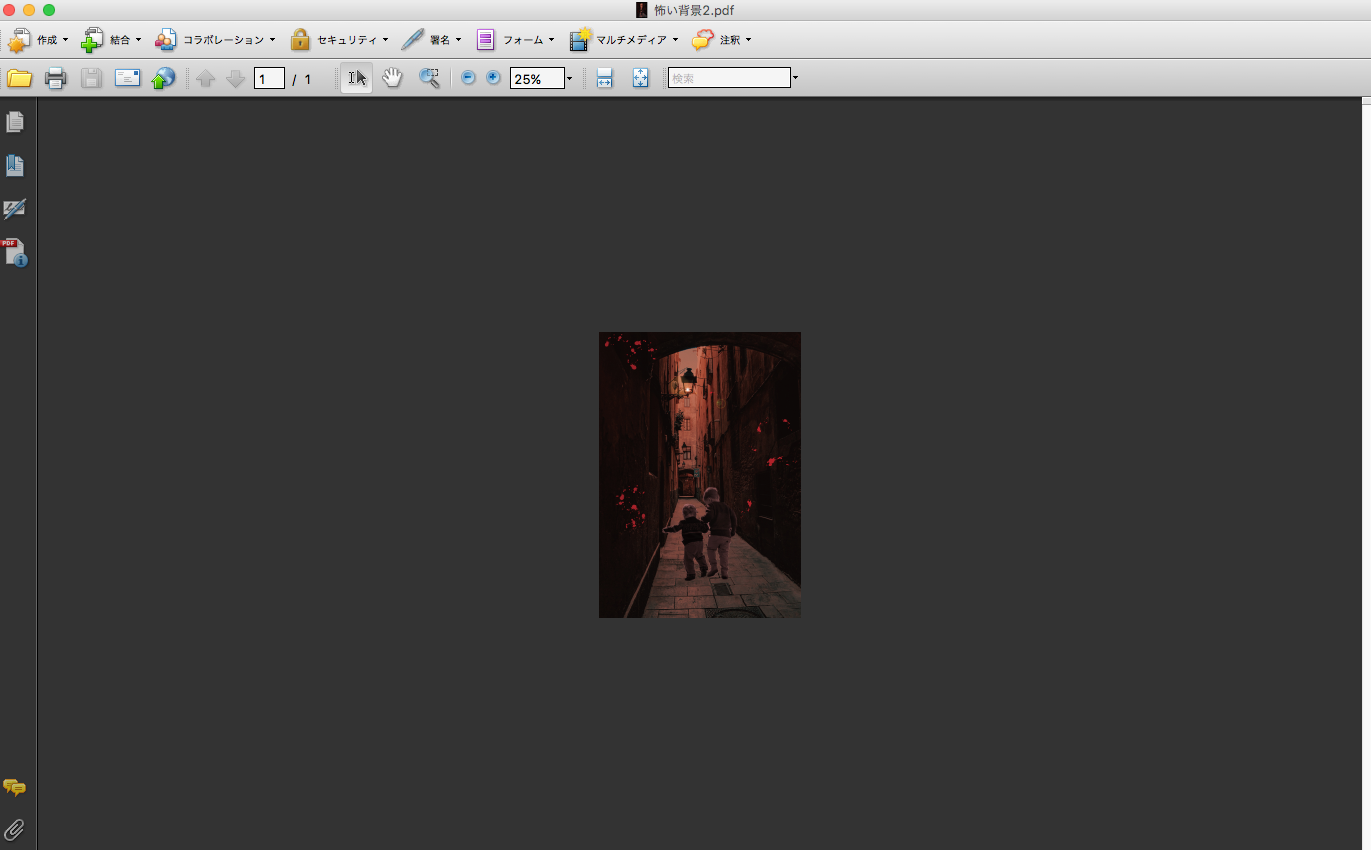
この拡大縮小が終わったあとまた同じボタンを押して初期値に戻すの、面倒ですよね?
そんなときは、Command と 0 を押すことで一発で最初に戻れます。
3.回転
今回の画像の場合はあまり役に立ちませんが横のほうが読みやすい文章や縦のもの、
横のものが混在している場合に、パソコンを回転させたり、
人に動いてもらうわけにはいきません。画面上で回転させるショートカットキーがあります。
command と shift と R を押すことで簡単に回転が行えます。
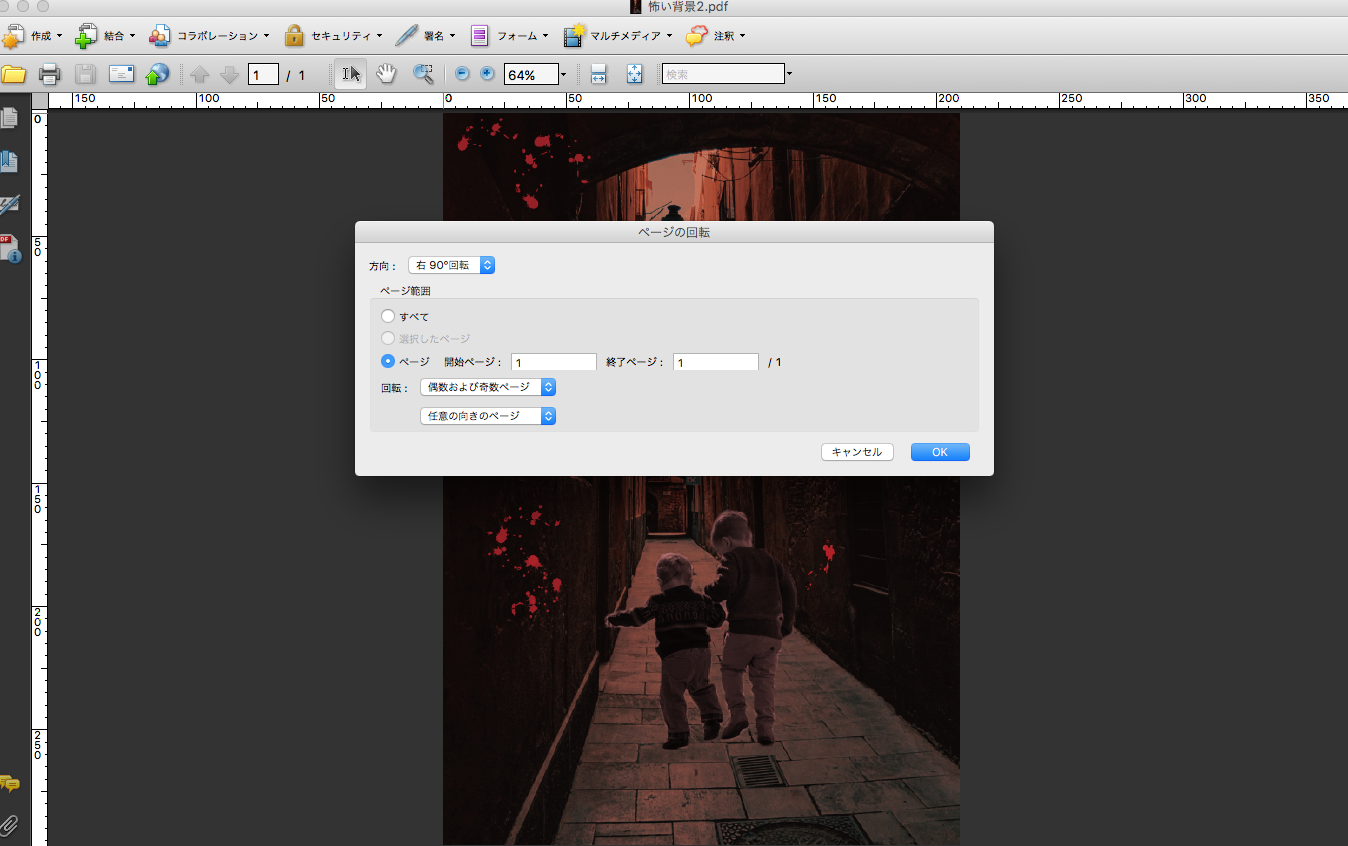
横に回転するだけならこのような設定で大丈夫です。回転したい方向、回転を行いたいページの設定が行えます。
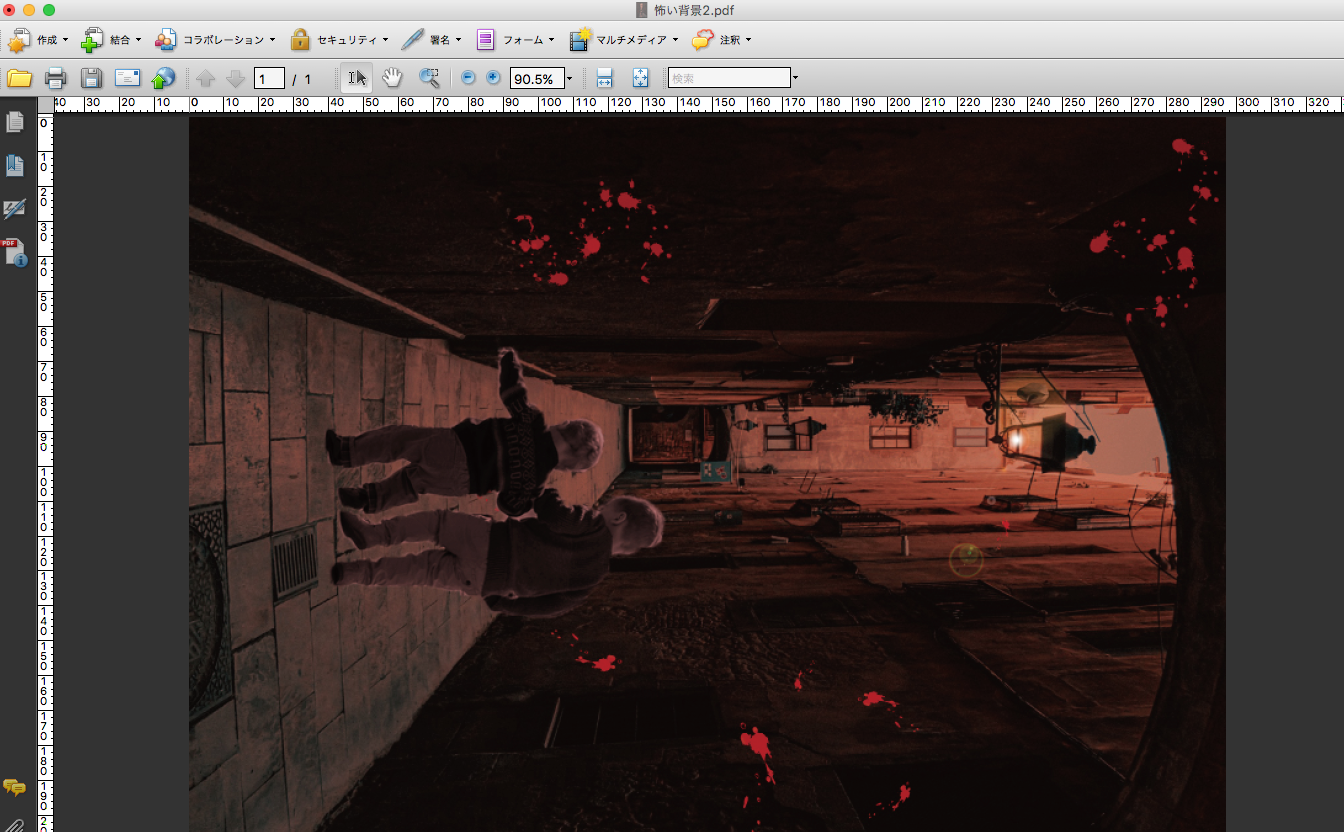
簡単に横向きにすることができました。
いかがだったでしょうか。
プレゼンテーションをする際にとても便利なソフトで操作も簡単なAcrobat。
紹介したものの他にも多くのショートカットキーがあるので、みなさんもぜひ使用してみてください。
参考にAdobe公式サイトで紹介されているページのURLを載せておきます。
読んでいただきありがとうございました。









