
【After Effects基本操作 2】

アニメーション映像制作で便利なツール『パペットピンツール』を使用して
キャラクターに動きをつけてみましょう。
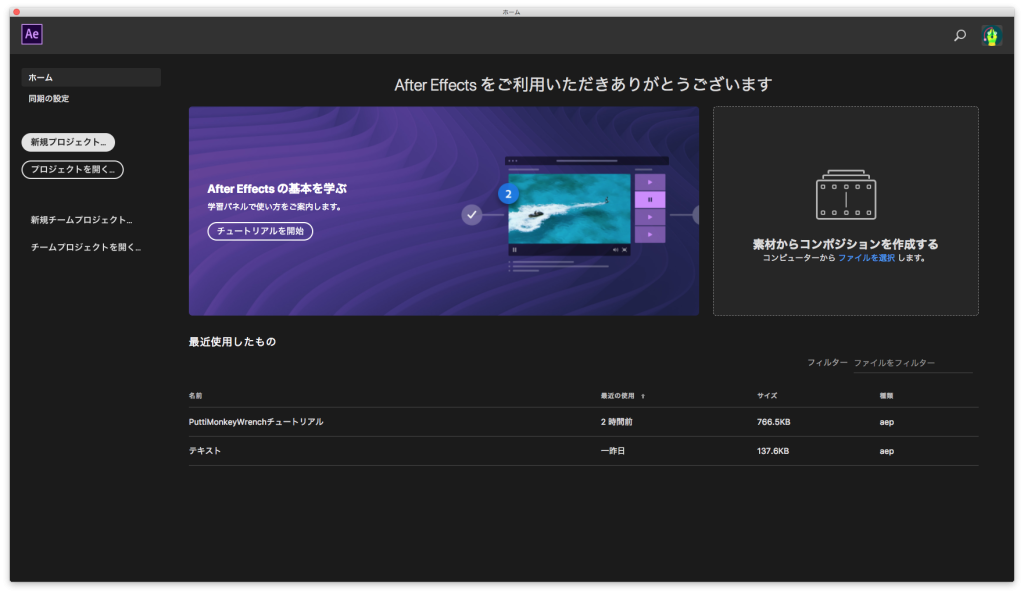
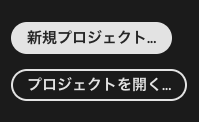
まずはソフトを起動し、左上にある
新規プロジェクトを選択します。
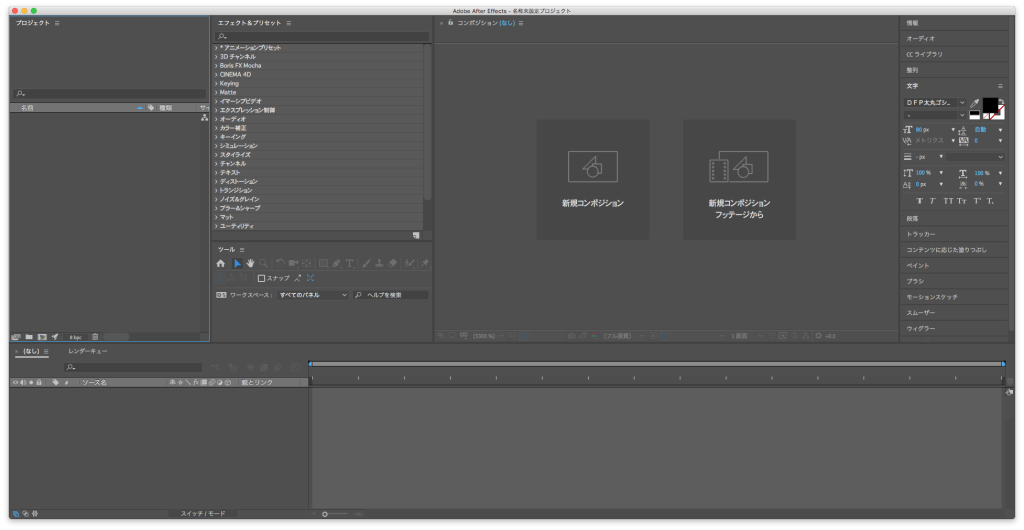
次に動かしたいキャラクターを読み込みます。
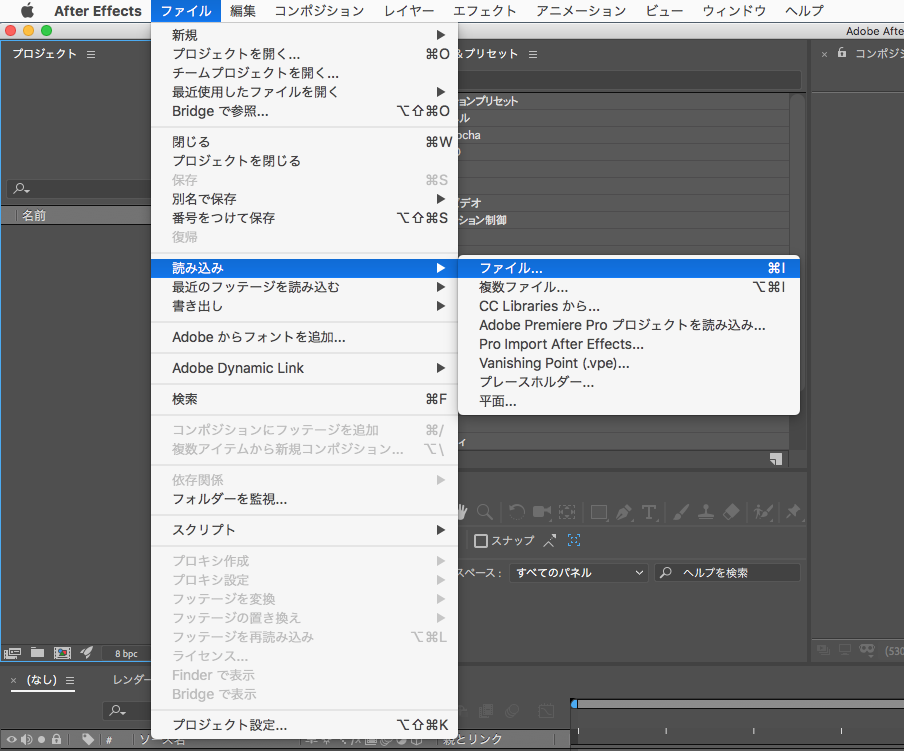
メニューバーから、ファイル-読み込み-ファイルで
作成したaiデータを選択します。
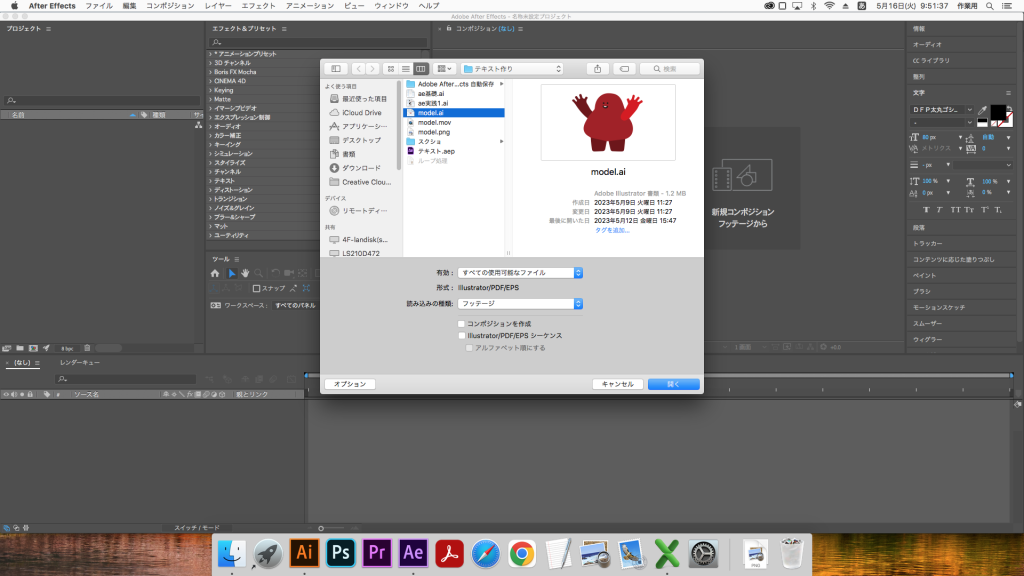
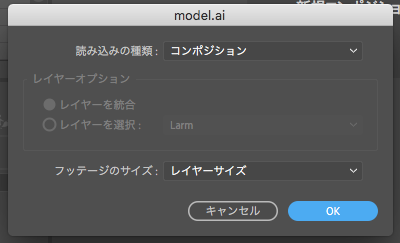
この状態でOKを押し、
aiデータを開きます。
読み込んだだけでは何も表示されないので新しくできたコンポジションを
ダブルクリックでアクティブにしましょう。
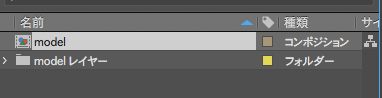
読み込んだaiデータは各レイヤーごとにオブジェクトとして配置されます。
レイヤーごとに操作を行うことになります。
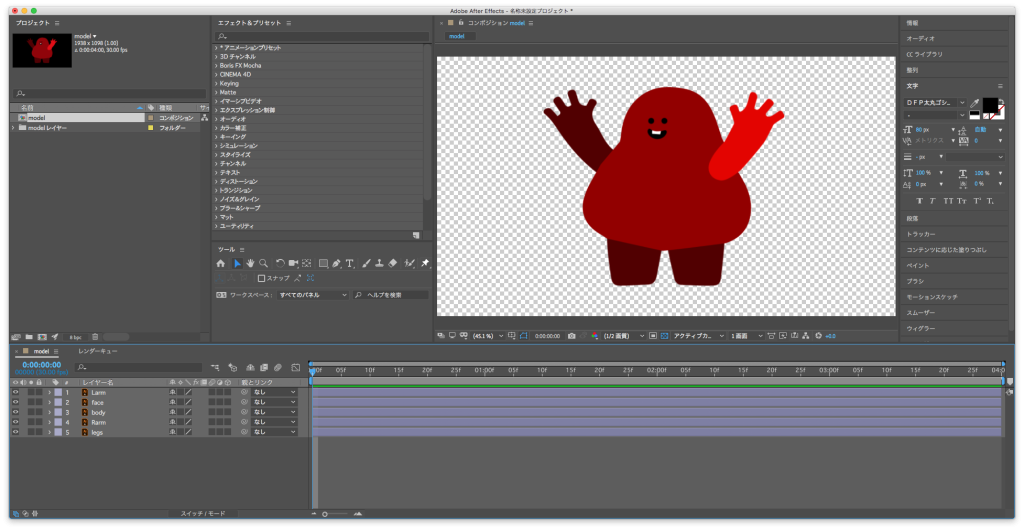
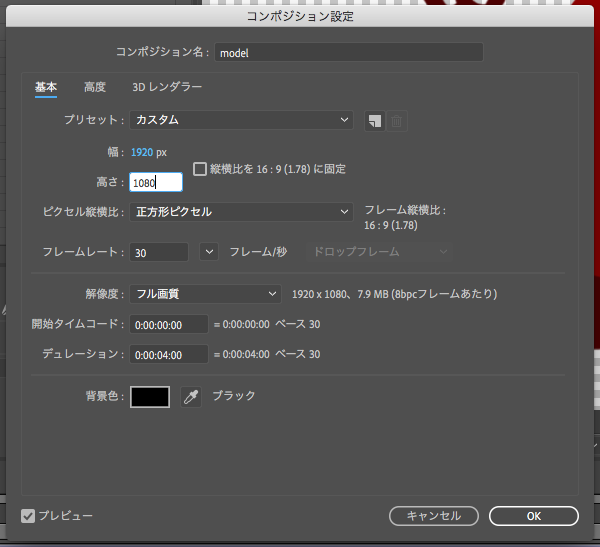
コンポジションを変更しましょう。
illustratorでいうアートボードです。
メニューバーから
コンポジション-コンポジション設定
(コマンド+K)を開きます。
変更するのは以下の4つです。
・幅 1920
・高さ 1080
・フレームレート 30
・デュレーション 04.00
入力したらOKを押してこれで準備完了です。
ツールパネル右側にある、パペットピンツールを選択します。
クリックして青くなっていればOKです。
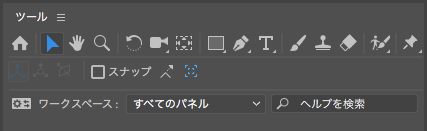

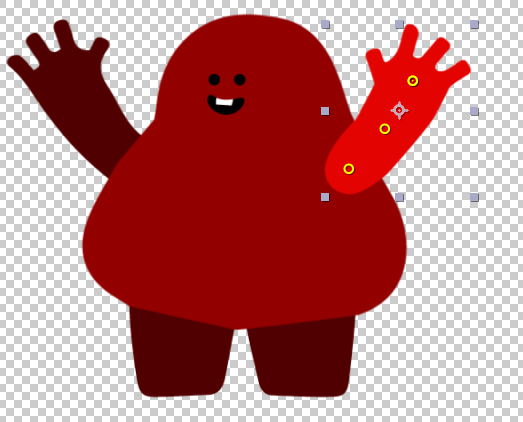
Larmレイヤーをアクティブにし、
パペットピンツールで関節の部分にクリックしていきます。
今回は腕のみを動かすので手の平、肘、肩あたりにつけましょう。
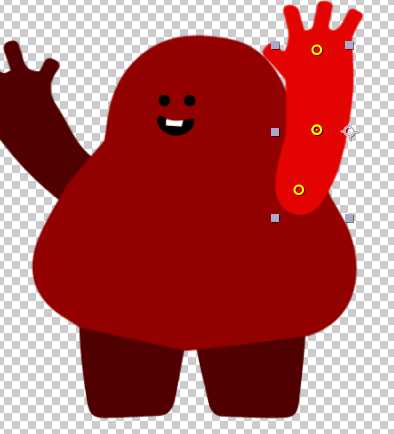
配置した黄色い点を移動させると、
周囲の点が固定されたまま移動させた点にくっついて手が動きます。
今回は手を振るアニメーションなの
でこの段階で手を上げた状態にしましょう。
タイムラインパネルにある青の縦線「インジケーター」を0fに合わせましょう。
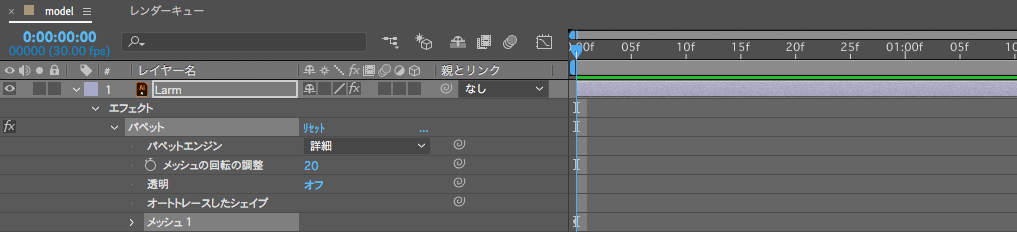
Larm-エフェクト-パペット-メッシュ1-パペットピン2と3を開き時計マークを押します。
この時タイムパネルに現れたひし形を「キーフレーム」と言います。
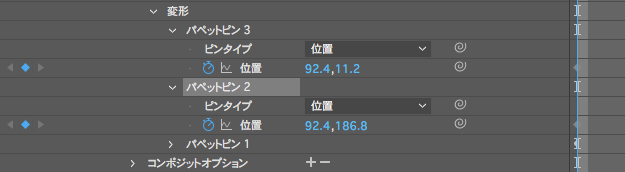
インジケーターを15f進め、
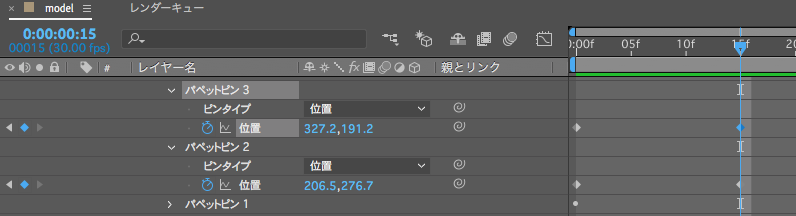
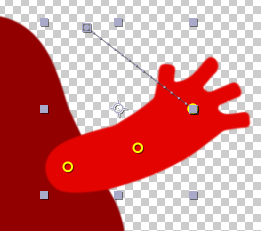
手をおろしてキーフレームを打ちます。
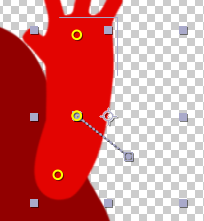
同じ要領で、15f進め手を戻し、
キーフレームを打ちます。
これで手を上げ下げする動作が完成しました。
ですが動きにメリハリがなく、等速で動いているだけなので、手を加えていきます。
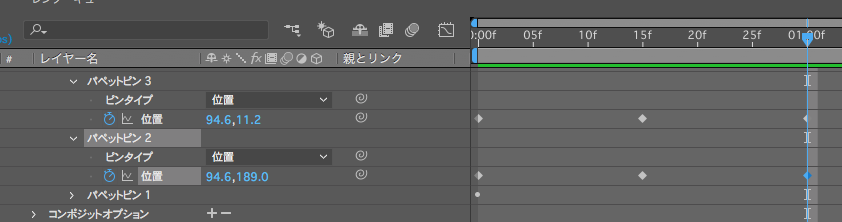
キーフレームを選択した状態でキーフレームの上で右クリック。
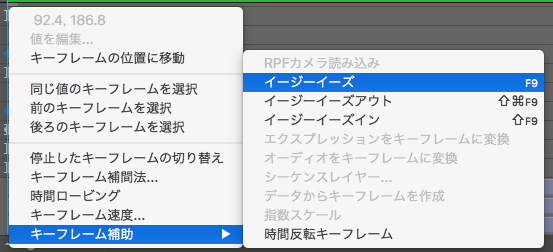
キーフレーム補助から、
イージーイースを選択します。
キーフレームがひし形から、砂時計の形になったら成功です。
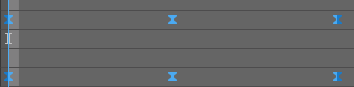
これで手を上げ下げするアニメーションは完成しました。
これにループをつけ、終始手を振るようにしましょう。
『キーフレーム』を全て表示します。
時計マークをoptionキーを押しながらクリックして
渦巻きマークの隣の三角形マークを押します。
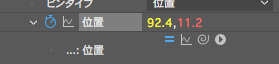
『property』『「loopOut(type = “cycle”, numKeyframes = 0)』を選択します。
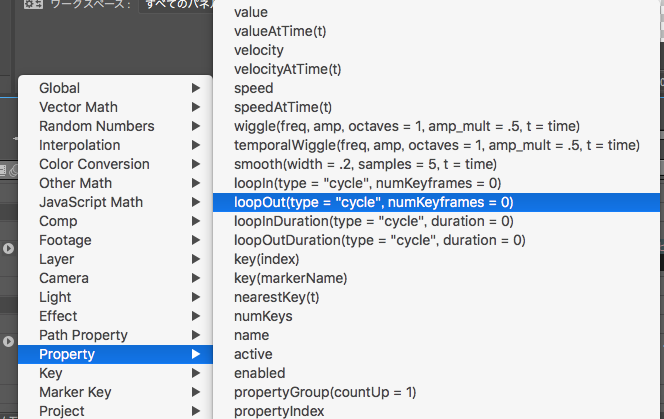
この要領でもう一つの動きをいれたピンにループを適応させます。
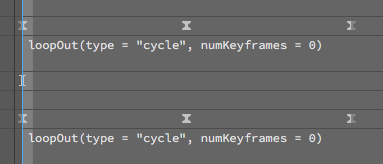
これでスペースキーを押して確認してみましょう。
オブジェクトが繰り返し動き続けるようになったら成功です。
反対側の手も同じ要領で動かすことができます。
いろいろな動きを試してみてください。
今回は以上になります。



