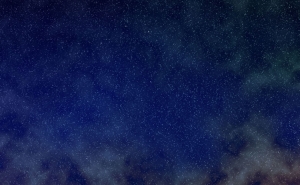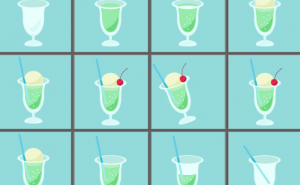Photoshopでグリッターなラメを作る

1.ベースを作る
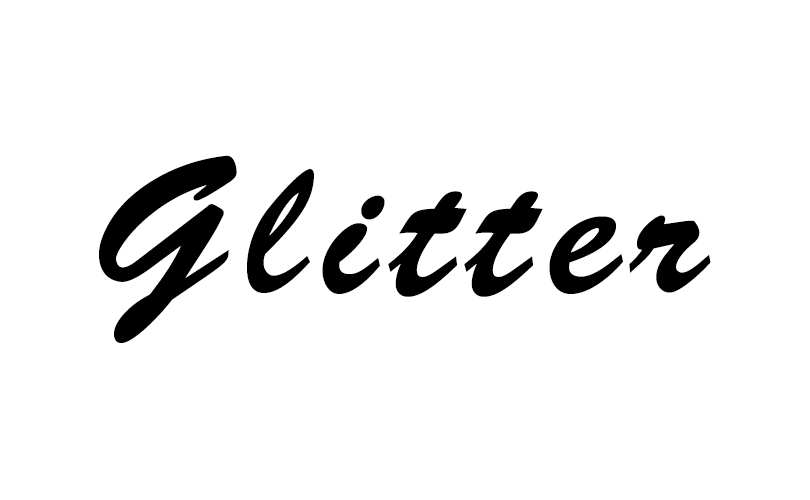
まずはお好きな文字またはシェイプを作ってください。
2.ラメを作る
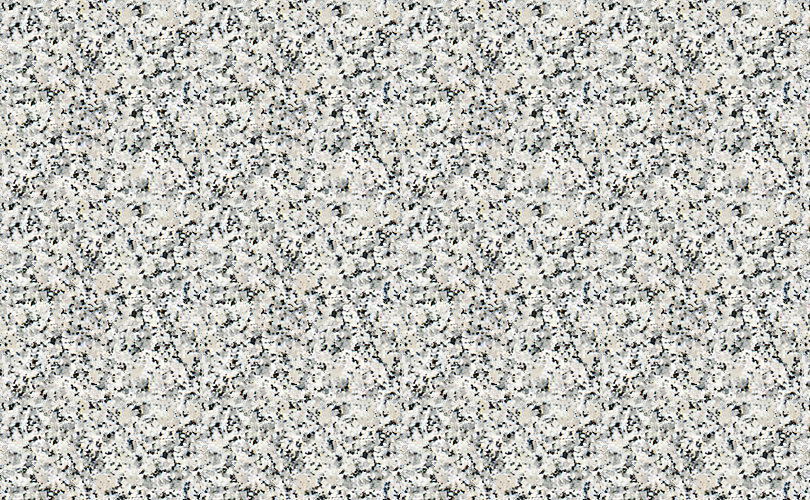
新しいレイヤーを作成、塗りつぶしツールを選択し「描写色」を「パターン」に変更。
「花崗岩」のパターン選び全体に塗りつぶします。
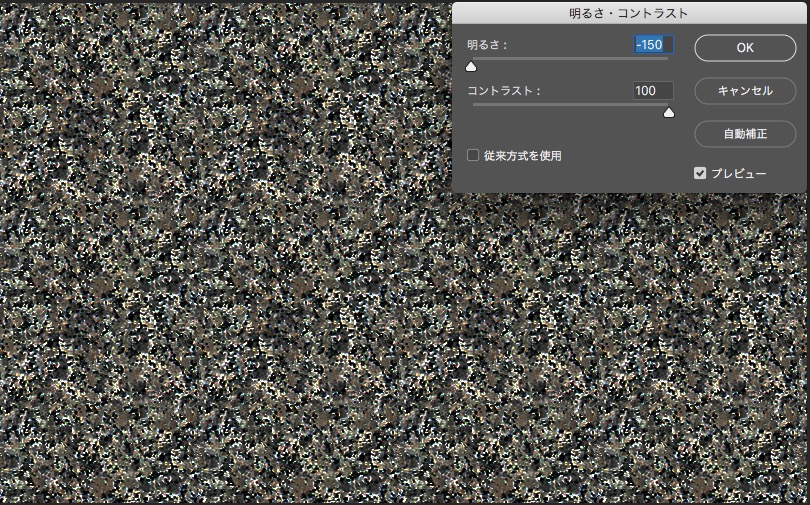
「イメージ」→「色調補正」→「明るさ・コントラスト」で「明るさ:-150」「コントラスト:100」に指定します。
3.色を付ける
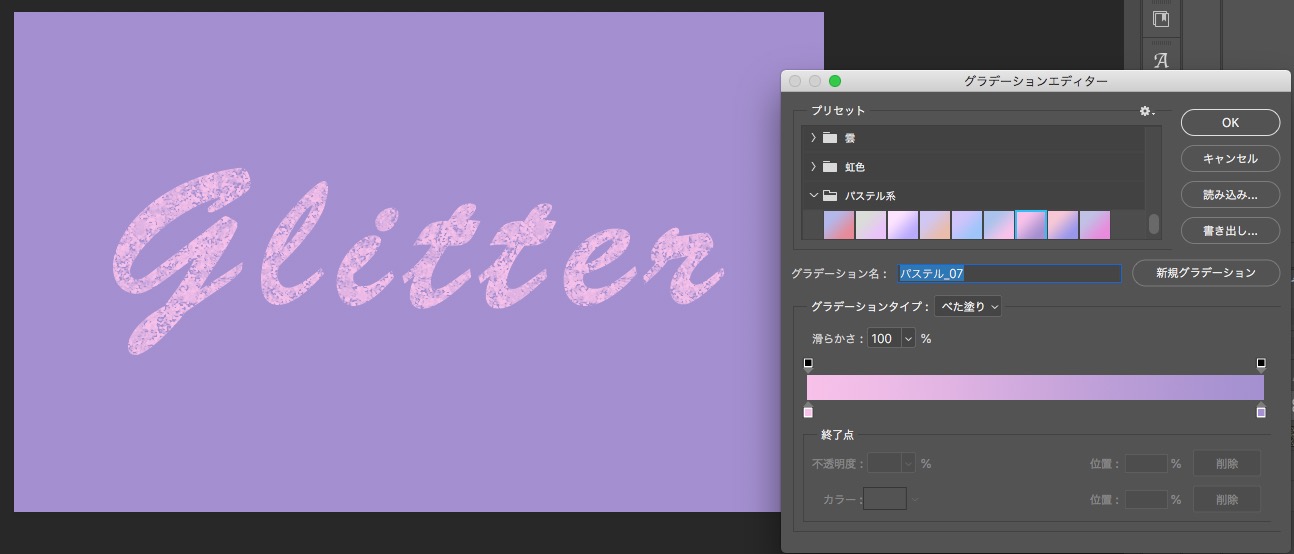
「新規調整レイヤー」から「グラーデーションマップ」を選択し、プリセットからお好みの色を選んでください。
今回はパステル系のピンクとラベンダーのグラデーションを選びました。
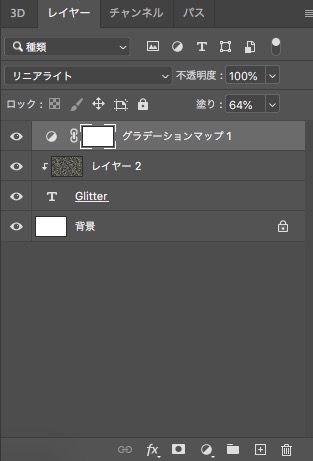

グラデーションマップで追加したレイヤーと2で追加したレイヤーを文字のレイヤーにクリッピングマスクします。
その後、グラデーションマップのレイヤーの描写を「リニアライト」にし、「塗り」を64%にします。
クリッピングマスクとレイヤーの描写を変更すると上記の画像のようになります。
4.光の加工
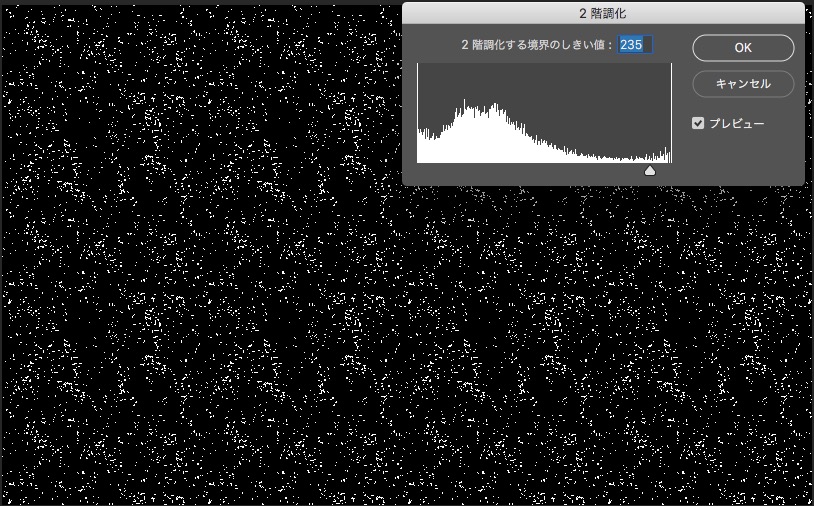
2で追加したレイヤーを複製し、「イメージ」→「色調補正」→「2階調化」で白黒の画像に加工します。
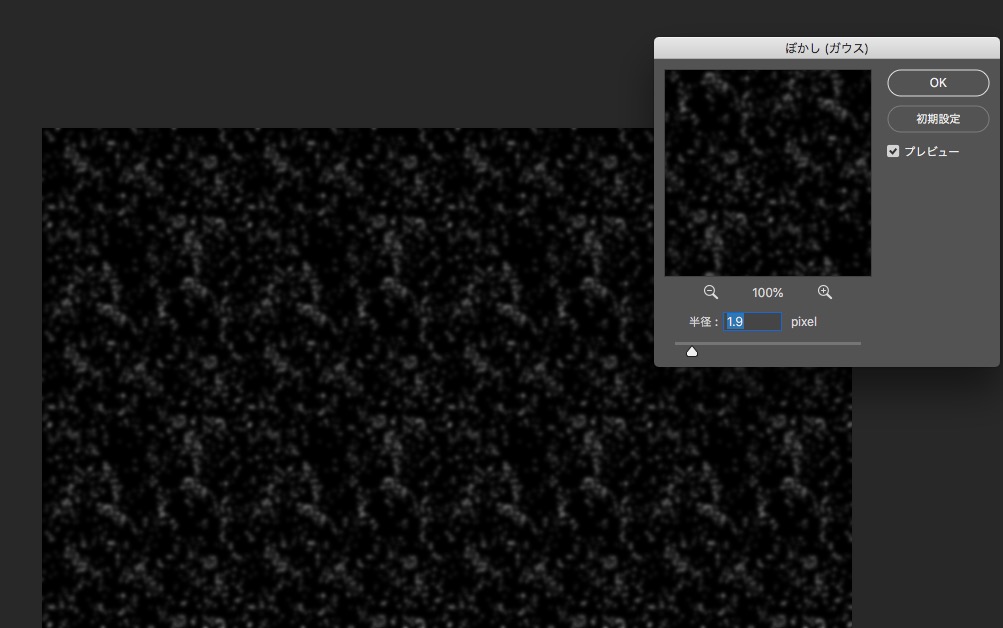
2階調化した画像を「フィルター」→「ぼかし」→「ぼかし(ガウス)」半径:1.9pixelにしてぼかします。
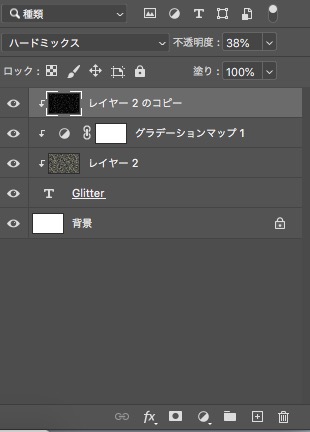

ぼかした画像のレイヤーを1番上に持って行きクリッピングマスクにします。
また、そのレイヤーの描写を「ハードミックス」、不透明度を「38%」にすると上記の画像のようになります。
5.質感の調整
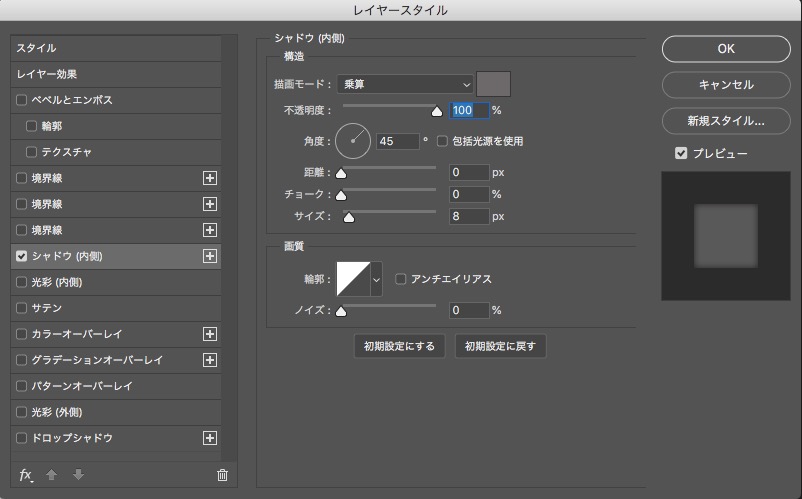

文字のレイヤーを選びレイヤースタイル「シャドウ(内側)」を追加します。
「描写モード:乗算」、カラーは濃いめのグレーにし、「サイズ:8pixel」にしてください。
すると水彩描写の境界線のような質感になります。
6.色味の追加
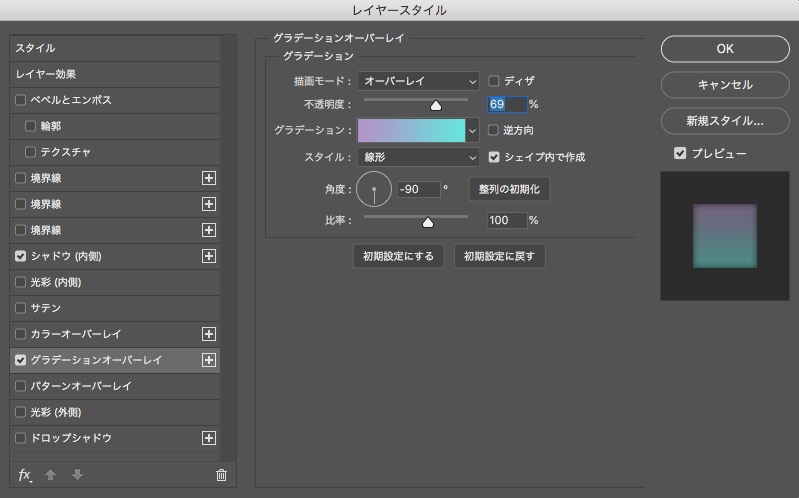

また文字のレイヤーを選択し、レイヤースタイル「グラデーションオーバーレイ」を追加します。
設定は「描写モード:オーベーレイ」「不透明度:69%」、グラデーションカラーはお好みで結構ですが、今回は紫と水色のグラデーションを設定しました。
完成

後はお好みで背景色や光彩を設定して完成になります。