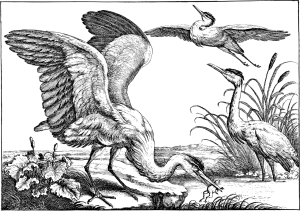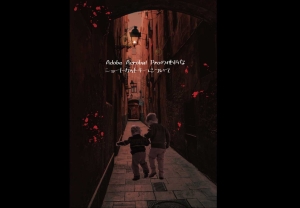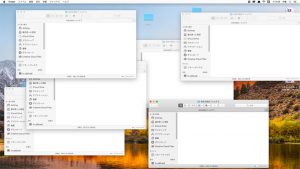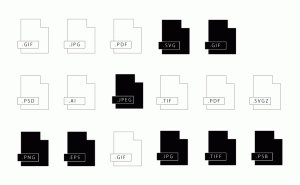もう手放せない!iPadノートアプリ「GoodNotes 5」使い方総まとめ
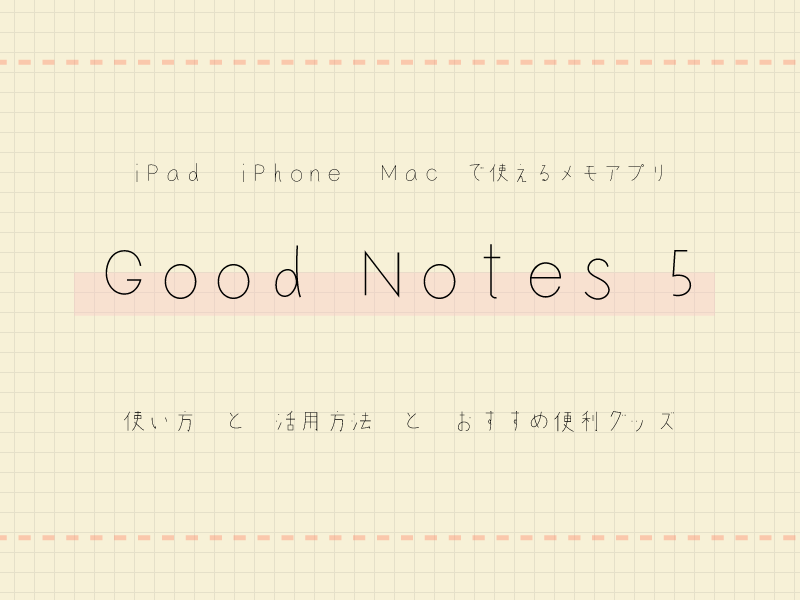
紙のノートは手軽に使えて、身近な存在ですよね。メモをとるにしろ授業内容をまとめるにしろ、私はもっぱら紙ノートを使ってきました。
しかし、ipadとApple Pencilを購入してから「これらを、もっと有効的な使い方をしたいな〜」の欲が湧いてきて、そして真っ先に思い浮かんだのが「ノートのペーパーレス化」でした。
今回は、色々な方のレビューなどを参考にして辿り着いた最強ノートアプリ「GoodNotes 5」の簡単な使い方と、便利な活用方法をまとめてご紹介します!
- GoodNotes 5で何ができるの?
- GoodNotes 5の使い方
- 私はこんな風に使っている!
- 便利グッズでipadライフをもっと楽しく!
- GoodNotes 5の無料ダウンロードが可能に!
1.GoodNotes 5で何ができるの?
GoodNotes 5とは、Apple Pencilを使って手書きでメモを書いたり(テキスト打ちも可能)、PDFやWord、Power Pointのドキュメントを読み込んで注釈を付けたりできる、iPad/iPhone/Mac用ノートアプリです。
手書き文字やPDFのテキストを検索したり、手書き文字をテキストに変換したりと、アナログのノートではできない便利な機能が多く備わっています。開発姿勢も良好で、アップデートも頻繁にあり、将来的にも安心して使える印象です。
GoodNotes 5の画面は大きく分けて4種類
GoodNotes 5を開くと、下のツールバーに4種類のアイコンメニュー「書類」「検索」「共有済み」「よく使う項目」が表示されます。
一番よく使う「ノートの作成」は「書類」画面で行います。
書類
ノート・フォルダの作成・編集や閲覧など、メインの作業場。
検索
手書き文字やテキストをノートやPDFファイルなどの中から検索したり、最近開いた書類を確認できる。
共有済み
他のユーザーと共有しているノート一覧を表示。ノートを共有すると共同作業が可能になる。
よく使う項目
「よく使う項目」に指定したノートやフォルダが一覧で表示。すぐに参照できるブックマークとして活用できる。
2.GoodNotes5の使い方

ここではざっくりと「GoodNotes 5でできること」をご紹介します。
たくさん機能がありますが、もちろん全て使いこなさなくても大丈夫です!私も使っていない機能は結構あります。まずは気楽にメモを書いて楽しんでみてくださいね。
ノートの作成方法とツールバーの使い方
GoodNotes 5の一番の基本中の基本、ノートの作成方法です。まずはノートを作ってみましょう!
ツールバーはペンツール、消しゴム、蛍光ペン、シェイプツール、なげなわツール、要素ツール(Elements tool)、画像、テキストツール、拡大ツール等で成り立っており、前バージョンより少ないタップで目的に辿り着けるように改善されています。
画像の読み込みやトリミング
複数の画像をドラッグ&ドロップで読み込んだり、サイズの拡大・縮小、回転やトリミングなど、基本的な機能は一通り揃っています。
なげなわツールの使い方
なげなわツールでは、オブジェクトを囲って選択・コピー・ペーストなどができる他に、選択部分のスクリーンショットの撮影、手書き文字のテキストへの変換、色の変更など、知っておくと便利なGoodNotes 5ならではの機能が多く備わっています。
要素ツール(Elements tool)の使い方
要素ツール(Elements tool)は、イラストや画像などを保存して、繰り返しノートに追加できる機能です。仕事や勉強、スケジュール管理などでよく使うタイトルやデータ、ロゴ、自分の名前などを保存しておけば、作業の時間短縮に繋がります。
ノートをiCloudで同期する
GoodNotes 5はiPhone・Mac版もリリースされているので、iCloudで同期すれば、全端末で同じノートを閲覧することができます。iPadで書いたノートをiPhoneでチェックできるのは非常にありがたいです。
Mac版のGoodNotes 5では、テキスト打ちや画像の貼り付けなどが簡単に行えるので、手書き以外の作業がはかどります。
バックアップと書き出し
ノートは、PDF・JPG・GoodNotes形式での書き出しが可能です。PDFで書き出せば印刷もしやすいですし、GoodNotes形式ならノートの編集が可能です。目的に応じて書き出し形式を選べるのがよいですね。
長い間開発中だった「自動バックアップ」機能も実装され、より安心して作業ができるようになりました。
外部のテンプレートを追加する
外部のPDFや画像を読み込んで、オリジナルの表紙や用紙を使用できます。今回のアップデートでデフォルトのテンプレートの種類が増えましたが、サードパーティーのPDFテンプレートを使えば、より便利にノートを活用することができます。
手帳やスケジュール用の外部テンプレートを読み込めば、iPadを手帳として使うこともできます。手書きのアナログとデジタルの良いとこ取りの手帳が簡単にできあがります。
表紙を後から変更・追加する
カテゴリーや自分の好みに合わせてノートの表紙を変更できるのも、GoodNotes 5の楽しみのひとつです。
PDFなどのドキュメントの読み込み
何ページもあるPDFファイルも、GoodNotes 5なら簡単に読み込んで、メモや注釈を付けることができ、仕事の校正などにも使えます。仕事や勉強の資料をまとめて管理しちゃいましょ〜!
ネットでは子供向けのPDF学習プリントが無料で配布されているので、お子さんの学習にも役立ちます。後述する「共有機能」を使えば、リモートでの答え合わせが可能に。
コメント機能
ノートや資料に手を加えずにコメントの追加や共有ができる「コメント」機能。共有相手からフィードバックをもらったり、ノートのスペースが足りない時にメモを追加したりと便利に使えます。
ページを別のノートに移動・コピーする
ページを別のノートに移動・コピーする方法が分かりにくかったので調べたら、いくつかの方法がありました。ページを移動するというよりは、ページをコピーしてペースト(追加)するというイメージです。
ノートやPDFを検索する
GoodNotes 5では、手書き文字・タイプしたテキスト・PDFのテキストやアウトラインを検索することができます。紙とペンでは叶わない「手書き文字の検索」が遂に可能に!
ノートを他のユーザーと共有して共同編集する
GoodNotes 5のアプリを持つ他のユーザーとノートを共有し、ノートを一緒に編集することができます。ほぼリアルタイムで変更が反映されるので、ノートを相手に確認してもらいたい場合や共同作業が必要な場面で役立ちます。
Web上でノートを共有する
Webブラウザでノートを共有することができます。GoodNotesを持っていない人や、Windows/Androidユーザーともノートを共有しやすくなりますね。
3.私はこんな風に使っている!
いろんな使い道がある中で、私が普段生活の中で取り入れているGoodNotes 5の活用方法をご紹介します。
紙のノートがわりに思いついたことをメモする
まずは王道の使い方ですが、文字通り、紙のノートがわりに使います。紙のノートとは違い、画像の貼り付けや、文字の修正・削除・サイズ変更なども簡単にできます。ノートも無限に増やすことができ、複数のノートをノートアプリ一つで管理可能です。
もうノートの保存場所を考えたり、ノートを何冊も持ち歩かなくてよいのです!
手書きでスケジュール管理をする
外部のPDFテンプレートを読み込めるノートアプリの機能を利用して、ノートアプリをアナログの手書き手帳として使う方法です。
仕事のラフやアイディア出しにデザインのラフを描いたり、CSSなどの設計などで重宝しています。ノートアプリのテンプレートでも十分ですが、ワイヤーフレームやデバイス別に作られたPDFテンプレートが無料で配布されているので、そういったものを読み込んで使ってもよいと思います。
ただ、既存のテンプレートはどこかしら「ちょっと使いにくい」と思う部分があったりするので、自作してもOK。そういう自由度もありがたいですよね。
どの仕事においても、資料を作ったり頂いたりという機会は多いと思いますが、多くのノートアプリではPDFを読み込めるので、手書きで注釈をつけたり、赤字を入れたり、またデザインならCSSのクラス名などをメモしたりと、PDFベースの仕事も管理もしやすいです。
PDF学習プリントや教材を読み込んで勉強する
教材をPDFで取り込み直接書き込んで勉強できます。ノートアプリなら何度でも書いて消せますし、iPadが2台あれば、GoodNotes 5の共有機能を使ってリモートで丸つけや答えの確認が簡単にできます。
kindleなどの電子書籍なら、スクリーンショットを撮ってPDF化し、GoodNotes 5に読み込めます。iPadの画面を2分割し(Split View)、教材を読みながらノートを書くことも可能です。
PDFのマニュアルや資料、教材、本などを管理する
家電やAV機器のマニュアルは、最近ではインターネットでダウンロードできることが多いですよね。紙はかさばりますし、読む機会もそれ程多くないので、iPadに入れて必要な時に確認するというスタイルなら、マニュアルの管理も楽になります。
学習教材や仕事の資料もPDFで読み込めば、メモを書き込んだりマーカーを引いたりした後に、簡単にメールなどで共有できます。iPadのノートアプリ×Apple Pencilで勉強や仕事のやり方も変わるかもしれません。
4.便利グッズでipadライフをもっと楽しく!
私が実際に使っているiPadやiPad用アクセサリーをご紹介します。
iPadの選び方
現在はApple Pencil対応のiPadの種類が増え、予算や目的に応じてモデルが選べるようになりました。ちなみに、私はiPad Pro11インチを使っています。
理由はApple Pencil第二世代が対応、さらにもともと使っていたイラストアプリが対応しているもので、持ち運びがしやすい点を踏まえてこちらを選びました。
外にはあまり持ち歩かず、イラストや絵を描くのがメインの方は、12.9インチがオススメです。
iPad – Apple(日本)
iPadが紙のような描き心地に!おすすめの保護フィルム
ノートアプリを使うなら、本物の紙に書いている感覚に近づける「ペーパーライク」タイプのiPad保護フィルムもおすすめです。フィルム表面のザラつきによりペン先にわずかな抵抗が生まれ、細かい部分も書きやすくなりますよ。
メーカーによって書き心地がかなり違いますので、いろんな方のレビューを参考にしたり、使用感や用途をよく考えて検討することをおすすめします。
あらゆる場面で大活躍!もはや必需品のipadケース
ipadをノートとして使用するだけではなく、調べ物をしたり、動画を観たりとipadはいろんな使われ方をしますよね。
そして、人によっては外に持ち運んだり、人に貸し出したりもするはず…。
そんな時に活躍するであろうおすすめのipadケースがESRのiPad ケース(第3世代)です。
キーボードが付属していないモデルのため重量は軽く、シンプルなデザインでビジネススタイルにも合います。
磁石でくっ付いているApple pencilを包み込むようなカバーデザインは、ペンの紛失を防ぐと共に、傷をつけにくくしてくれます。また前面のカバー部分は三角形に折り畳むこともでき、角度の異なるスタンドとしても使える優れもの!
ノートをとる際に手首に負担がかからないように傾斜をつけたり、料理中にレシピを確認するためipadを立てて置いたりすることができます。
ipadで手書きするなら、Apple pencilがおすすめ!
手書きメモに必要不可欠なペンの存在。いろんなメーカーから発売されているものの、やっぱりこれだよな…となるのが「Apple pencil」。
その中でも圧倒的おすすめなのが「第2世代」のApple pencilです。
初代Apple pencilも優れものですが、第2世代では磁石で本体にくっついて、そのまま充電もできるというズボラにはたまらん仕様となっています。
(初代は持ち手側のペン先のキャップを外し、それをコネクタに挿すという一手間がありました。)
書き心地もすばらしく、遅延はほとんど見られません。多少高額なペンではありますが、ストレスフリーな使用感は高コスパであると言えるでしょう!
Apple Pencil – Apple(日本)
5.GoodNotes 5の無料ダウンロードが可能に!
GoodNotes 5は今までは960円と有料だったのですが、なんと無料でインストールできるようになりました!GoodNotes 5を試してみたいけど有料でためらっていた人も、ぜひ使ってみてくださいね。
無料版には制限があるので、ノートブックを3冊以上作成したり、手書き文字を検索したりする場合は、有料のフルバージョンを購入する必要があります。
ちなみに私は、日常生活のいろんな場面でたくさん使用するため、作成制限もなく、すべての機能がフル活用できる有料版をおすすめします!サブスクが多い中、買い切り型なのはかなり良心的ですよね。一回の購入で全てのデバイスで使えるので本当にありがたいです。