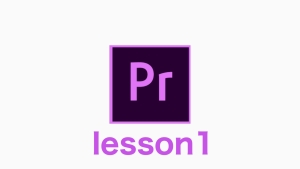Premiere Proの操作画面を知ろう
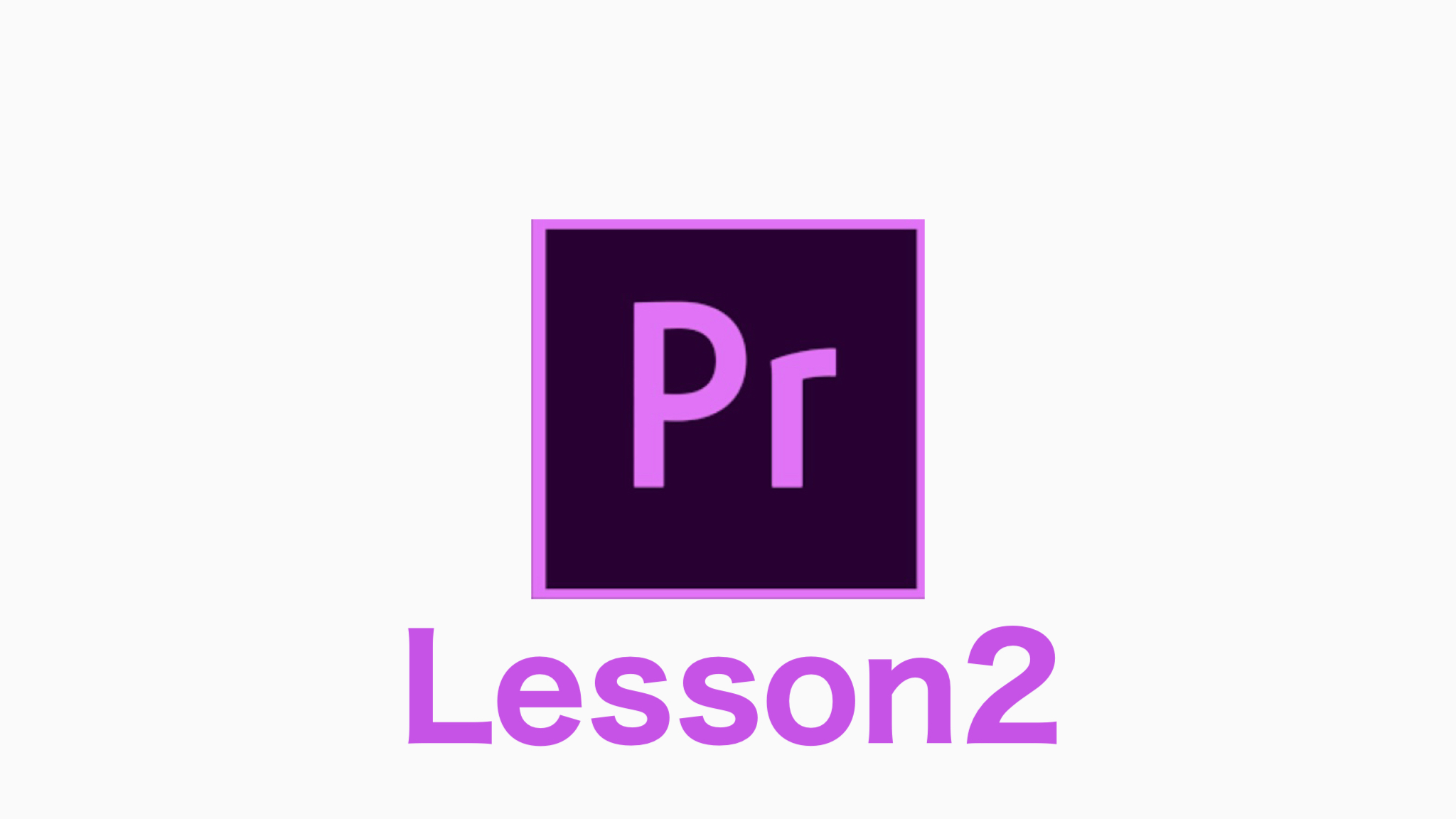
ここではPremiere Proを起動して表示される画面の構成について解説していきます。
CC以降の各バージョン、およびWindowsとMacでは、一部メニューや表示が異なる部分もありますが、画面構成はほぼ同じです。
Premiere Pro CC の操作画面
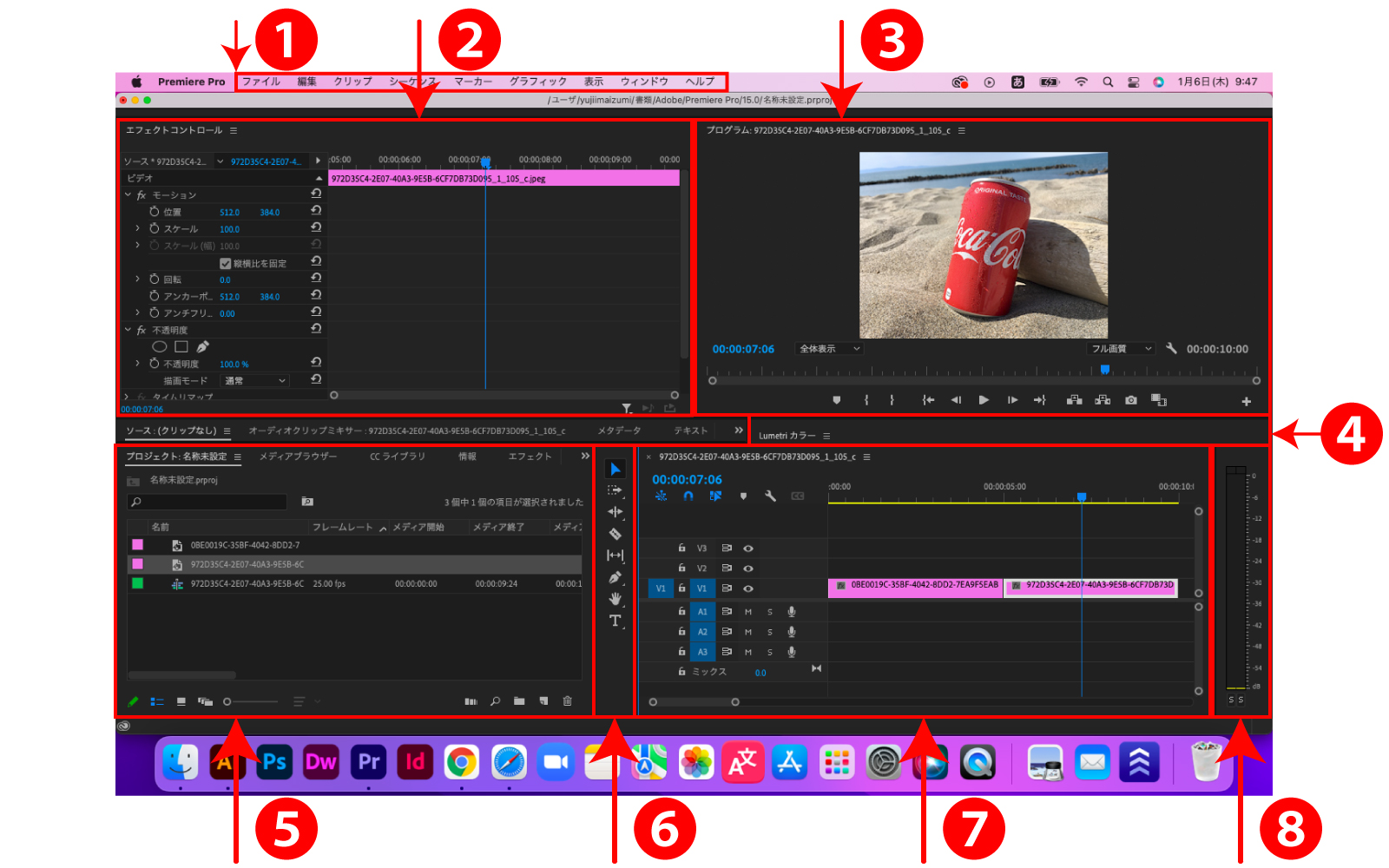
❶メニューバー
作業別に分けられた各項目があります、保存や環境設定などの設定項目、クリップやシーケンスなどの作成、編集に関連するメニューが用意されています。
❷ソースモニターパネル
プロジェクトパネルに読み込まれた映像素材を編集するためのパネルです。読み込んだ動画素材の長さを調整するなどの編集を行うこともできます。
❸プログラムモニターパネル
主にタイムラインパネルに表示されているシーケンスをプロビューするためのパネルです。このモニターの映像を確認しながら、編集作業を行います。
❹Lumetriカラーパネル
動画の色味を調整するパネルです。初期設定では非表示になっていることがあります。(現在は非表示です)
❺プロジェクトパネル
Premiere Proに読み込んだ素材の倉庫のような役割を持つパネルです。Premiere Proで映像を構成するクリップ(動画、静止画、オーディオファイル)や、それを編集したシーケンスが表示されます。
❻ツールパネル
クリップの選択や長さの調整関連の編集で、使用頻度の高いツールが用意されています。クリップの編集に欠かせない便利なツールが用意されています
❼タイムラインパネル
Premiere Proに読み込んだ素材(動画、静止画、オーディオファイル)を編集するためのパネルです。プロジェクトパネルに読み込んだ素材をタイムラインパネルに配置して、クリップやシーケンスの長さの調節や入れ替え、効果(エフェクト)を設定するなどの編集を行います。
❽オーディオメーターパネル
編集している動画の音量をメーターとして表示します。どれくらいの音量が出ているのかを確認することができます。
タイムラインパネルのボタンについて
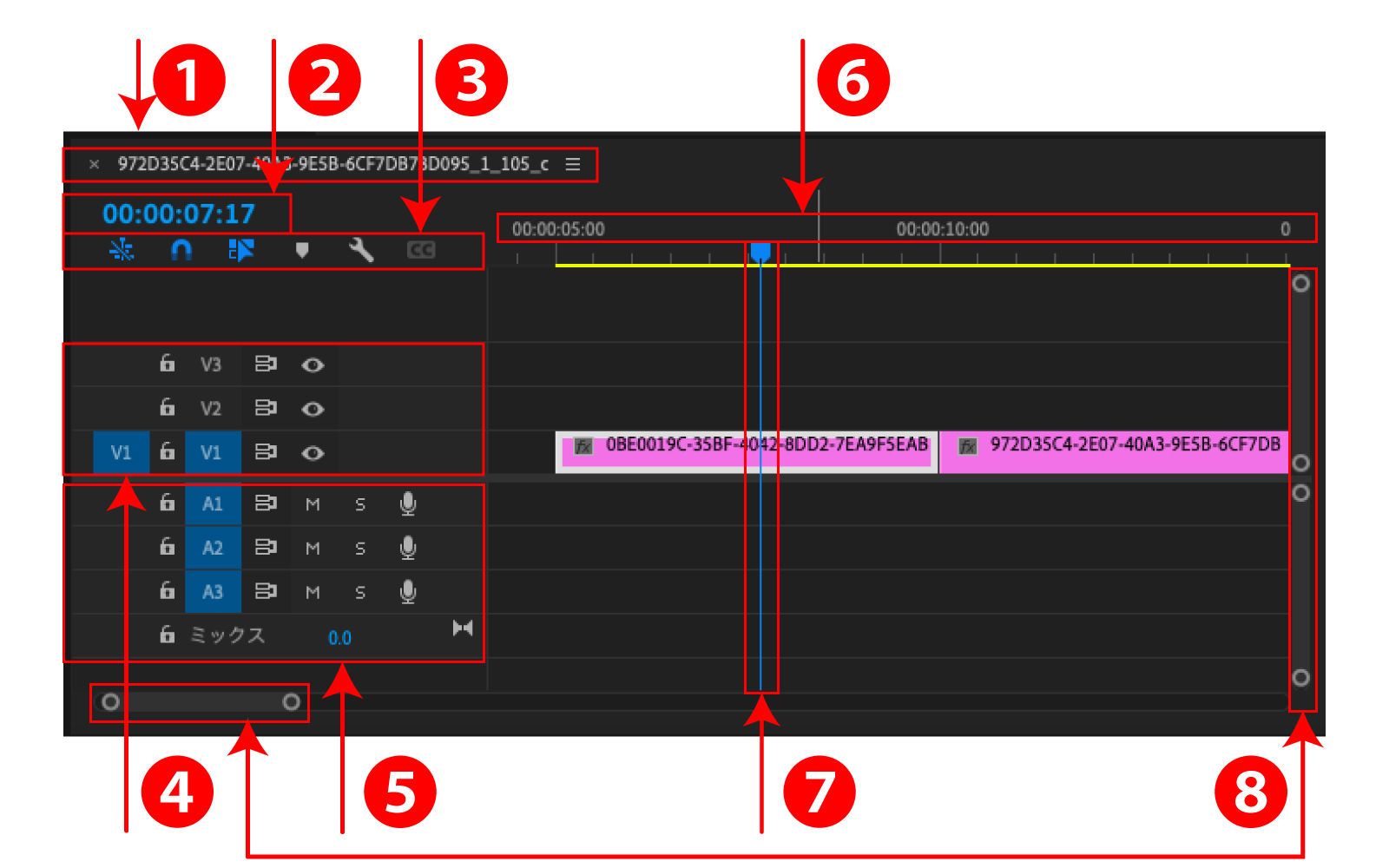
❶シーケンスタブ
作成したシーケンスが表示されます。複数のシーケンスを開くことができ、シーケンス名をクリックして切り替えて作業することができます。
❷タイムコード
再生ヘッドの位置を表示しています。再生ヘッドを移動するとこで、表示される時間が変わります。クリップを移動した時間、編集点の確認などに利用します。
❸タイムラインツール
タイムラインパネルで使用するツールが集められています。スナップやマーカーの追加など、タイムラインに配置したクリップやシーケンスの編集を行う際に利用します。
❹ビデオトラック
画像素材の場合、動画と音が録画(録音)されている場合が多いですが、動画はこのビデオトラックに配置されます。静止画クリップの場合もビデオトラックに配置されます。
❺オーディオトラック
ビデオトラック同様に音はオーディオトラックに配置されます。クリップイ以外にもシーケンスに含まれた音も配置され、ビデオクリップと同様に編集を行うことができます。
❻タイムライン
再生ヘッドの位置(時間)を表ます。
❼再生ヘッド
タイムライン上で時間の操作をするためのツールです。青マークの部分をドラックすることで移動でき、その位置の映像や音がプログラムモニターパネルにプレビューされます。タイムラインパネルだけでなく、プログラムモニターパネルやソースモニターパネルにもあります。
❽ズームスライダー
ズームスライダーを左右、上下にドラッグすることで。トラックの表示の拡大・縮小を行うことができます。全体を表示したい、クリップをもっと拡大して表示したい場合などに利用するツールなので、作業に合わせて調整するようにしましょう