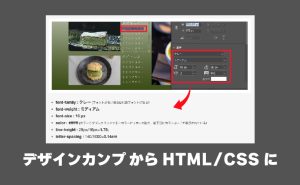描画モード「ソフトライト」を使って画像の雰囲気を変えてみよう

この画像を使いたい!でも雰囲気は違うんだよなぁ…などと感じることありませんか?
画像の明暗や色合いを変える方法の一つとして、色調補正というものがあります。
しかし今回はそれを使用せず、描画モードのソフトライトを使用する方法をご紹介したいと思います。
画像全体を変更する
変更したい画像を用意してPhotoshopで開きます。

ツールボックスの「長方形ツール」をクリックし、画像を覆う位の大きさの長方形を作ります。
長方形(シェイプ)の色が色調と明暗に関係してきますので、明るくしたい場合は白寄りに、暗くしたい場合は黒寄りにします。
(配色は後でも変更できるので最初は気にしなくても大丈夫です)
今回は幻想的でほんのりダークな感じにしたいので、緑色を使用します。
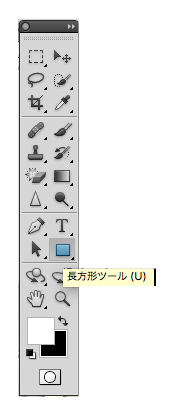
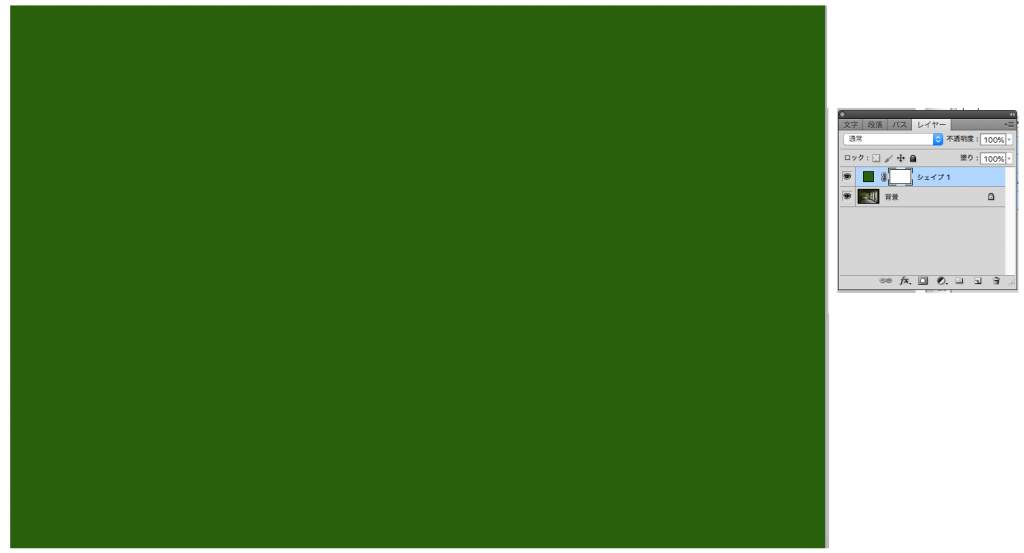
長方形を選択してある状態で、レイヤーツールの描画モードを「通常」から「ソフトライト」に変更する
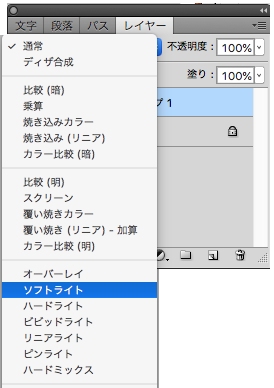
緑をベースとした雰囲気に変更できました!!

もうちょっと抑えたいな…と思った場合は、不透明度を下げて調節してみてください。
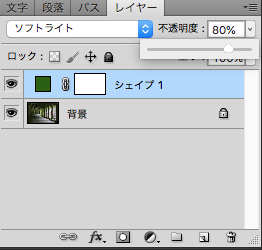
配色を変更すると雰囲気もまた変わります。




画像の一部分だけ変更する

画像全体でなく一部分だけ変えることもできます。
今回は左半分だけ変更してみます。
やり方は上記で説明した順番で、画像の半分の大きさで作成します。

色の変わり目が気になるのでぼかしていきます。
長方形(シェイプ)を選択した状態で、レイヤーツールの下に並んでいるアイコンの「レイヤーマスク」をクリックします。
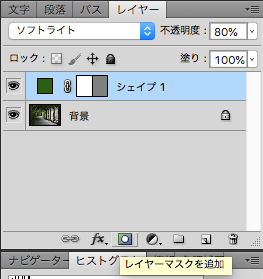
レイヤーマスク(真ん中に表示)が追加されました。
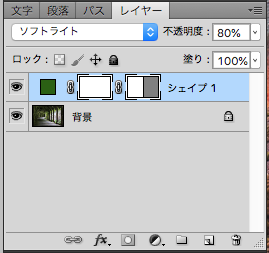
レイヤーマスクが選択されているのを確認したら、グラデーションツールをクリックします。
(見当たらない場合は塗りつぶしツールを長押しすると出てきます)
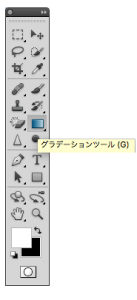
クリックしながら、左から右にスライドさせます。
(クリック時にShiftボタンを押しながらスライドさせると真っ直ぐに引けます)

色の分け目の違和感がなくなって自然な画像になりました!

色調補正とはまた一味違った雰囲気のある画像が出来上がると思います。
是非ともチャレンジしてみてください!
色調補正やその他の画像変更についてはこちらを参照ください↓
[clink url=”https://soft-no-sosa.com/2018/06/01/pinpoint_color/”]
[clink url=”https://soft-no-sosa.com/2019/09/27/apple-candy/”]