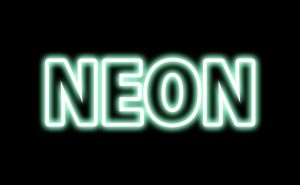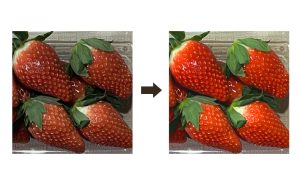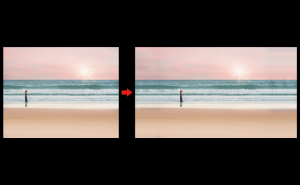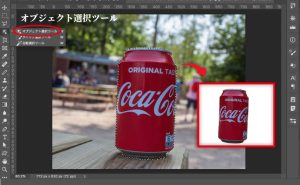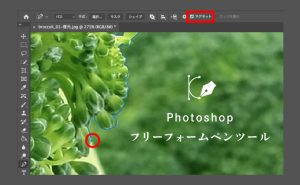対象モードで複雑な模様を描こう
2021年10月5日
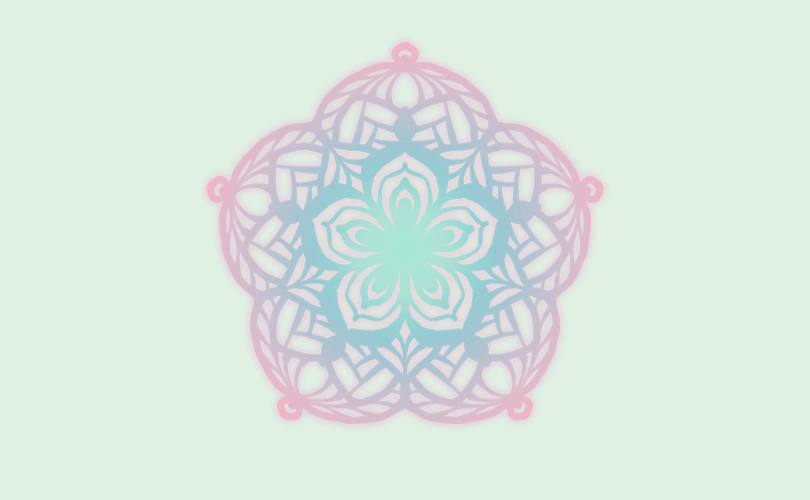
Photoshopのブラシツールにある対象モードを使うと複雑な模様も簡単に描けるようになります。
放射状対象の場合

ブラシツールを選択します。
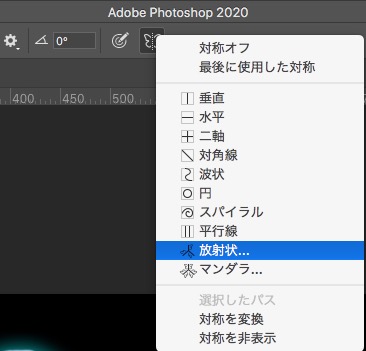
右上の蝶のアイコンをクリック。
「放射状対象」を選びます。

セグメント数を選びます。
今回は5本にします。
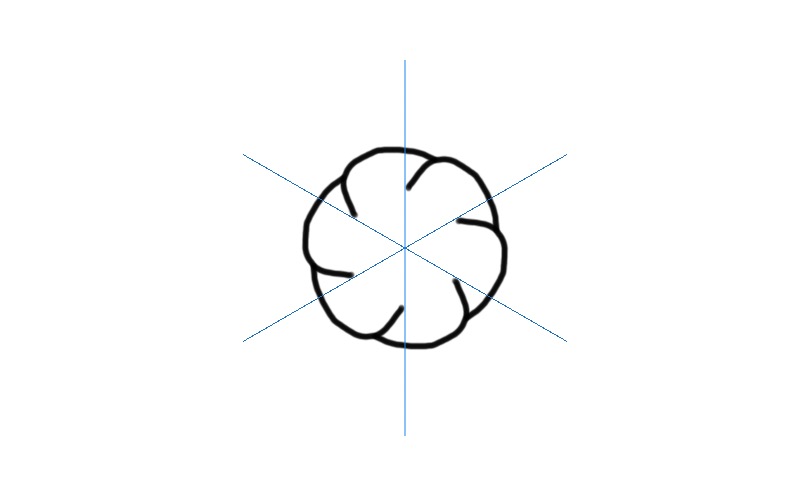
追加したセグメントの上に思うままに線を描いていきます。
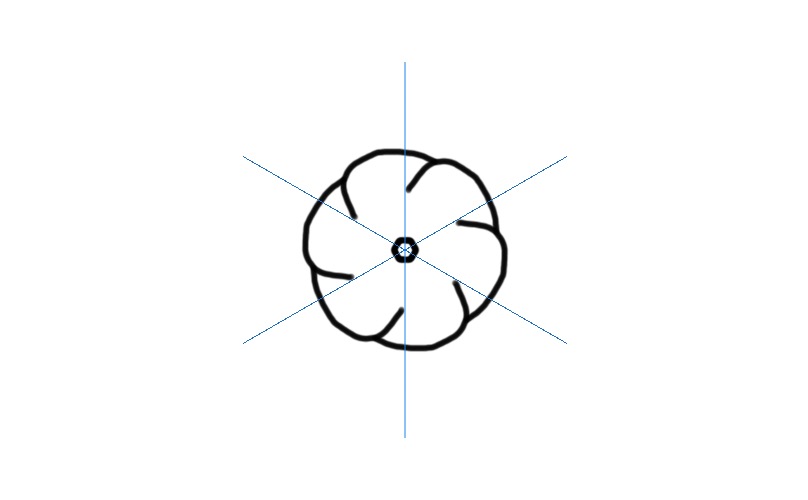
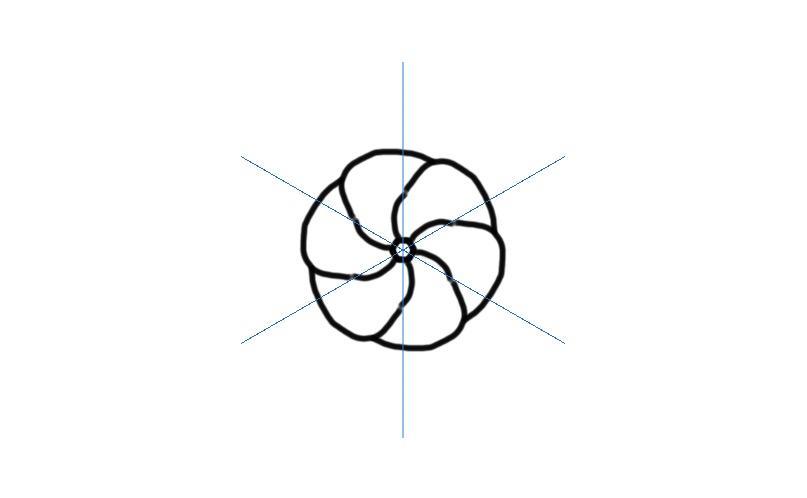


おおまかな線が出来上がりました。
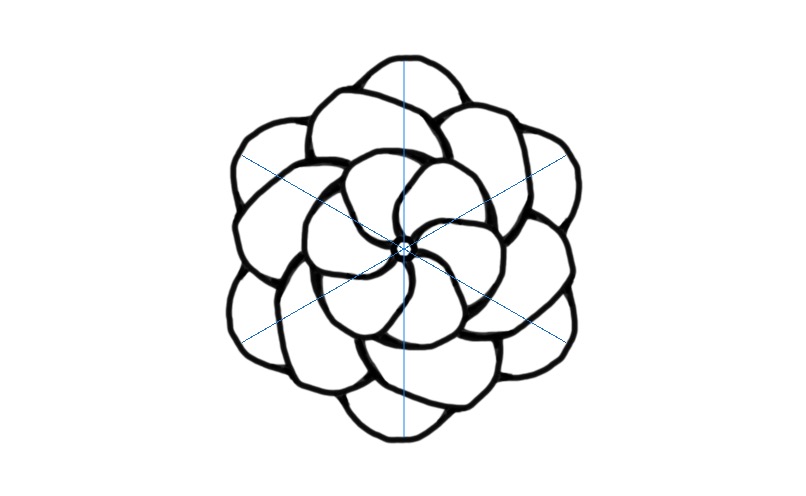
線の入り抜きを描き足します。
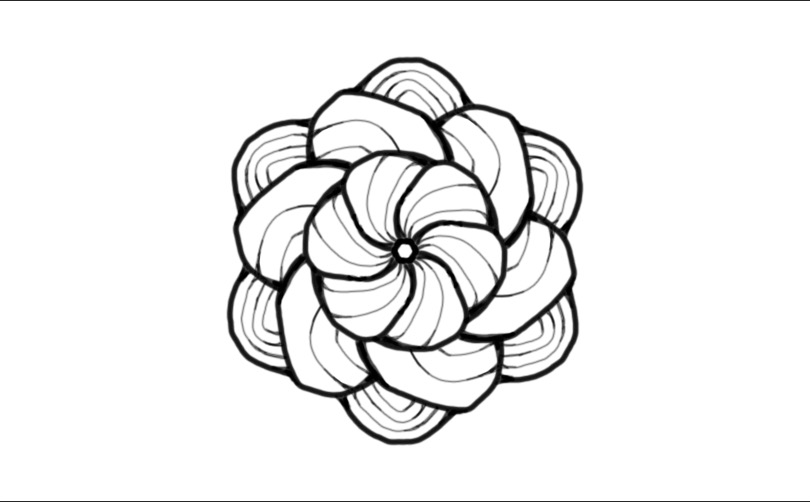
細かい装飾を描き足します。

好みの色や加工をして完成です。
マンダラ対象の場合

ブラシツールを選択します。
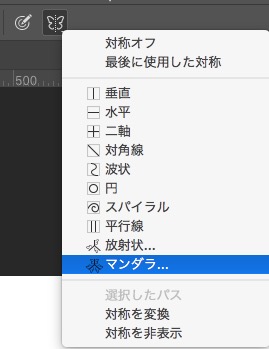
右上の蝶のアイコンをクリック。
「マンダラ対象」を選びます。
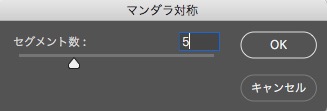
セグメント数を選びます。
今回は5本です。
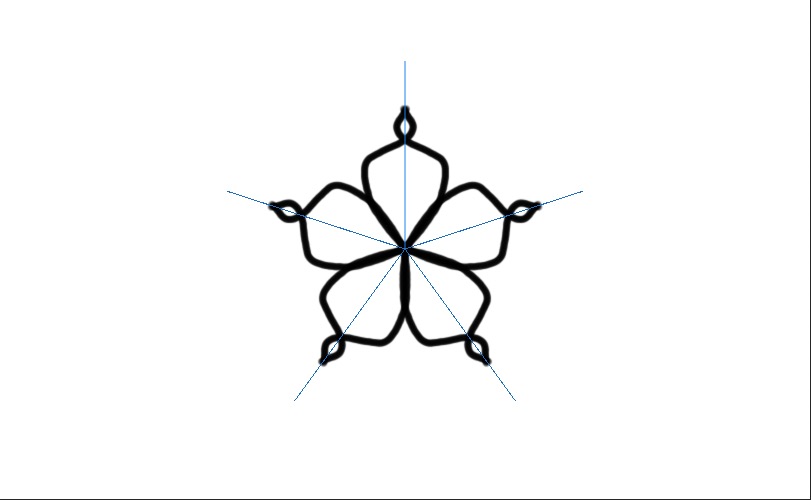
先ほど同様に思うままに描いていきます。

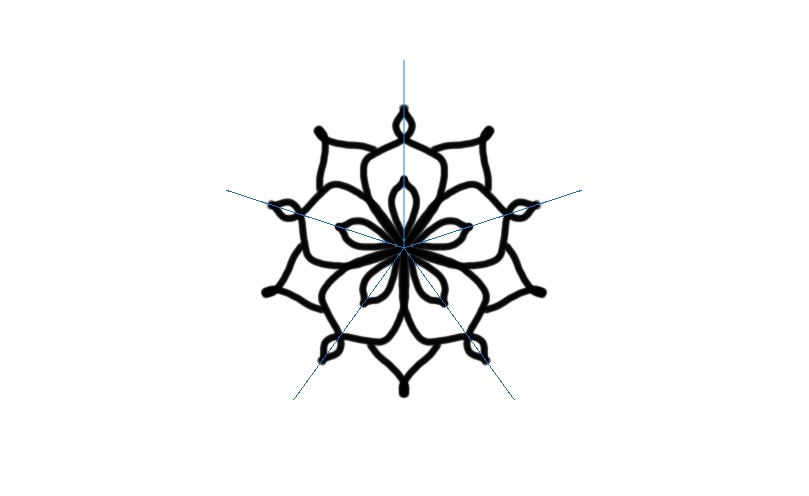
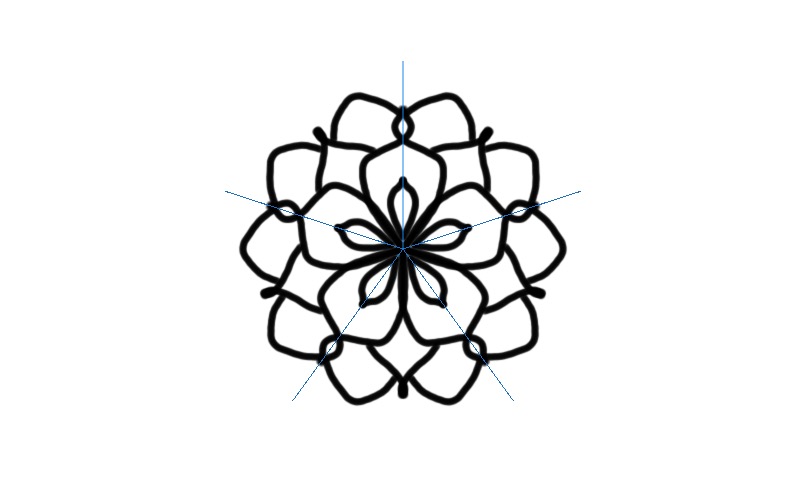
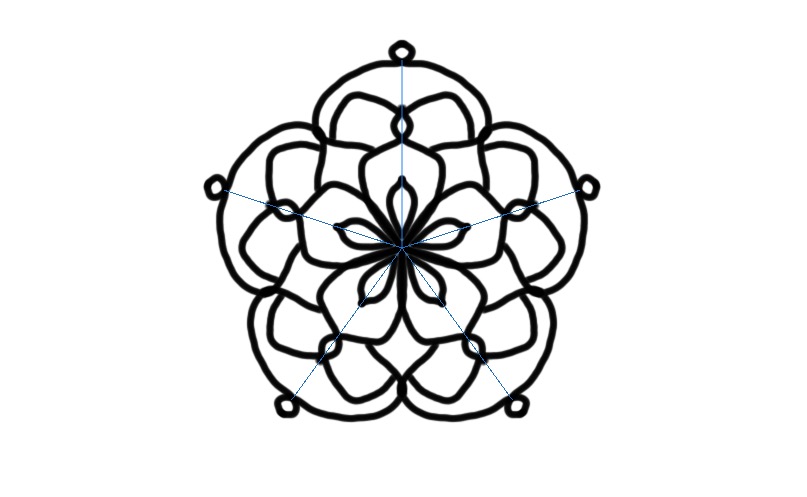
おおまかな線が完成です。

細かい装飾を描いていきます。

線の入り抜きを描き足します。
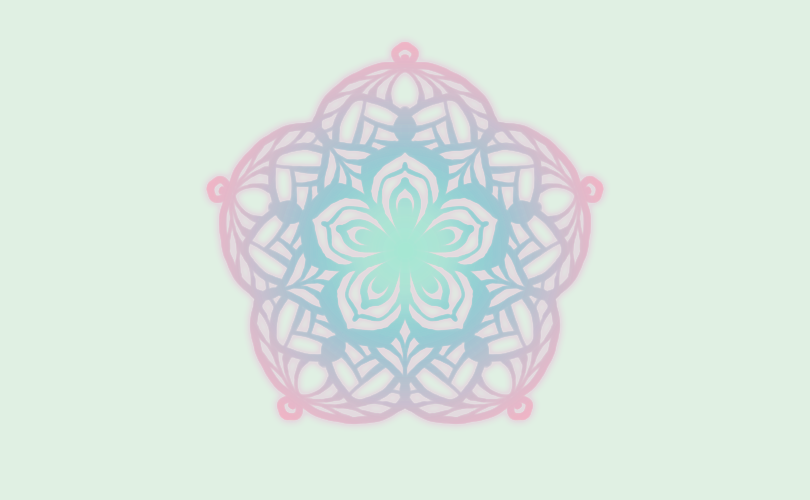
好みの色や加工をして完成です。
作成した模様をブラシやパターンに登録しても使えそうです。