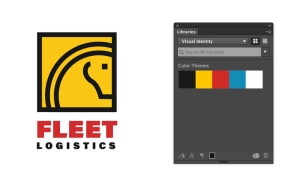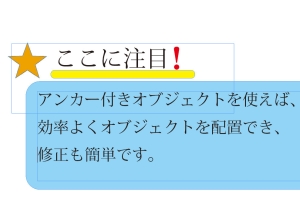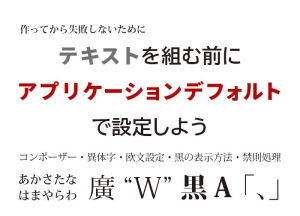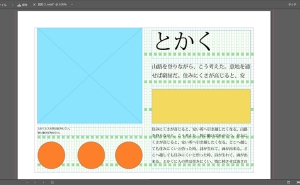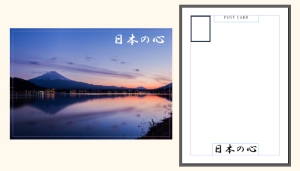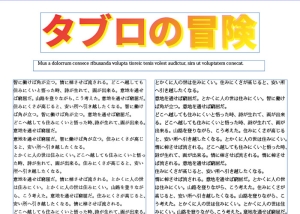雑誌の為のページの基本
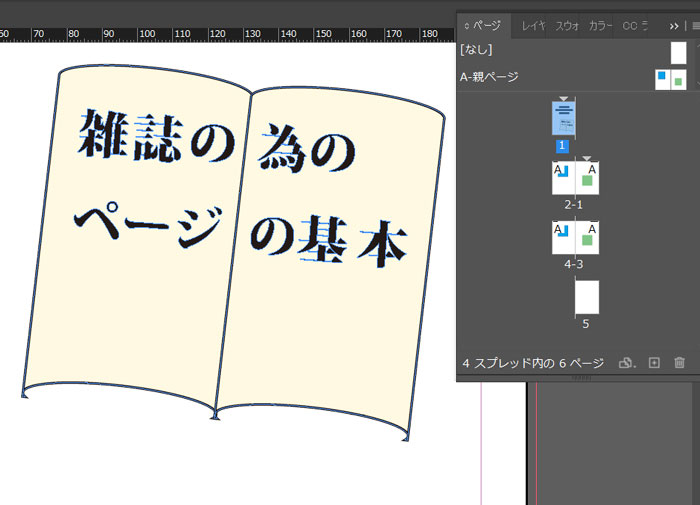
InDesignは、illustratorと比べて、文章やページに関する機能が強化されています。
ここでは、そのもっとも違う「ページ」について解説します。
「雑誌を作りたいけど、illustratorだけでもいいんじゃない?」と思う人ほど、ぜひ見ていただきたい内容です。
※本記事は、illustratorを使用したことがある人向けに制作されています。
InDesignが優れている理由
まずは、「なぜ雑誌を作る時はInDesignの方がいいのか」を説明します。
illustratorの場合、複数枚を制作して冊子にして印刷するとなると、方法がいくつかあります。
1、PDFにして、他のPDFソフトで纏めて印刷
2、アートボードを枚数分作り、並べ替えて印刷
どちらにしても、「裏表印刷を考慮して、ページを並べ替える」必要があり、非常に面倒だったりします。
具体的には、3ページ目の裏が16ページだったりと計算しなければならず、ひとたびズレると修正が困難、全てのページに入れるページ番号(ノンブル)やマークも、ミリ以下の単位を手動で(もしくは打ち込みで)調整しなければなりません。
対してInDesignは、それらが全て不要です。
ワンクリックでページを増やし、全てのページに入るマークはやページ番号は自動で入れられます。
他のページを一つのデータに纏めることもできます。
これだけで、illustratorより圧倒的に効率化が図れるので、雑誌を作る際はInDesignを活用しましょう。
では実際に使ってみます。
まずはページ数やマークを管理するマスターページの準備です。
ドキュメントと親ページの基本を理解する
まずはドキュメントを作ります。「新規ファイル」制作時に右側に現れるコンソールで、見開きにチェックを入れ、ページ数を指定しましょう。
ページ数は後から変えられるので、暫定で構いません。とりあえず3ページにして開きましょう。
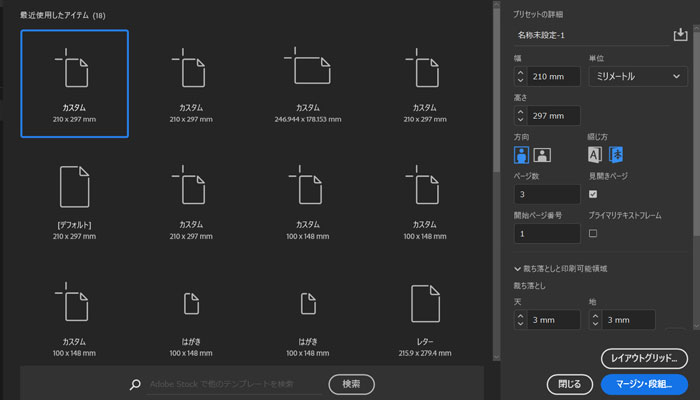
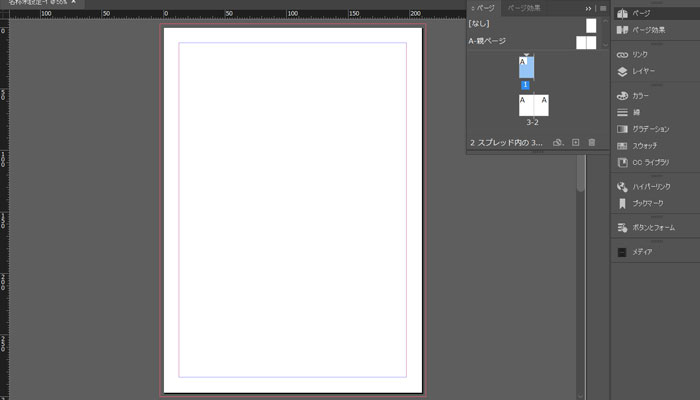
ドキュメントを開いたら、マスターページを設定します。
「親ページ」とも呼ばれ、全てのページに入るページ数やロゴ、線や図形などを設定できるページです。本来のページの下に敷かれるように表示される、トレース台のようなものです。
この記事では現行InDesignのデフォルト表記に倣い「親ページ」と呼ぶことにします。
大方のページで共通するオブジェクトや配置を親ページで作った後、各ページに親ページを適用して土台にし、それから各ページを作る流れになります。
ページパネルを開くと「なし」の隣に一枚のページの図、「A-親ページ」の右に二枚のページの図と、その下に「A」と文字の入ったいくつかの3枚のページの図あるはずです。
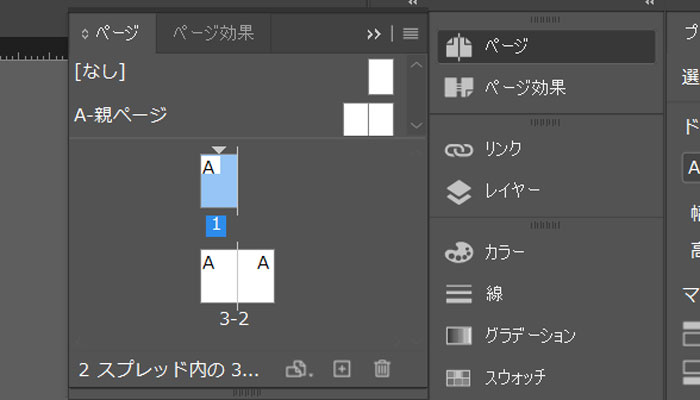
上の文字が入った部分が「親ページ」の部分で、下の図が入った部分が「ドキュメントページ」の部分です。
下の図、ドキュメントページの領域は、全てのページの並びや状態を一括で管理し表示する図になっています。
試しにプロパティパネルから、「見開き」のチェックを外してみると、ページパネルの図が一枚ずつに並びなおるのが分かると思います。
下の図のどれかをクリックした後、ページパネル右下の+マークを押せば、クリックしたページの後ろに新たなページを挿入して増やすことができます。試しに4枚にして、表紙のある見開き1ページを作ってみてください。
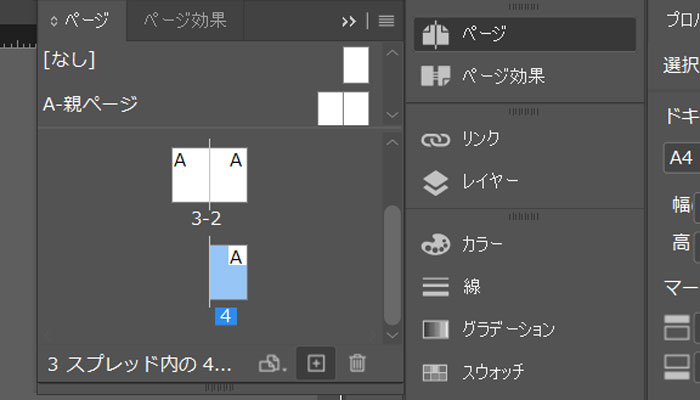
「なし」と一枚のページは、親ページの適用をなくすためのツールです。このページを下の図の適用させたくないところにドラック&ドロップすると、「A」の文字が消え、無地のページになり、親ページの設定が適用されなくなります。
この機能を使えば、表紙や写真を全体表示するページには適用しないことも可能です。
全てのページの適用を消してみましょう。
「A-親ページ」と二枚のページは、親ページを適用するためのツールです。このページを、「A」が消えた下のページにドラック&ドロップすると、再び「A」が現れます。親ページの設定が適用されている状態です。
「A-親ページ」をクリックした後、+マークを押せば、「B-親ページ」という新たな親ページが現れます。基本のフォーマットを変えられるため、「A-親ページ」と使い分けることができます。
これらを使えば、自在にページを増やし、効率的に様々なレイアウトを雑誌に適用させることができます。
簡単に実践してみます。
「A-親ページ」の図をダブルクリックした後、左右のページに違う長方形ツールで色の違うオブジェクトを配置したら、ドキュメントページのどれかをダブルクリック。
ページ数を6に増やして、表紙と裏には適用なし、内側になる2,3,4,5に「A-親ページ」を適用してみてください。
最終的に、ページパネルが下の写真のようになっていれば、左右に違うオブジェクトのはいった 見開き2ページの出来上がりです。
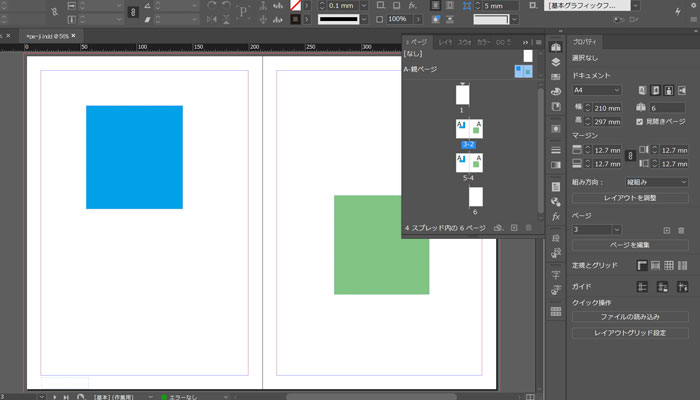
ページ数(ノンブル)や共通項を設定する
より細かく、実践的に設定していきます。
「A―親ページ」をダブルクリックすると、見開きのページになります。ここに大多数のページで使う要素を入れていきます。
まずはページ数。
「A―親ページ」の図の、左側のページをダブルクリックし、現れた親ページの左下、マージンの外に合わせて、文字ツールでテキストフレームを作ります。
カーソル(文字を打つための縦棒)が出ている状態で「プロパティ」パネルの一番下もしくは「書式」の「特殊文字を挿入」から「マーカー」>「現在のページ番号」を選択すると、テキストフレームに「A」の文字が自動的に入ります。
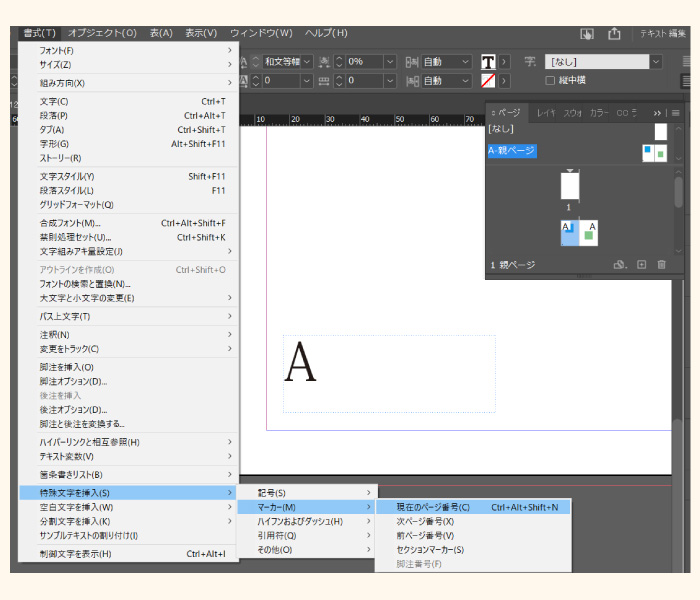
この「A」はただのAではなく、対応した数字が入る特殊な文字で、数学の代数Xのようなものです。
試しに、ドキュメントページの図のどれかをダブルクリックして戻ってみると、親ページが適用された左側のページのみページ数が入っているはずです。
それ以降のすべてのページに自動的にページ数が入る仕組みになっています。
今度は右側の親ページにも設定します。
左側に設定した特殊文字をコピーして右側に持ってくるだけです。
これもマージンに合わせて位置を決め、その後、両方の特殊文字で、段落パネルの一番右「小口揃え」を選択してあげると、綺麗に左右に揃うので活用しましょう。
ページが増えても、これをドラック&ドロップで適用すれば、適用したページにページ数が入ってくれます。適用せずとばしたページも計算に入れてくれるので、ページ数がずれることはありません。
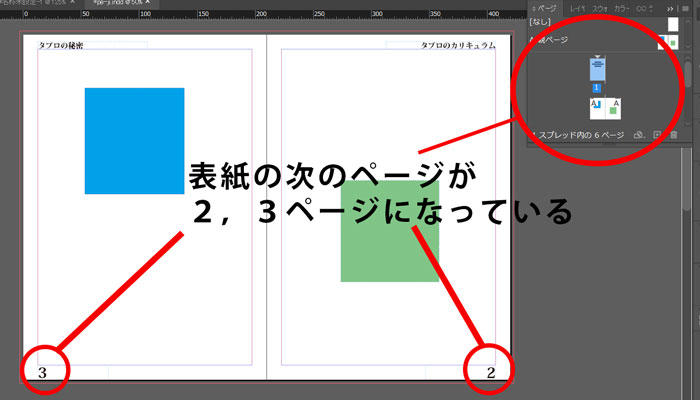
しかし、よく見ると表紙の次のページ番号が2になって、そこから始まってしまっています。
これは表紙も1ページに換算してしまっているためです。これを解決して1から始まるようにしなければいけません。
まずは現在の2ページ目、つまり表紙の次に来る本来の1ページ目に「A―親ページ」が適用されていることを確認してから、その図を右クリックし、「ドキュメントページの移動の許可」のチェックを外して無効にします。
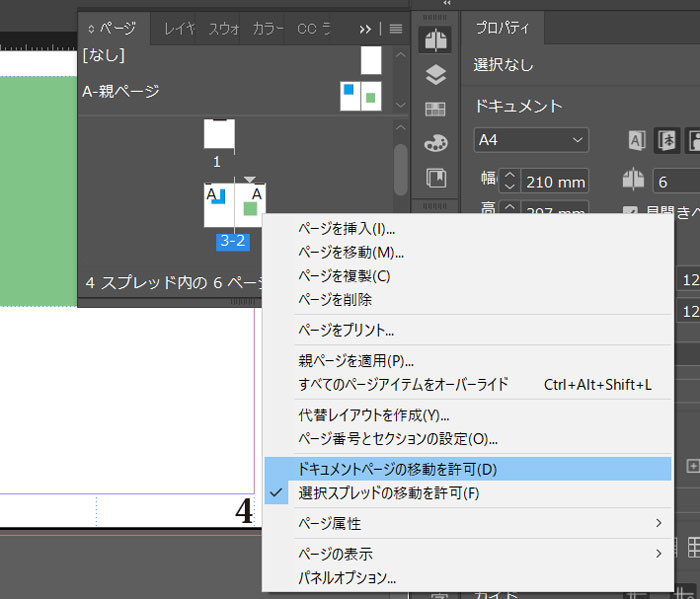
次にページパネルのオプション、もしくは再び右クリックしてオプションを開き「ページ番号とセクションの設定」>「ページ番号の割り当てを開始」の部分を「1」に設定します。警告が出ますが、OKを押してください。
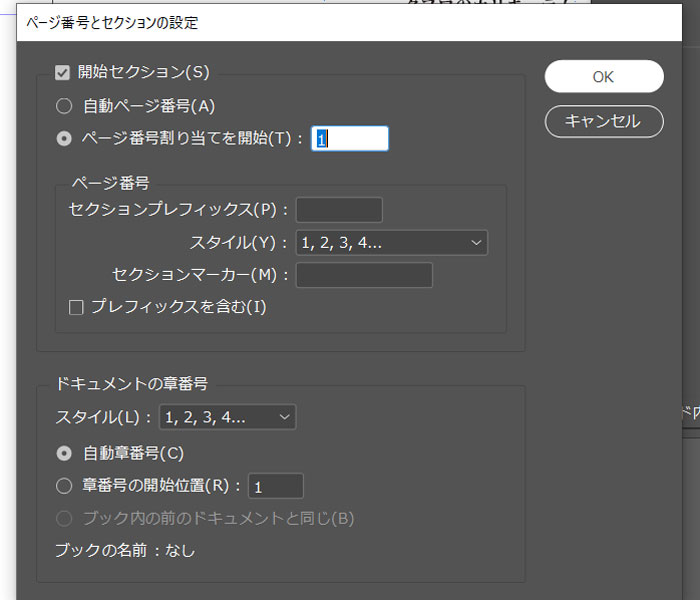
これで、表紙の次のページから、1ページ目が始まるようになりました。
そして、親ページには、ロゴや副題なども入れられます。左右で別の物にすることができるので、右ページは雑誌のロゴ、左ページは副題などにするとよいかもしれません。
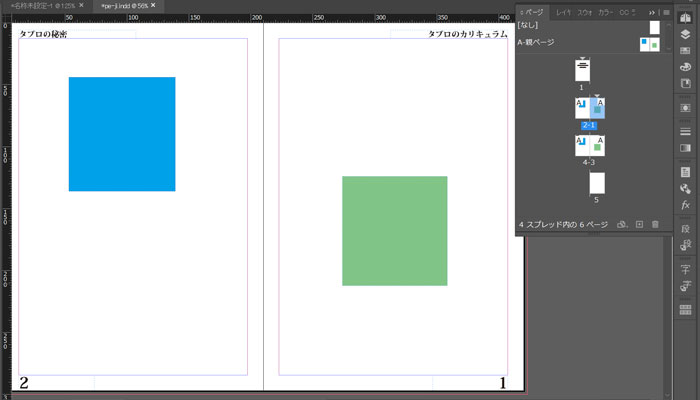
これで親ページの設定は完了です。
あとは自由に雑誌の内容を作っていきましょう。
ページを管理する図から編集したいページを選ぶと、ページの間違いが起こりにくいです。
親ページを適用してから、写真を入れたり、テキストを入れたりして作りましょう。
紙面の詳しい作り方は、ソフトの操作の他の記事でも詳しく解説していますので参考にしてください。
以上の機能を使えば、より素早く効率的に雑誌を作ることが可能です。ぜひ活用してみてください。