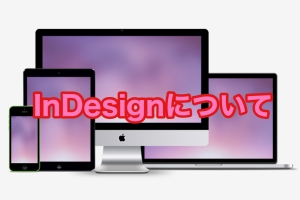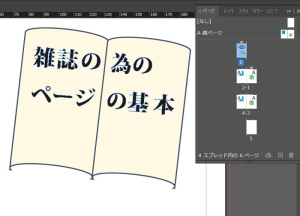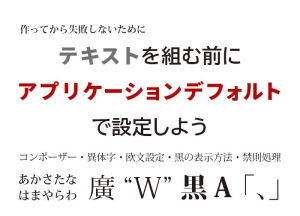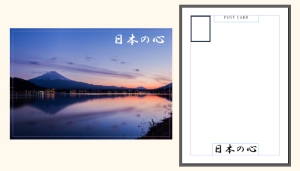適切なレイアウトの為の操作方法

InDesignを適切に動かせば、ラフやレイアウトを素早く作れます。
作品のイメージを固めたり、誰かに完成予想図を伝える際にも有効です。
ここではそのための、InDesign専用の機能と操作を紹介します。
写真を適切に動かす
ラフのレイアウトに写真を流し込むと高確率でフレームと写真のサイズが合いません。いらない部分をカットしたり、比率を変えなければいけませんが、Photoshopで一々調整しながら合わせるのは時間がかかります。
しかし、InDesignのの機能を使えば、紙面上での出来上がりを確認しながら素早く調整することができます。
アートワークとコンテンツグラバー

アートワークとコンテンツグラバーは、フレームツールに写真を流しこんだ後のみ表示される、修正の為のツールです。
フレームの中で写真を編集でき、実際の紙面上の出来上がりを見ながら調整できます。
表示されない場合は、ダブルクリックか、ダイレクト選択ツールでクリックすると再び表示されます。
アートワークは、本来の画像のサイズが表示された茶色の枠です。青い枠である画像フレームが紙面上で実際に表示される範囲で、外側にアートワークが見えている状態は、写真が見切れている状態でもあります。
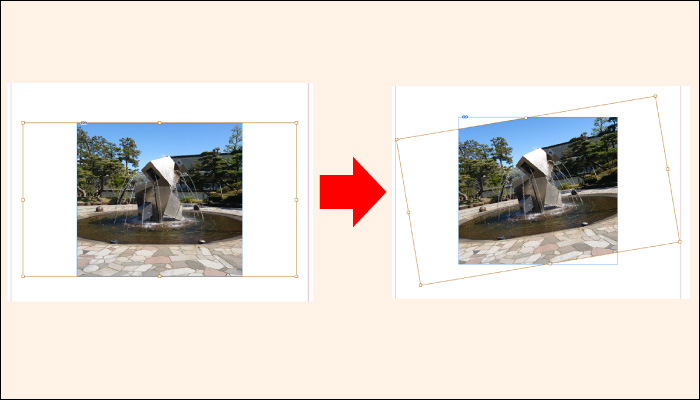
アートワークの操作そのものは、他のフレームやオブジェクトと同様で、外側のアンカーで、写真の大きさや比率の変更、回転を加えることができます。shiftを押しながら動かせば、比率はそのままに大きさを変更できます。
コンテンツグラバーは写真の中央に表示される円環状のアイコンです。青い枠のフレームで紙面上での写真の表示位置を変えますが、コンテンツグラバーは青いフレームの中で写真の表示位置を変えることができるツールです。
見切れている部分の画像が欲しい場合などに使います。
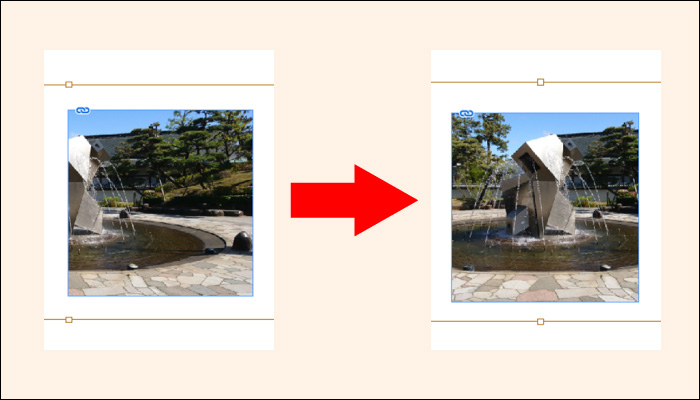
紙面上での写真の表示位置を変えたいときは、コンテンツグラバー以外の映っている写真の部分をドラックすれば、通常通り青いフレームで移動できます。
ただし、ダブルクリックやダイレクト選択ツールで選択した後は、アートワークが残っており、そちらが優先されるため、一度別の場所をクリックして選択を解除してからでないと、青いフレームは動かせないので注意してください。
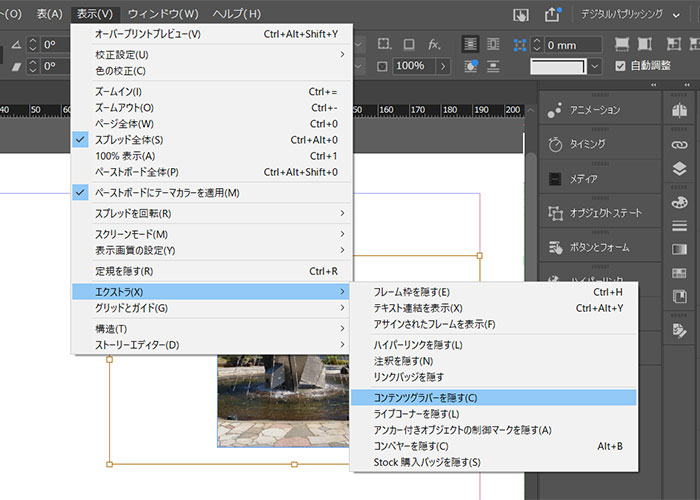
紙面上でフレームそのものを移動させる機会が多く、コンテンツグラバーが邪魔な場合は、「表示」>「エクストラ」>「コンテンツグラバーを隠す」で非表示にすることができます。
フレームサイズ調整
プロパティの「フレームサイズ調整」を使うと、更に簡易的に調整することが可能です。
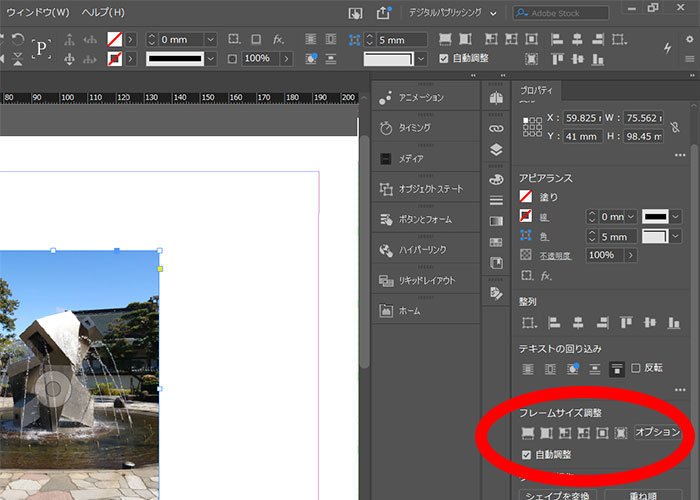
プロパティは「ウィンドウ」で開くか、ワークスペースを「デジタルパブリッシング」に変更すると現れます。
プロパティウィンドウの一番下にあるフレームサイズ調整で調整できます。通常この部分は「自動調整」にチェックが入っているはずです。
ここを操作すると、ほとんどの場合に動くのはフレームではなくアートワークです。素早く調整が可能ですが、アートワークがフレームに合わせて動くので、写真の比率が変わってしまったり、見せたい部分が切れてしまったりします。
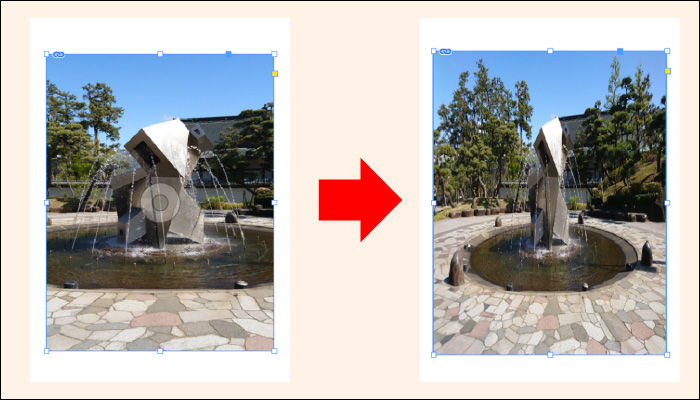
大まかな部分は、フレームサイズ調整の中で写真の比率が変わらない「内容を中央に揃える」「内容を自動的に認識して合わせる」などで整え、細かい部分はアートワークやコンテンツグラバーで調整しましょう。
フレームとオーバーセットテキスト
フレームに流し込んだ後、フレームと写真の大きさが違う場合、フレームのアンカーをダブルクリックすると、フレームをアートワークの大きさに合わせて変形します。
オーバーセットテキストと呼び、写真を見切れることなくすべて使いたい場合に有効です。
また、プロパティウィンドウの「フレームを内容に合わせる」からも、同じことができます。
簡単ではありますが、ラフとはずれてしまい、想定していた別のオブジェクトが紙面上に載らなくなることもあるので、よく考えて使用しましょう。
サンプルテキストで、文章のイメージを立てる。
プレースホルダ―テキストとも呼ばれます。
制作物の文章は別のテキストソフトで作り、後から流し込む方法がとられることがあります。紙面上で作ろうとすると未完成の文章では、後からの調整が面倒な場合があるためです。
サンプルテキストを使えば、テキストが完成していなくても、文字のフォントサイズやカーニングを揃え、大まかな構図や雰囲気を整えることができます。
文字ツールで作ったテキストフレームを選択した後、プロパティウィンドウをスクロールした一番下にある「サンプルテキストの割り付け」を押すと、日本語であれば夏目漱石の「草枕」のテキストが入力されます。
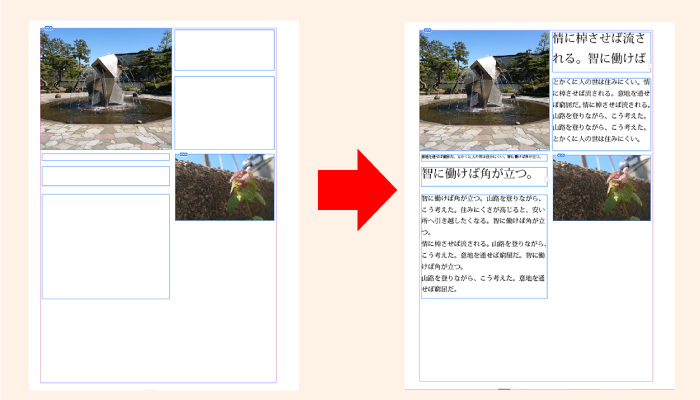
完成時の大まかなイメージが決まることで、方向性を見失わず進行度を確認でき、相手に完成予想図を伝える際にも有効です。
完成したテキストを挿入する場合は、テキストを全選択して削除し、空いたテキストフレームにコピーペーストするか「ファイル」>「配置」から挿入すると流し込めます。
InDesignの機能をうまく使って、素早く作品を作りましょう。
タッチワークスペースを有効活用しようにもヒントが載っていますので、そちらも参考にしてください。