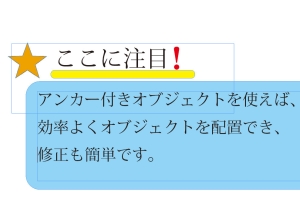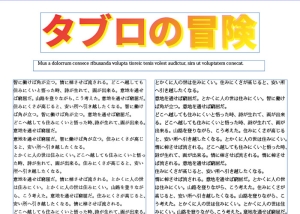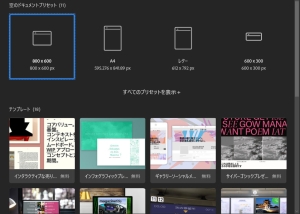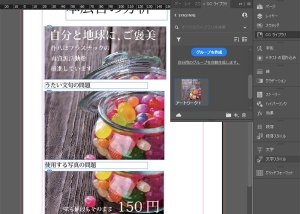InDesignのテキストを組む前にやっておきたい各種設定
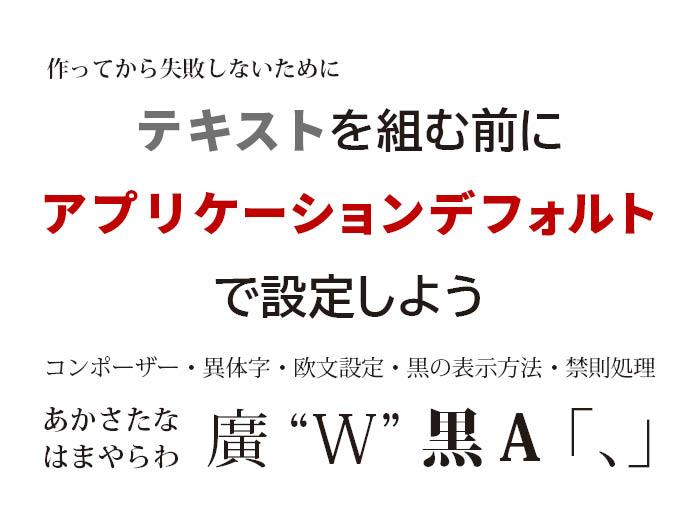
テキストを文字ツールで入力するとき、「あれ?なんかおかしい」「テキストソフトとは挙動が違う」と思うことはありませんか?
InDesignに限らず様々なソフトには多少のくせがありますが、放置しておくと後の作業や修正が大変になることがあります。
致命的な失敗をする前に、ここでは文字や段落に関して、標準的な表示ができるテキストの設定をご紹介します。
職場や環境によって異なりますので、あくまで作業を簡単にするうえで標準的なものと考えてください。
アプリケーションデフォルトで設定する
アプリケーションデフォルトとは、ドキュメントによって変わることがない普遍的な設定です。作る紙面が変わっても、皆さんが使う言語やパネルの設定が大きく変わることはないはずなので、それを自分が使うアプリのデフォルトに設定します。
開き方は簡単で、ドキュメントを開かない状態で、上のツールバーから設定したいものを選んでください。「ウィンドウ」から選ぶと、テキストがない状態の作業環境が現れ、編集することもできます。
本文の文字の大きさなど、自分がよく使う設定は、アプリケーションデフォルトで設定しておくと便利です。
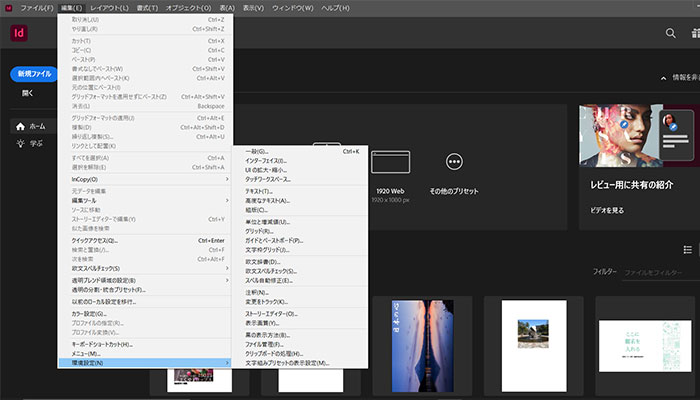
逆にドキュメントを開いた状態での変更は、ドキュメントデフォルトと呼ばれ、そのドキュメント制作時にしか反映されない設定となります。
例えば、文字でも題名に使う文字の大きさ、マージンや段組みは紙面によって違うので、一回ずつ変更した方がいいでしょう。こちらも便利ですので使い分けましょう。
アプリケーションデフォルトで特に重要なのは、写真中で青くなっている、一番下の「環境設定」です。
アプリを立ち上げた画面のまま、上のバーから環境設定を編集します。
何から設定すればいいかわからない方は、アプリケーションデフォルトで後述の設定を一緒に変更してみましょう。
具体的な「文字と段落」についての設定
コンポーザー
まずはコンポーザーを修正しましょう
コンポーザーとは、文字列の区切りに関する設定のことです。
コンポーザーはデフォルトで、「日本語段落コンポーザー」になっています。これは段落全体に字間を調整する設定で、字間のばらつきが少なくなる代わりに、一部の文字を修正すると何行も前の文字がずれ、戻ってアキを修正しないといけなくなってしまいます。
下記の写真を見比べてみましょう。
右が段落コンポーザー、左が単行数コンポーザーです。
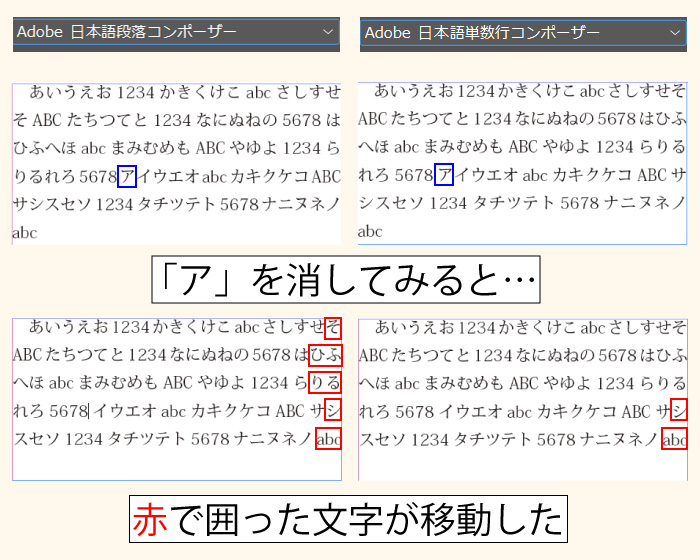
フォントサイズもフレームサイズも同じなのに、最初の時点で文字の並びが違います。
試しに「ア」を消してみると、段落コンポーザーでは、前の行の「そ」「ふ」「りる」が移動してしまうのに対し、単数行コンポーザーでは、「ア」より後ろの文字のみ移動しています。
一見どうでも良いことに思えますが、ほんの少しのずれでも、下線やオブジェクトと組み合わせていると見た目が悲惨なことになり、修正が困難になる場合があります。
「編集」>「環境設定」から「高度なテキスト」を開くと、下の方に「デフォルトコンポーザー」の項目があります。これがコンポーザーの設定です。
下の写真のように「日本語単数行コンポーザー」に変更しましょう。修正した文字以降の行が変わるため、戻って修正する必要がありません。
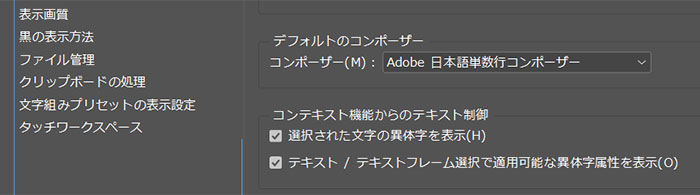
前の行のアキが気になる場合は、文字パネルのカーニングやトラッキング、文字ツメなので調整しましょう。
注意点として、この設定はドキュメント制作中に変更しても反映されず、一度で作ってしまったドキュメントの設定を変えることもできません。必ずアプリケーションデフォルトで変更してから、ドキュメントを制作してください。
異体字
次は異体字を設定します。異体字とは、普段使用しない漢字や文字、非常用漢字や記号のことです。
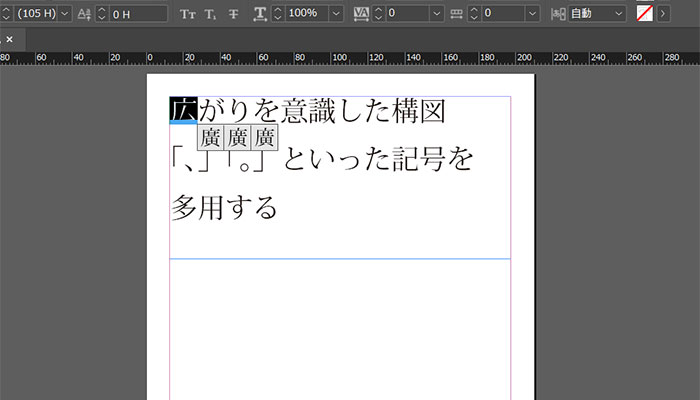
文字やテキストフレームの下に異体字を表示してくれる便利機能なのですが、漢字以外に「」や句読点など様々な文字に反応し、物によってはとんでもない数が表示されます。
文字やオブジェクトにかぶさって見えなくなってしまうなど煩わしく、バージョンによっては文字化けや表示のズレも報告されている厄介な機能です。
コンポーザーの時と同じように「編集」>「環境設定」から「高度なテキスト」を開くと、「デフォルトコンポーザー」の下に「コンテキスト機能からのテキスト制御」の項目があります。これが異体字の設定です。
デフォルトでは二つともチェックが入っているので、これを外しましょう。
コンポーザーの設定と合わせて、下のようになっていればOKです。
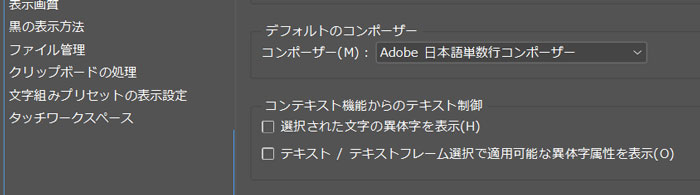
異体字表示機能そのものは文字を選択して「ウィンドウ」>「書式」>「字形」から「字形パネル」を開けば異体字を選択できるので、そちらを利用しましょう。
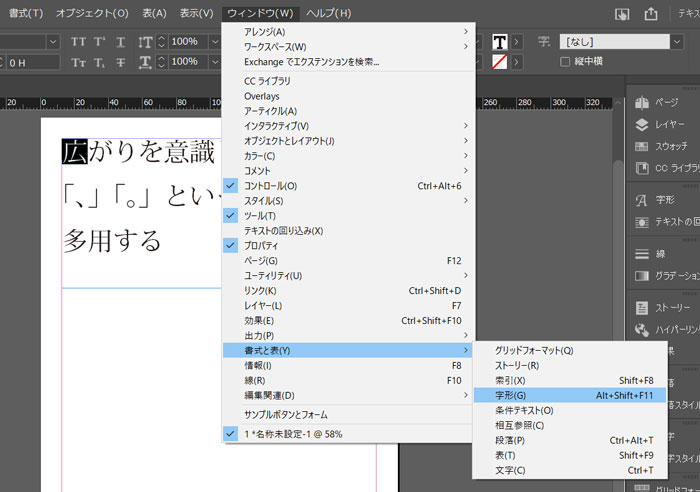
欧文設定
お次は欧文設定を変更します。
英文を打つ際の引用符、つまりコーテーションマーク「’」の設定ですが、デフォルトの設定だと、縦の棒があるだけの、通称「マヌケ引用符」になってしまいます。

同じく「環境設定」から「欧文辞書」を開ます。真ん中の「引用符」「二重引用符」の設定を開くとデフォルトでは一番下のまっすぐ立った引用符になっているので、両方とも写真と同じように、一番上の角度のついたものに変更しましょう。
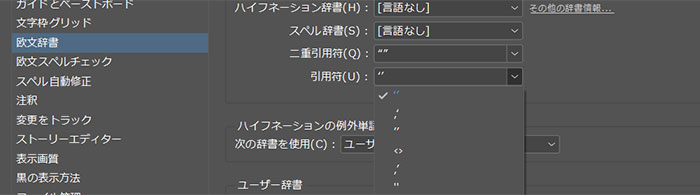
これでマヌケ引用符ではなくなりました。
黒の表示方法
次は黒の表示方法です。これは印刷環境によっても異なるのですが、黒はデフォルトでは黒インキ一色ではなく、CMYも使って深みのある色で表現されます。
これを「リッチブラック」といいます。
しかし多くのインクを乗せるため、乾きにくくなり、場合によってはカラーのずれや汚れが広がってしまう場合があります。
そのため「環境設定」>「黒の表示方法」より「黒の表示オプション」のスクリーン・プリントの両方を「すべての黒を正確に出力」に変更しておいた方が、失敗せずに済みます。
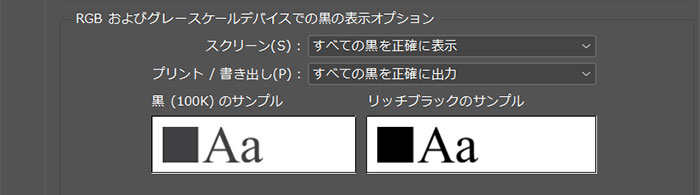
サンプルを見比べると、同じ黒でも若干違う色なのがお判りでしょうか。
禁則処理
最後に段落、禁則処理方法の設定です。
ドキュメントを開かない状態で「書式」>「段落」もしくは「ウィンドウ」>「書式と表」>「段落」を選びます。
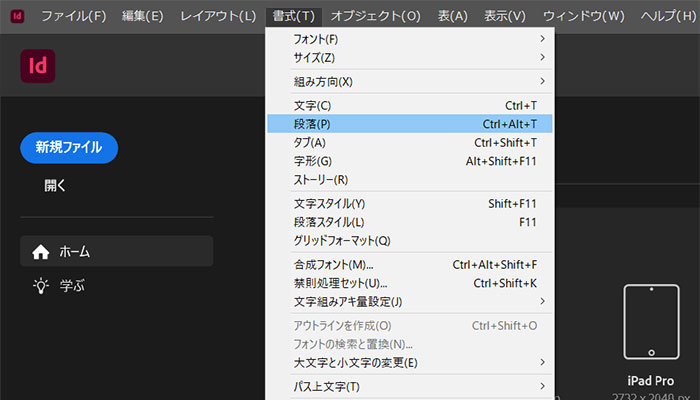
ドキュメントのない作業環境が開き、段落パネルが表示されるので、右のプルダウンからオプションを開きます。ここの上から二番目「禁則調整方法」の中、一番下の「調整量を優先」に設定しましょう。
この設定にすると、字間の空きと一緒に禁則処理を調整してくれるので、多くの場面でおすすめの設定です。
これも、アプリケーションデフォルトで設定しないと作用しないので、ドキュメント作成前に設定しましょう。
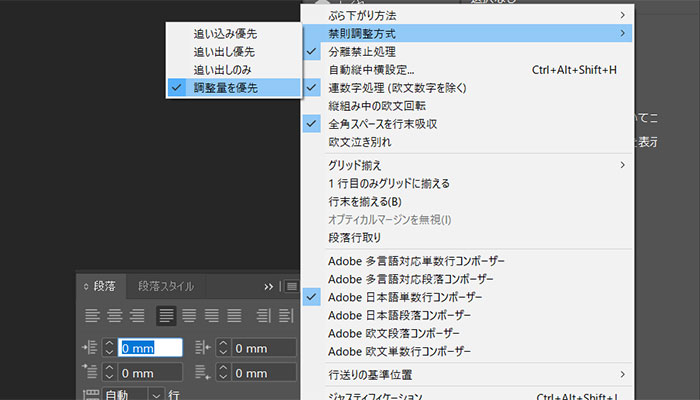
禁則処理方法と言われるとよくわからない気がしますが、ソフトが日本語の文章ルール、例えば「上鍵かっこが文末に着てはいけない」「句読点が一番前に来てはいけない」などに合わせて調整する機能で、その挙動にもいくつか種類があります。
見比べてみましょう。下の写真は、どれもフォントサイズとフレームサイズが同じです。
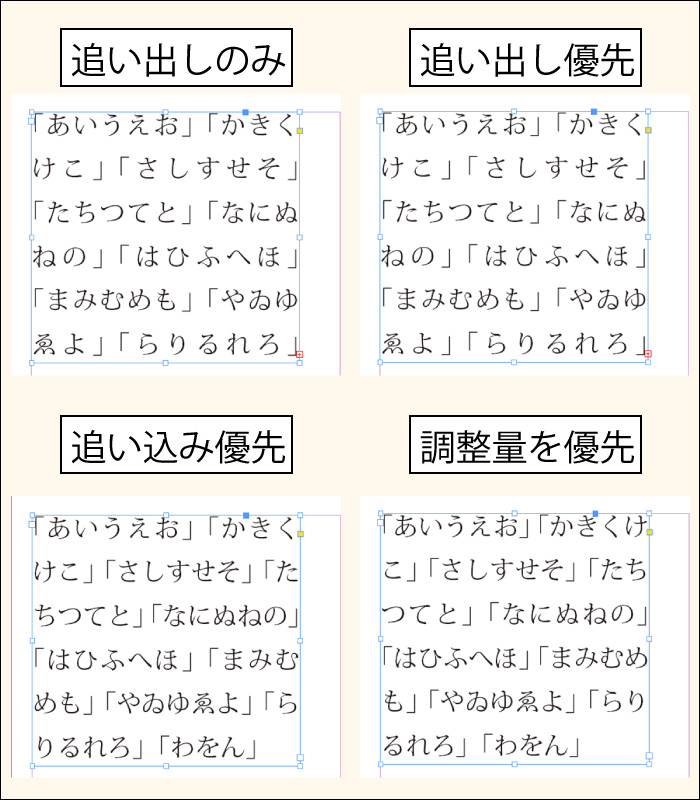
今回の場合、「追い出し優先」と「追い出しのみ」は、禁則処理の文字をとにかく次の行に回そうとするため、字間が大きくなってしまい、フレームに入り切りませんでした。
「追い込み優先」だと、禁則処理の文字を1行の中で詰めようとするため、行によって字間が大きくなったり小さくなったりしています。
「あいうえお」や「はひふへほ」はやけに字間が開き、「なにぬねの」や「やゐゆゑよ」は極端に詰まっています。
「調整量を優先」は、全体を少しつまり気味にすることで、段落全てでなるべく字間が揃うようになりました。
他にも複雑な設定はあるのですが、上記の設定をしておけば後から修正が困難になる機会は少なくなります。
何事も、まずは下地をしっかり整えてから作業を始めることが大切です。