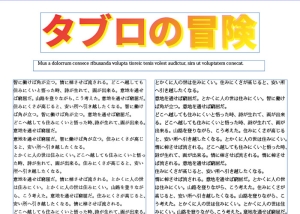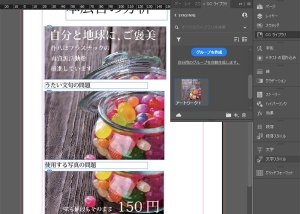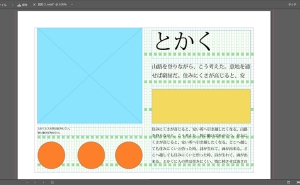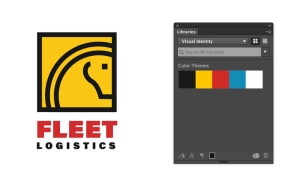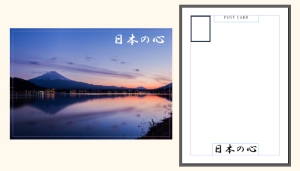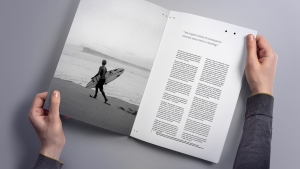身近な話題をインデザインで新聞にしてみよう(その③段落スタイル)

新聞づくりの続きです。
段落スタイルを設定します。
段落スタイルは、文字のフォントや大きさなどを設定することで、段落全体にその設定を適用させることができる機能です。
ここで設定するのはリードと本文用の段落スタイルです。特定の文字だけフォントや色を変えるといった細かな設定も可能ですが、新聞の本文の場合そこまで細かな設定は必要ないので、今回は半角数字を縦にする設定をしてみます。
ウインドウからスタイル→段落スタイルにチェックを入れて段落スタイルパネルを出します。
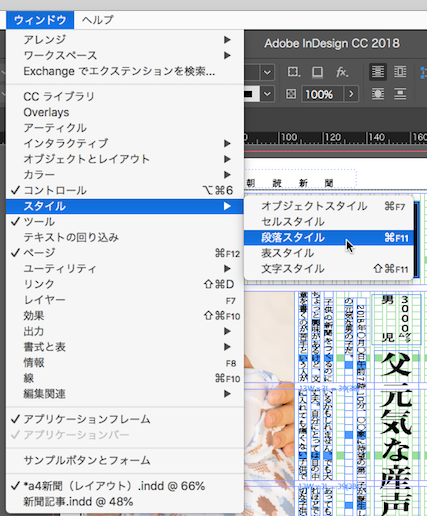
新規スタイルを作成してください。
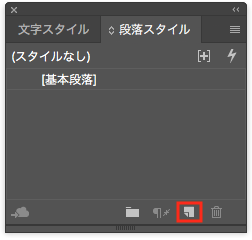
新しくつくったスタイルをダブルクリックすると編集用のパネルが開きます。スタイル名をわかりやすく「本文」とでもしておきます。
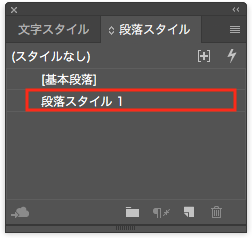
基本文字形式、詳細文字形式はマスターページのレイアウトグリッドを設定した時のものが反映されているはずなので、そのままでいいです。もし違っていたら図のように設定してください。
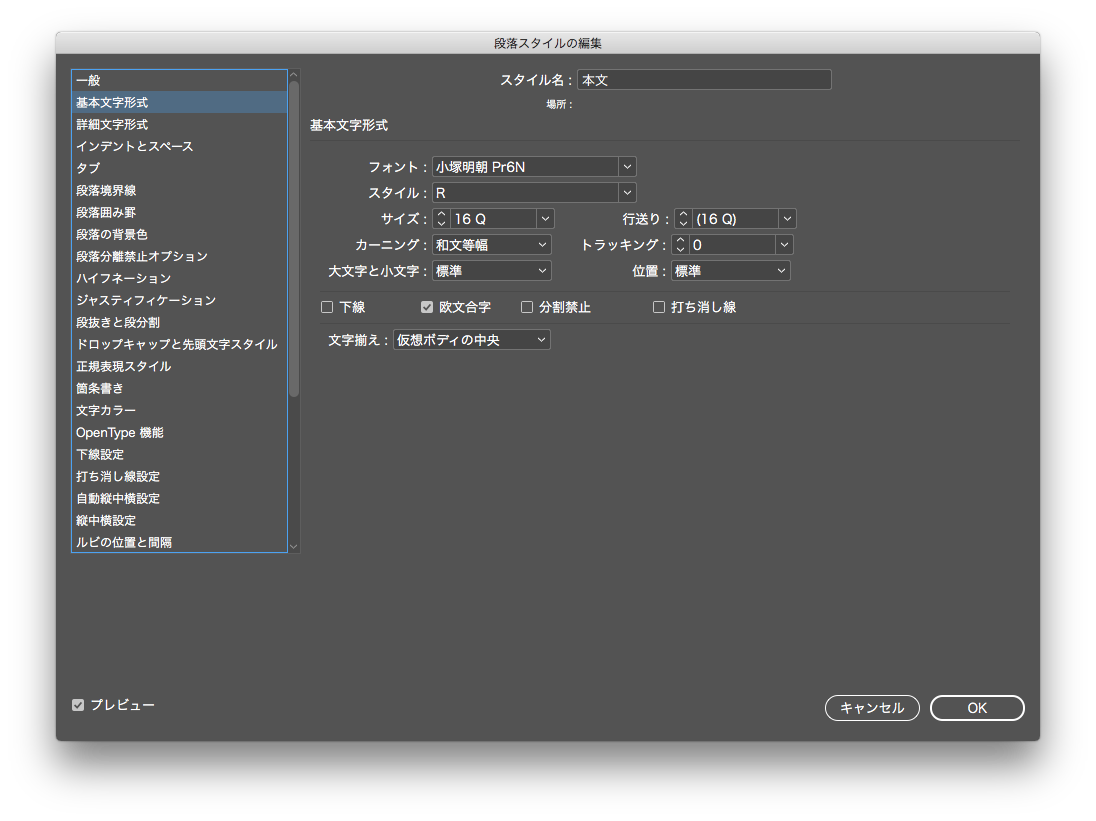
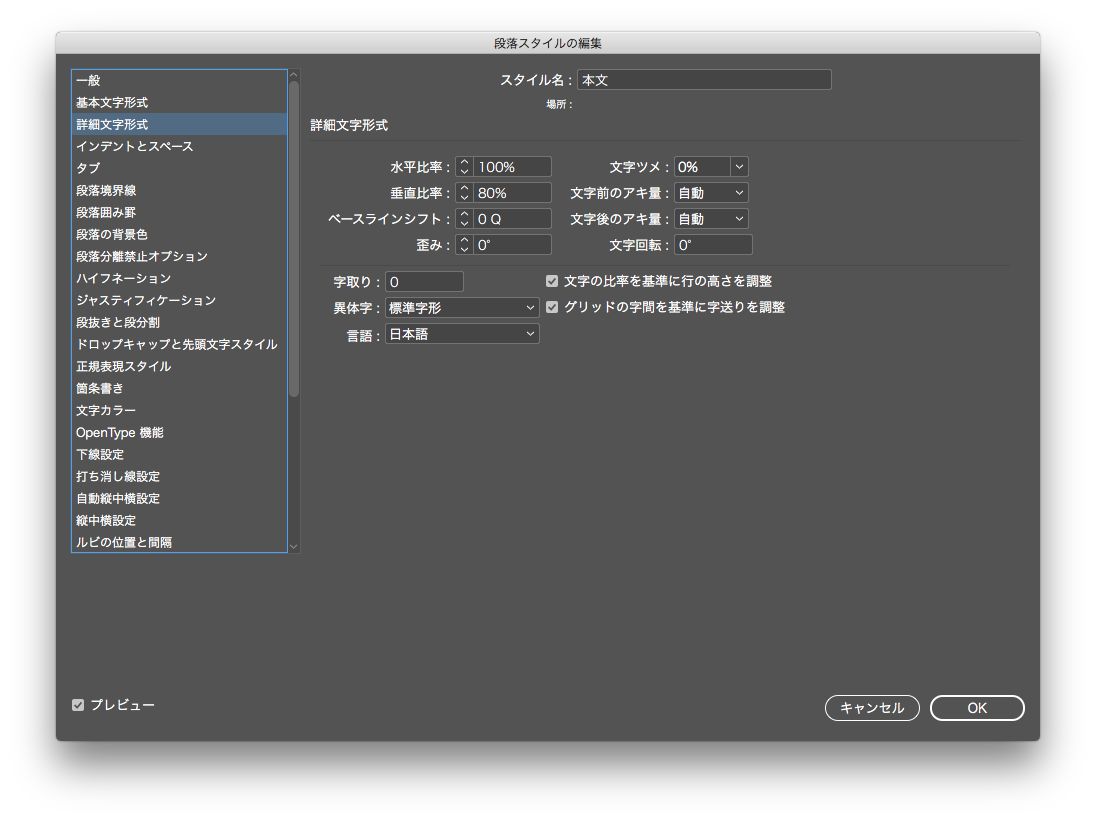
次に 自動縦中横設定で組み数字を2桁にし、一応欧文も含めるにチェックを入れます。
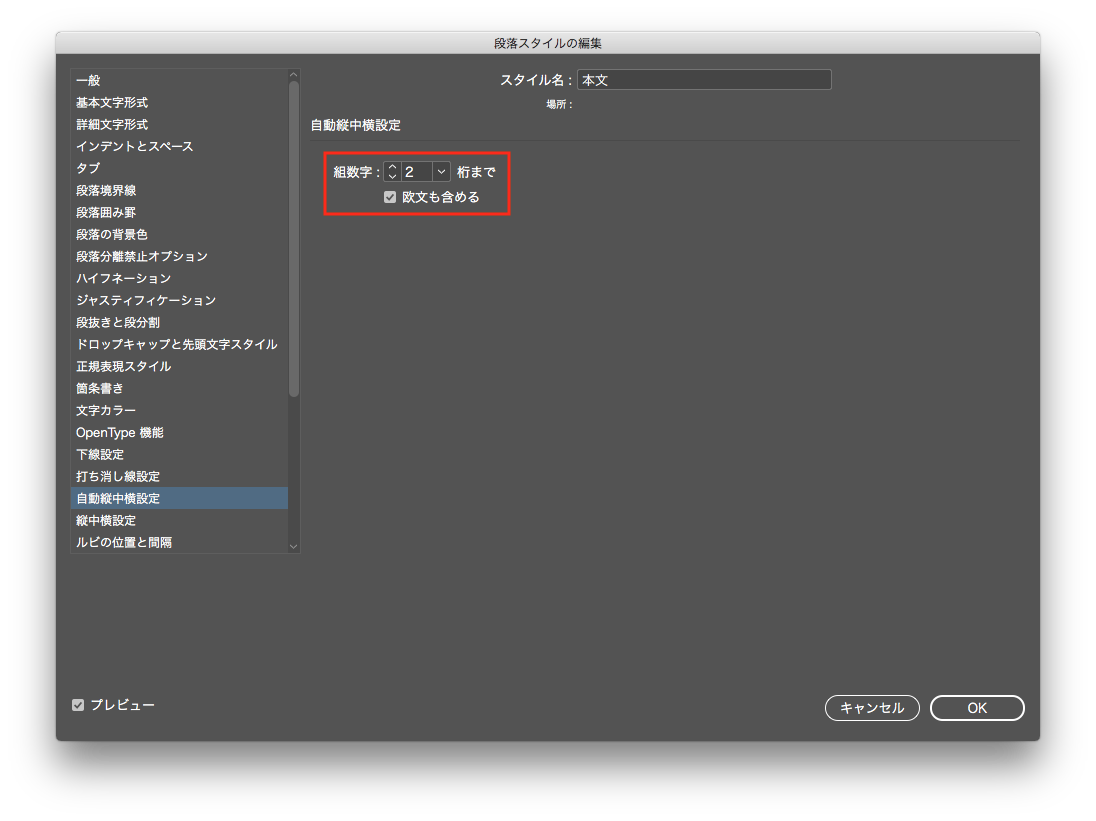
さらに日本語文字組版で、縦組み中の欧文回転にチェックを入れ、OKをクリックします。
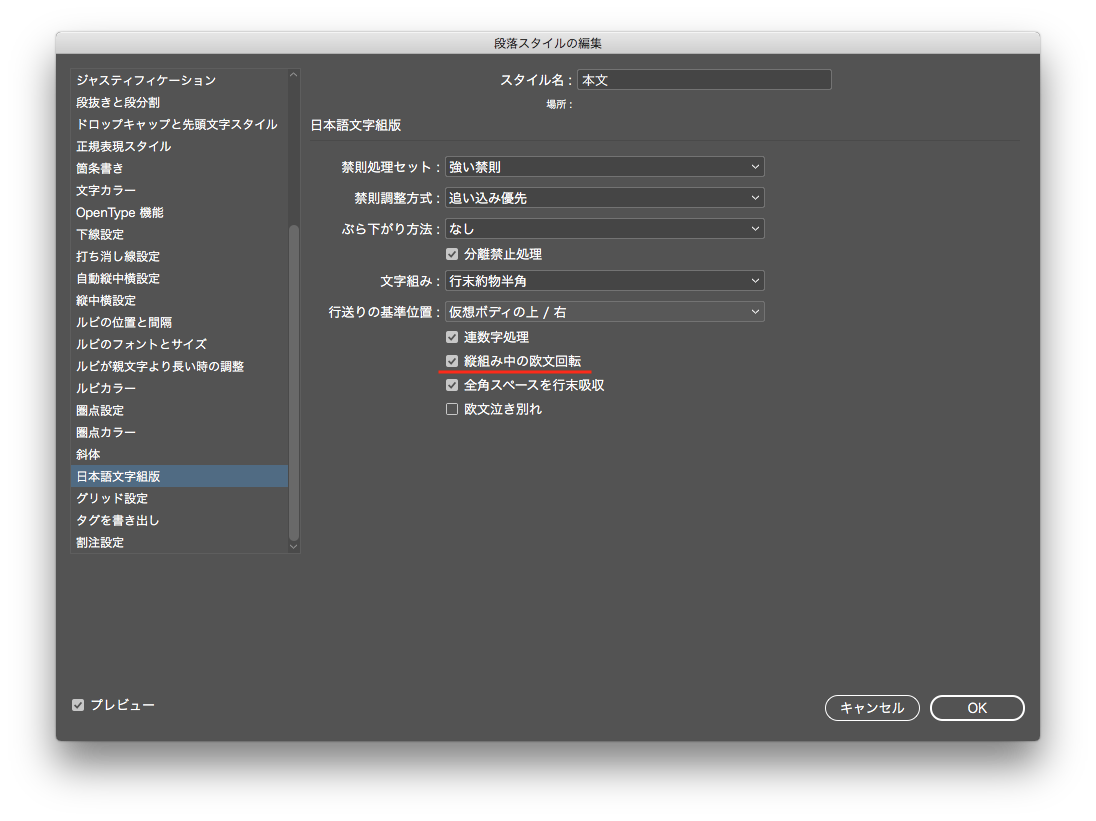
リードの部分を選択し、新しくつくった段落スタイルクリックすると、数字が縦に並びます。
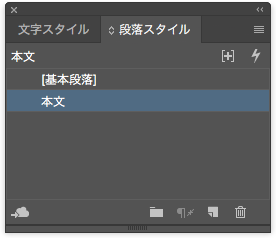
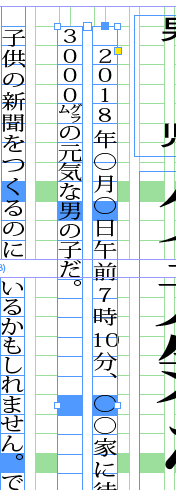
ただ、10の数字がが膨らんでいるのが気になります。
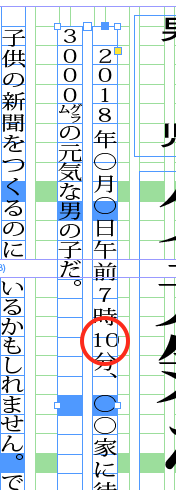
そこでもう一度段落スタイルを編集します。
正規表現スタイルで新規正規表現スタイルをクリックし、
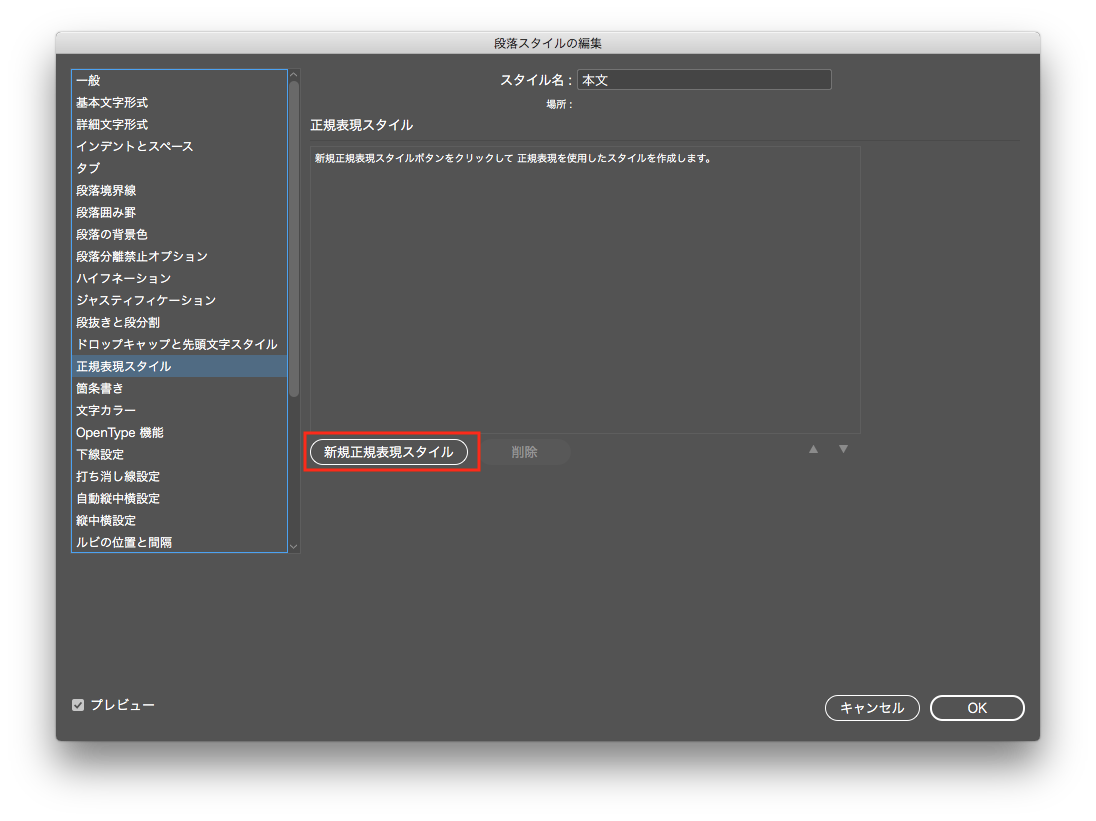
スタイルを適用で新規文字スタイルをダブルクリックしてください。
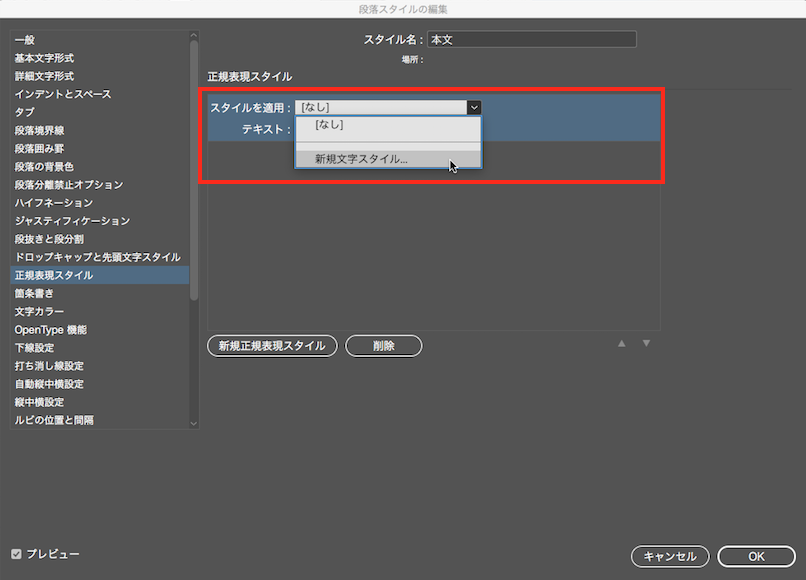
文字スタイルの編集パネルが現れるので、詳細文字形式の異体字から等幅半角字形を選んでOK。
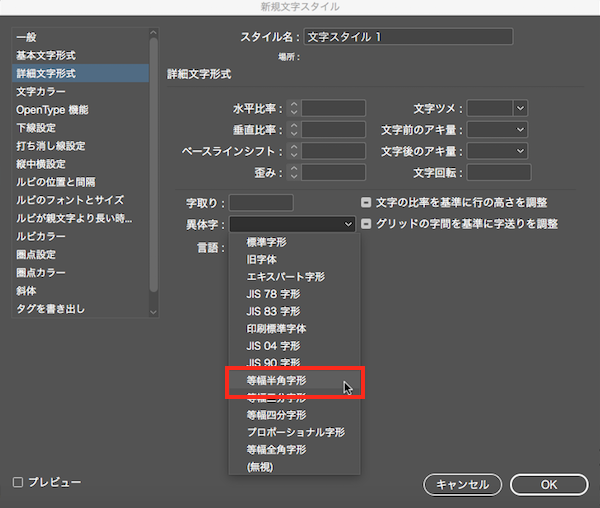
すると2桁の数字がすっきりとしました。(文字がマス目からずれているのが気になるときは、日本語文字組版から各設定をいじってみてください)
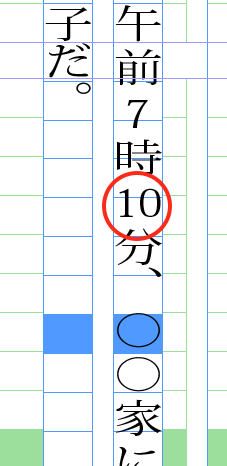
本文の部分は文章全体を選択して段落スタイルを適用してください。

本文の段と段の間に、直線ツールやペンツールで横の罫線を入れていきます。このとき、罫線は行の横幅より少し短くします。(線幅は任意ですが、今回は0.1mm)
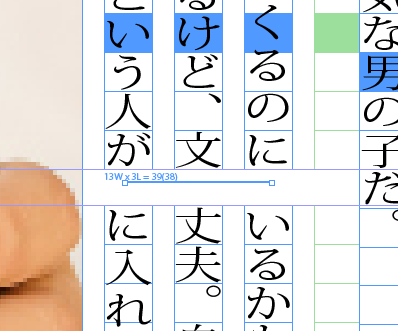
あとは上下の青のグリッドと罫線の3つを選択し、整列パネルで選択範囲に揃えるにチェックを入れ、等間隔に分布をクリックして罫線を真ん中に揃えましょう。これを罫線が必要なところに繰り返していきます。
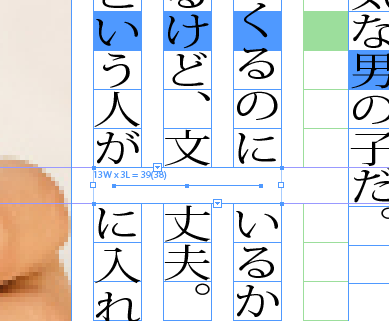
写真の下にはキャプションも入れます。キャプション用の段落スタイルをつくっておいてもいいと思います。

キャプションを入れ、位置を調整しようとしたときに文字が消え+の文字が出ることがあります。
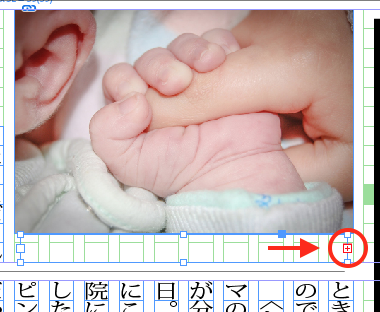
そのような場合は、その②で見出しを入れた時のズレを直したときと同様(前記事参照)、段落パネルからグリッド揃え→なしを選択してください。
完成です。


PDFに書き出して、コンビニなんかで出力しましょう。
どうしても文章がオーバーしてしまうという方や、1ページだけじゃ「その①」で右面のマスターページ設定した意味ないじゃんと思われる方は、Aマスターをドラッグして2ページ目(裏面)に挑戦してください。
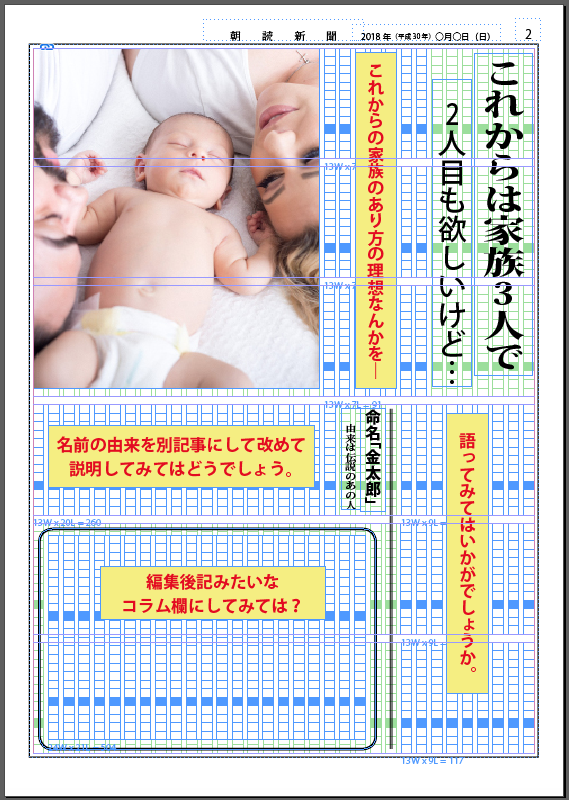
〈おわり〉※紙面中の写真はすべてイメージです。