
ニューラルフィルターを使いこなそう!1 アップで使える画像にする
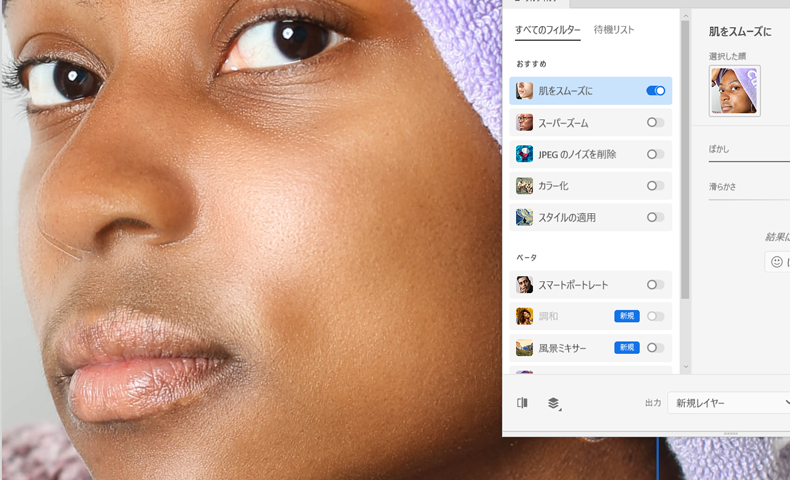
Photoshop cc vre22で拡充された機能に「ニューラルフィルター」があります。
機械学習の力を利用して、既存のPhotoshopではできなかったことを可能にする新機能です。
画期的ですが種類が多いので、数回に分けて解説します。合成ではもはや欠かすことのできない機能なので、ぜひ使い方をマスターしてください。
画像を用意し、メニューバーの「フィルター」から「ニューラルフィルター」を選択しましょう。
※各種ニューラルフィルターは初期状態ではダウンロードが必要ですので注意してください。
※機械学習は処理が重く、コンピュータのCPUとメモリを大量に消費するので、可能な限りメモリやタスクに余裕がある状態で行いましょう。
アップでも耐えられる画像を作ろう
第一回目に紹介するのは、簡単に高精細にする機能です。
昨今はスマホでも綺麗な写真が取れますし、フリー素材のレベルも高いので、使う場所は限られるかもしれません。しかし、個人で撮ったものや、被写体が遠いと、アップで使うのは不向な場合が多々あります。
それらをアップで使えるようにするのが、ニューラルフィルターにある新機能「肌をスムーズに」「スーパーズーム」です。
「肌をスムーズに」
「肌をスムーズに」は、写真編集アプリなどにもよくある「毛穴やニキビ跡、濃い髭剃り跡を目立たなくする」ための機能ですが、完全に消すのではなく、ぼかすことで比較的自然に目立たなくします。
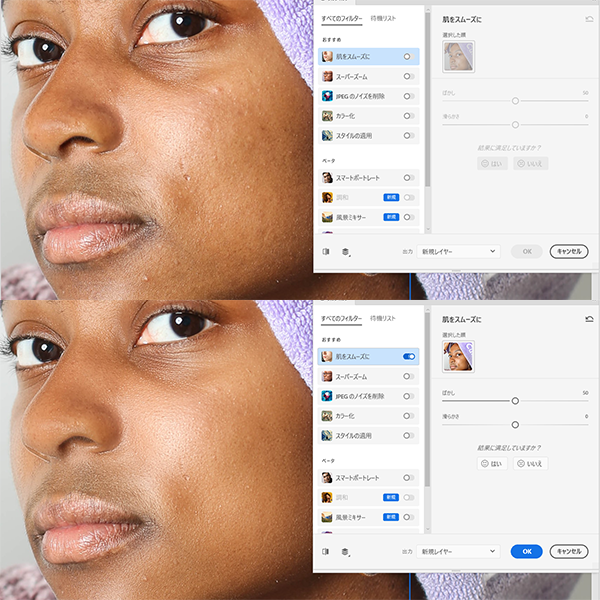
上はそのまま、下は「肌をスムーズに」をかけた画像。
上はアップだと気になる点がいくつかあるが、下は質感が明らかによくなっている。
ピンポイントではなく、全体的に修正するので、「ここだけ消してここを残す」は出来ません。大きなニキビなど、部分的に目立ったものを完全に消す際は、コピースタンプツールなどを使って補正した後に、「肌をスムーズに」を使いましょう。
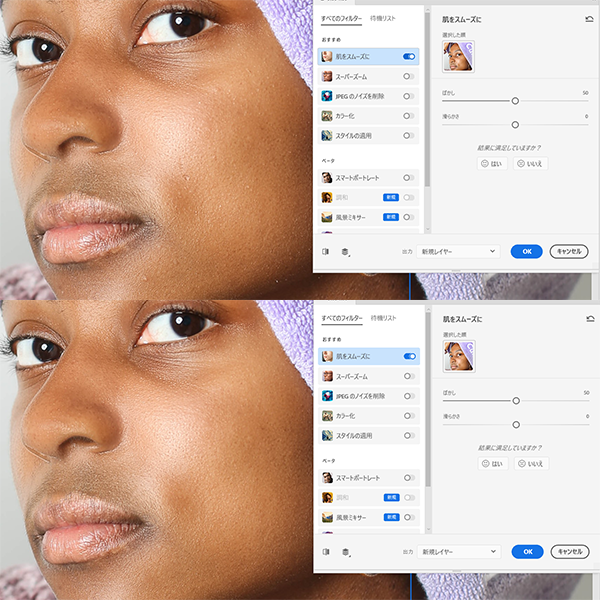
下の画像はコピースタンプツールで目立つ凹凸を消してからフィルターをかけた画像。
肌が滑らかに見えるようになった。
「ぼかし」を強くすると、光の当たる部分が広がって明るくなり、「滑らかに」を強くすると、影との境目が曖昧になります。
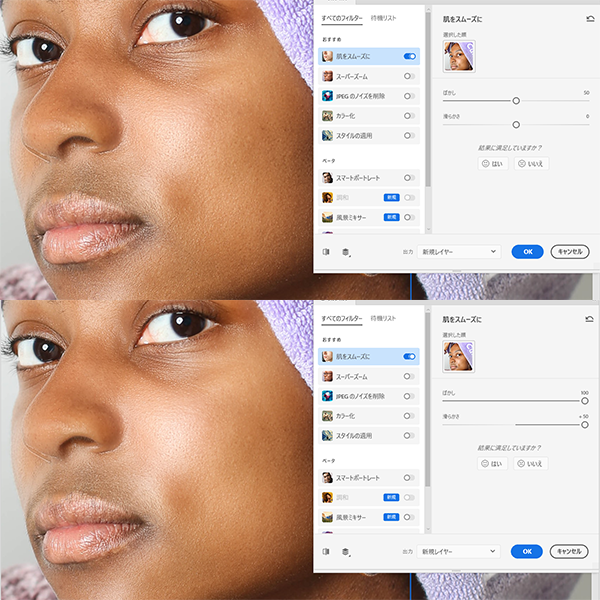
スライダーを強く設定し、毛穴がかなり目立たなくなった。
一枚目と見比べると別人に見える。
「スーパーズーム」
「スーパーズーム」は「肌をスムーズに」とは逆で、アップにした際の解像度の低下を、周囲から判断したディテールを追加して補い、切り抜きます。
例えば、遠くの人物の顔に対して使用すると、顔に肌の質感を追加してアップで切り抜きます。
また、この機能はニューラルフィルターの中でも非常に重たい処理なので、タスクの余裕と心の余裕をもって使用しましょう。
サムネイル下の+マークで、サムネイルをアップにした状態でチェックが入っていると、その項目の処理が始まります。これが非常に重たいので、先に各種スライダーをゼロに、チェックをすべて外すこと推奨です。
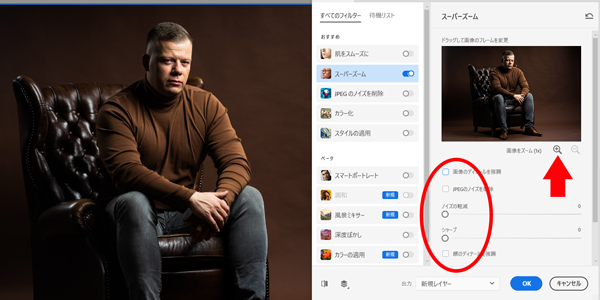
スーパーズームをONにしたら、赤丸中のチェックを外すこと推奨。意図していない重い処理を防ぐ。
矢印の拡大マークとサムネイルの移動で、切り抜く部分を指定してから処理を行う。
チェックを外したら、切り抜いてアップにしたい部分をサムネイル下の+マークとドラックで指定。その後追加したい項目を選択します。
ひとつづつ行って、処理が終わるまで気長に待ちましょう。
終えてから「OK」を押すと、アップにした部分が切り抜かれます。

上はそのままアップに、下はスーパーズームを使用した画像。
処理に時間はかかるものの、効果は一目瞭然。
切り抜きの細かなサイズ調整は出来ないため、「スーパーズーム」で大まかに切り抜いて補正したうえで、切り抜きツール等で整えましょう。
ニューラルフィルターを使用中、元の画像と比較したい場合は、左下の左右対称マーク「元の画像と比べる」を押して確認できます。
まだまだ機能はありますが、今回はここまで。
使いこなして、高精細で高度な画像を作りましょう。








