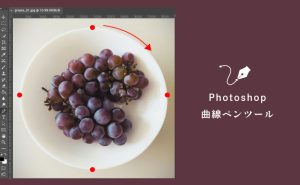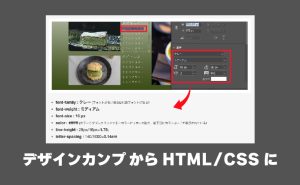【Photoshop CC】ひかりを操る

【Photoshop CC】ひかりを操る
この記事コンテンツではPhotoshop CCのフィルター「 照明効果 」の使いかたについて解説しています。
ライティングとは?
カメラの撮影において、ライティングは写真の質を大きく左右する重要な要素です。
適切なライティングで、光をコントロールすることによって、被写体の立体感を表現したり、雰囲気を演出したりするなどして、イメージ通りの写真を撮影することができます。
また、「光」を使って「影」を消すこともできます。
カメラの撮影におけるライティングは、奥深い技術ですが、基本的なポイントを理解することで、誰でも簡単に効果的なライティングを行うことができます。

ライティングの種類
- 自然光: 太陽光や窓からの光など、自然界に存在する光です。柔らかい光で、自然な雰囲気の写真を撮影ができます。
- 人工光: 電球やストロボなどの光です。自然光よりも強い光で、暗い場所でも撮影することができます。また、光の方向や色温度を自由にコントロールすることができるので、様々な表現が可能です。
ライティングテクニック
- メインライト: 被写体に最も強く光を当てる光です。被写体の立体感を表現したり、影を強調したりすることができます。
- サブライト: メインライトの補助光です。被写体の影を和らげたり、奥行きを出したりすることができます。
- バウンスライト: 天井や壁などに光を反射させて被写体に当てる光です。柔らかい光で、自然な雰囲気の写真を撮影することができます。
- バックライト: 被写体の後ろから光を当てる光です。被写体を立体的に見せたり、輪郭を強調したりすることができます。

ライティングのポイント
- 被写体のイメージに合った光を選ぶ: 明るい雰囲気の写真は、柔らかい光を選ぶ。暗い雰囲気の写真は、強い光を選ぶ。
- 被写体の立体感を表現する: メインライトとサブライトを使って、被写体に影を作る。
- 奥行きを出す: バウンスライトを使って、被写体の後ろから光を当てる。
- 光と影のバランス: 光と影のバランスを調整することで、写真の表情を変えることができる。
Photoshopのフィルター「 照明効果 」は、写真に様々な照明効果を追加するための機能です。
光源の種類、位置、角度、色温度などを自由に設定することで、被写体の立体感を表現したり、雰囲気を演出したりすることができます。
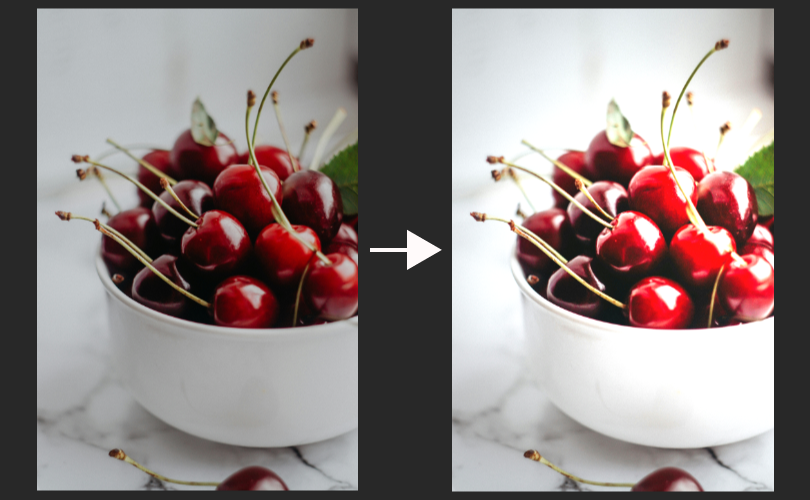
照明効果のつかいかた
1.画像を配置し、メニューバー「イメージ」から「モード」で「RGBカラー」、「8ビット/チャンネル」を選択します。
※ フィルター「照明効果」はPhotoshopにおける「RGBカラー」、「8ビット/チャンネル」のみに機能する効果です。
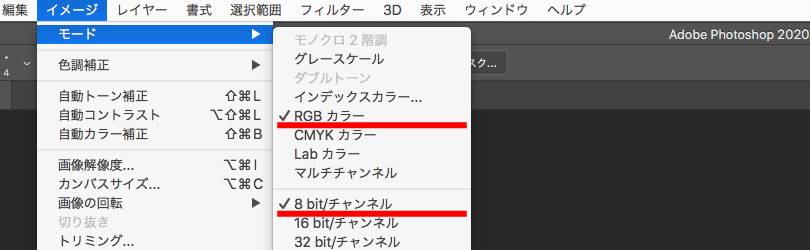
2.メニューバー「フィルター」から「描画」の「照明効果」を選択しますと、「照明効果の編集パネル」に切り替わります。
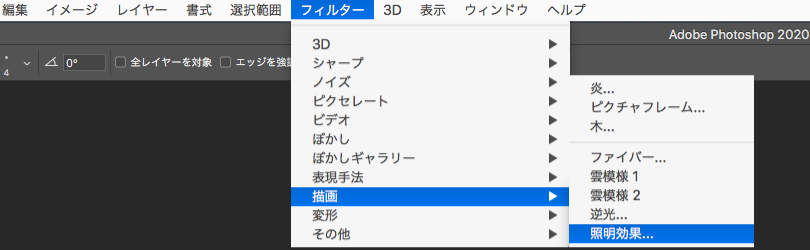
3.右側の編集前画像に対し、画像に照明が当たっているような効果が加えられます。
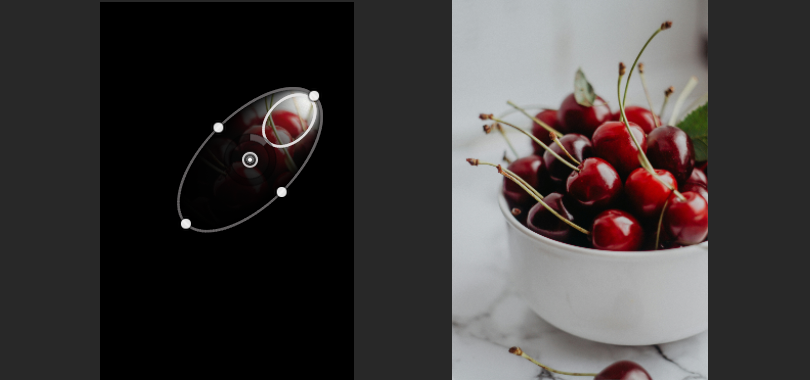
4.オプションバーから照明効果の「プリセット」が選択でき、さらにライトの効果を追加することもできます。

プリセット一覧
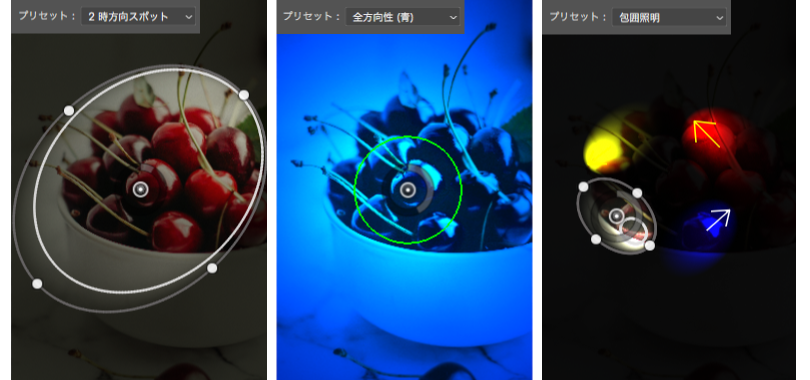
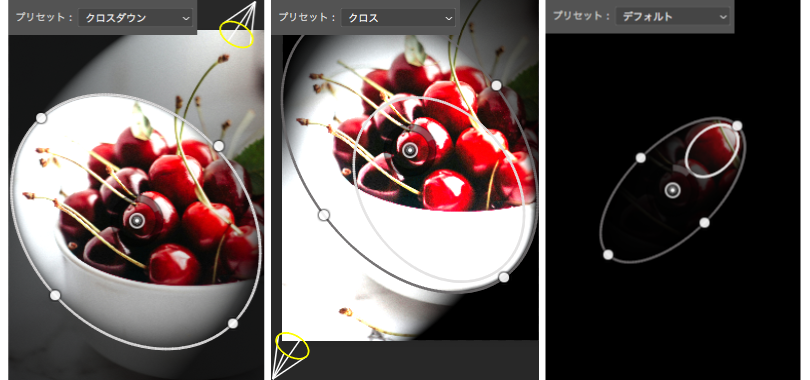
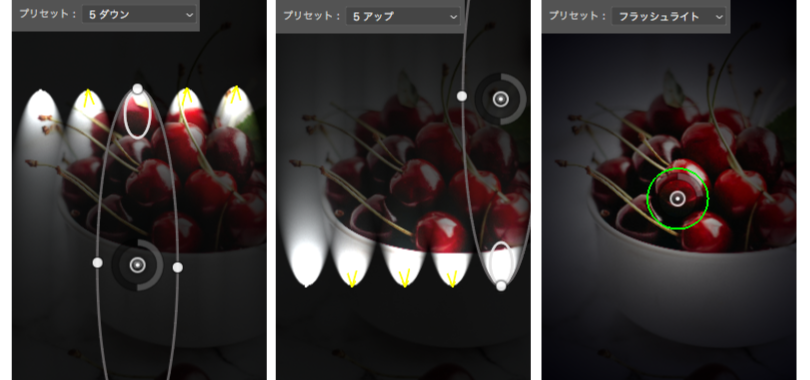
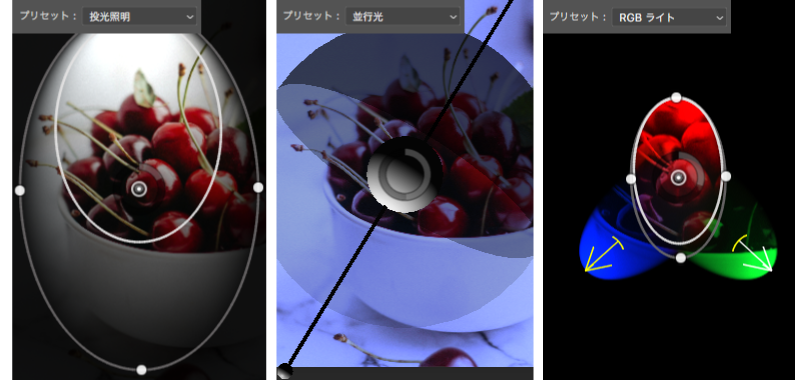
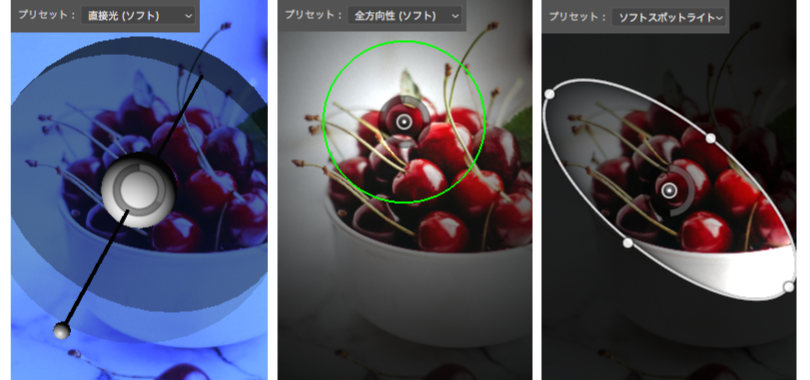
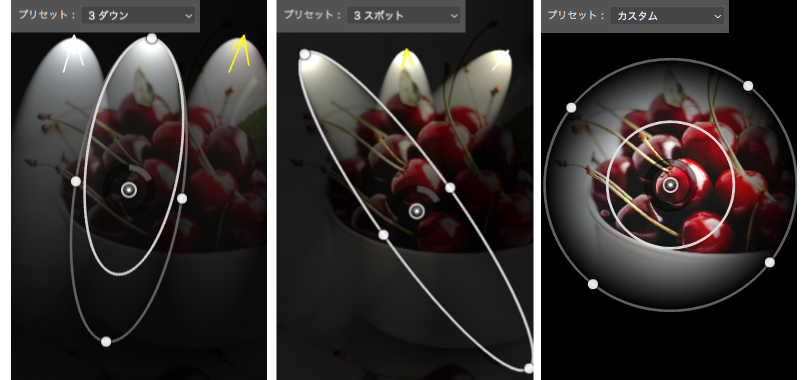
照明効果の設定変更
属性パネルの「照明効果」のメニューの一番上をクリックすると3項目が表示されます。
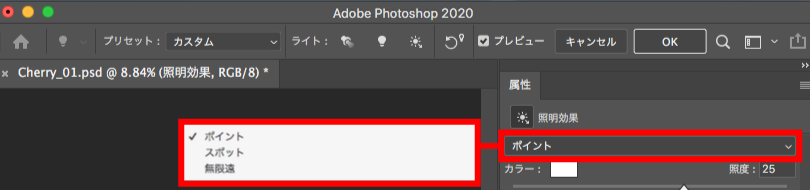
ポイント
- 特徴: 点状の光源で、あらゆる方向から光を放射します。
- 効果: 被写体に放射状の影を作ります。光源に近い部分は明るく、遠くなるにつれて暗くなります。
- 用途: 人物の顔に立体感を付けたり、物体の質感表現を豊かにしたりするのに適しています。
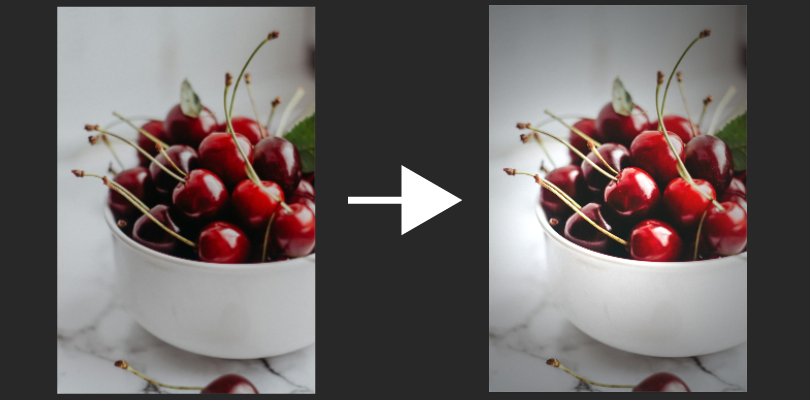
スポット
- 特徴: 特定の方向から光を放射します。光源の形状は円錐形であり、光源から遠くなるにつれて光が弱くなります。
- 効果: 被写体に影を作りますが、ポイント光源よりも影が柔らかくなります。光源の方向によって、被写体の立体感が強調されます。
- 用途: 被写体の特定の部分を強調したり、奥行きを出したりするのに適しています。
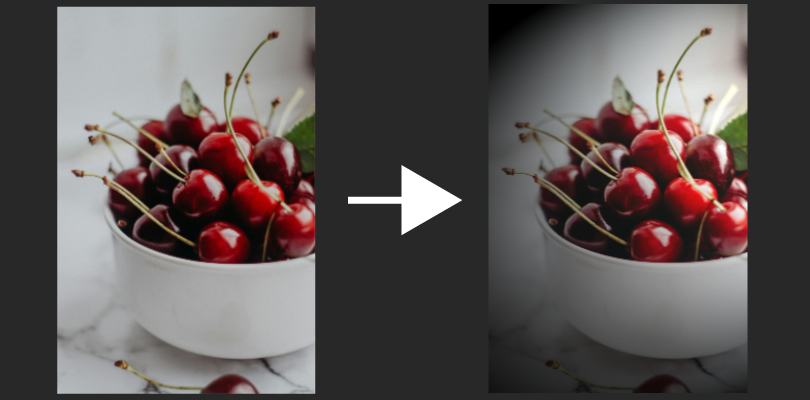
無限遠
- 特徴: 遠くに位置する光源で、平行な光線を放射します。影ができず、被写体を全体的に明るく照らします。
- 効果: 影がなく、全体的に明るい写真になります。光源の方向によって、被写体の立体感が変化します。
- 用途: 影を消して被写体を明るく見せたい場合や、フラットな印象を与えたい場合に適しています。
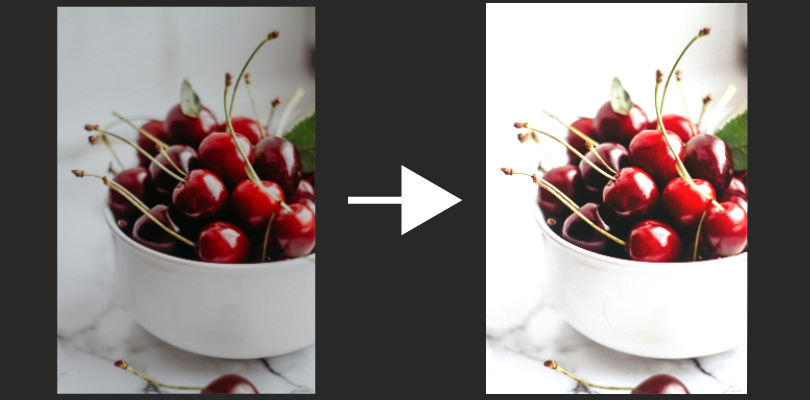
画面上をドラッグすることで光の拡大・縮小、移動、変形、中央は光源の輝度の調整ができます。

カラー:カラーをダブルクリックすると「光源色」の設定ができ、スライダーで「照度」の調整ができます。

ホットスポット:「スポット」を選択しているときに効果が有効になり、光の当たる「範囲」を変更できます。

彩色:照明全体に設定した色で濃淡をつけます。
露光量:ハイライトとシャドウのディテールを調整します。
光沢:面が光を反射する度合いを指定します。
メタリック:光または光が注がれているオブジェクトのうち、どちらがより光を反射するかを設定します。
環境光:光の散乱の設定をします。
テクスチャ:テクスチャチャンネルを適用し、エンボス効果を加えることができます。
まとめ
Photoshopのフィルター「照明効果」は、写真に様々な照明効果を追加するための機能です。光源の種類、位置、角度、色温度などを自由に設定することで、被写体の立体感を表現したり、雰囲気を演出したりすることができます。
使用する際には、光と影のバランスを意識することが重要です。光が強すぎると、被写体が白飛びしてしまったり、影が濃すぎて被写体が暗く見えてしまったりします。逆に、光が弱すぎると、被写体が全体的に暗く見えてしまったり、立体感がなくなったりします。
また、複数のライトの組み合わせることで多彩な照明効果を演出できますが、使いすぎてチープな演出にならないように注意が必要です。