
ニューラルフィルターを使いこなそう!2 古い画像をレタッチする
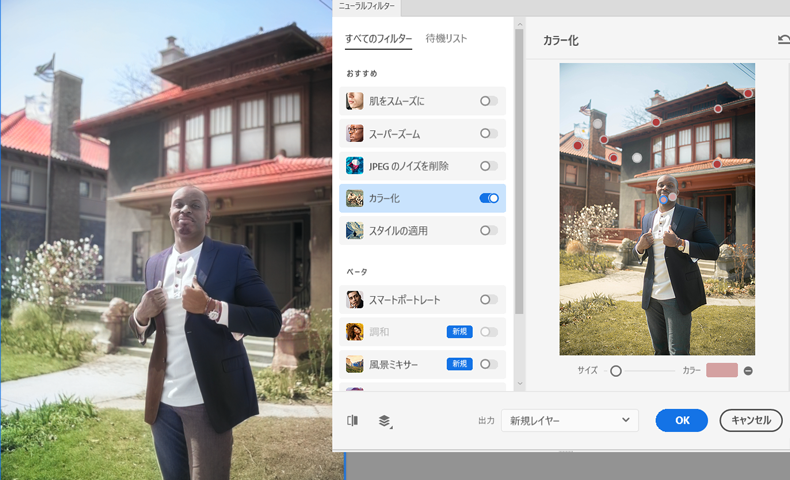
ニューラルフィルター紹介、第二回目。
前回に引き続き、Photoshop CC Vre22以降に追加されたニューラルフィルターの使い方を解説していきます。
合成には必須の機能ですので、ぜひ使いこなしてください。
第一回はこちらからどうぞ。
古い画像を新しくしよう
今回は古い画像を新しく撮ったように見せる機能です。古いデータは、色合いや画像の劣化具合から一目でわかり、新しい画像と並べると違和感が出ることがあります。
それらを解消できる機能が、「JEPGのノイズを削除」「カラー化」です。
「JEPGのノイズを削除」
JEPG画像は、何度もデータの圧縮を繰り返していると、特有のノイズが出てきます。古い画像ほど何度も圧縮と解凍を繰り返されているので、この傾向が強いです。
そうした場合に使用するのが「JEPGのノイズを削除」です。

下はノイズ除去をかけたもの。よくみると紙の上のノイズ(本来はない黒い斑点)が若干減少している。
前回の「スーパーズーム」同様、かなり重たい場合があるので、焦らずに処理を待ちましょう。
新しい画像でも、少なからず圧縮されているので、これを使うと綺麗になることがあります。
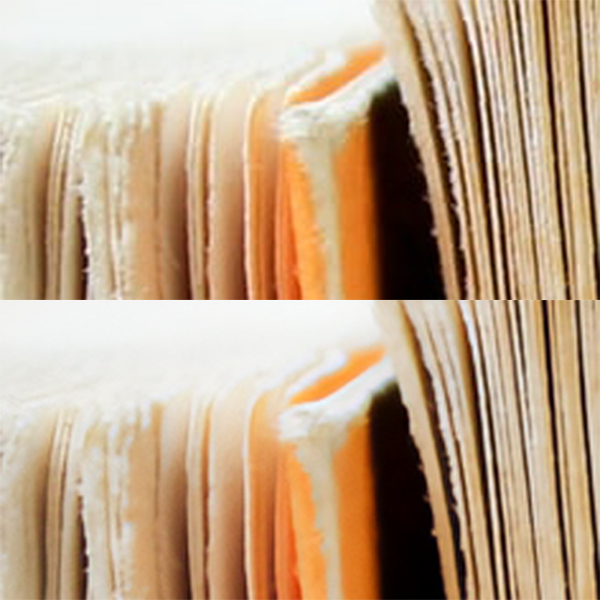
本の上部をアップにしたもの。毛羽だった質感や、ページの境目が消えてしまった。
逆に、細かい線が消えてしまうこともあるので、状況によって使い分けましょう。
「カラー化」
中には、大昔の写真をデータ化したものもあるかもしれません。先祖の白黒写真とか。
現代風に色を付けたい、もしくは、色の感じを変えたい場合。
ベタでは隠れてしまうし、かといって透過では下の色が残る上にフリーハンド。ライブペイントツールはパスを作らないといけなくて、ひと手間……。
そうした際に、線や質感だけを残して色を変更できるのが「カラー化」です。
「カラー化」を選択すると、デフォルトでは「自動でカラー化」が機能し、機械学習によって想定された色に自動で置き換わります。これをベースにスライダーやピッカーを操作して、自分が持つイメージに近づけていきます。

左はそのまま、右は「画像を自動でカラー化」を使ったもの。
芝生の一部は鮮やかになったが、屋根の色が暗くなり、スーツの色が変わってしまった。
写真の色が自動で変わってしまうため、自動のカラーを使いたくない、元の写真の色をベースにしたい場合は、右に現れるサムネイル下の「自動でカラー化」のチェックを外しましょう。
右のサムネイルをクリックすると、カラーピッカーが現れます。色を選択することにって部分的に色を編集することができます。
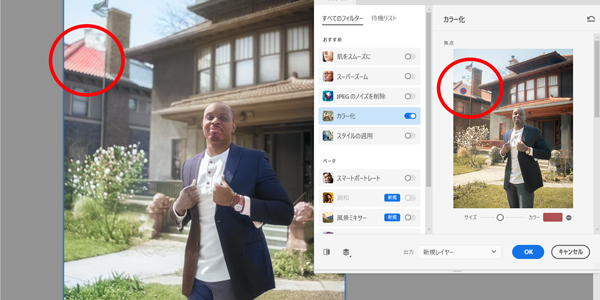
クリックするたびに、サムネイルに小さな〇がついていく。この〇のサイズも変更可能。
適切な大きさで使えば、屋根の境目まできっちりはみ出さずに色を付けてくれる。
境目と判断される部分は残しつつ、自動で周囲となじむように編集されるので、色の変わり目が不自然になることも少ないです。

右はカラーを修正した写真。不自然さが少なくなり、鮮やかな屋根の色が映える写真になった。
使う色を変更したい場合は、サムネイルの下の「カラー」をクリック、元に戻す場合には隣の「-」マークを押すことで編集を戻すことができます。
注意点として、写真をグレースケールに変換してしまうと機能しなくなります。上から色を置き換えられるので、サンプルが白黒だからと言って、わざわざ白黒にしてから変える必要はありません。
基本的な機能はここまで。
次回以降は、画像の雰囲気を更に大きく変える機能の数々を解説します。








