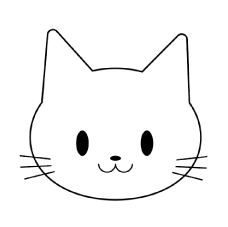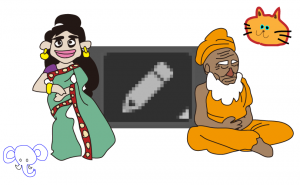ウェーブの作成方法
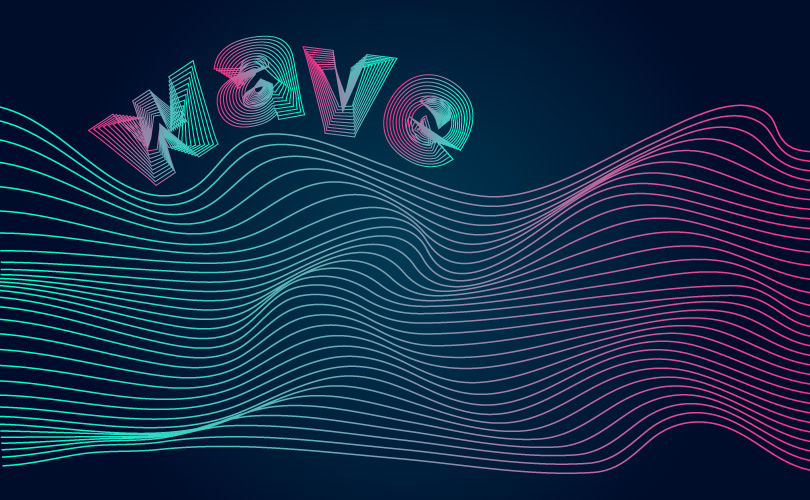
この記事ではIllustratorを使い、waveの作り方を解説していきます。
エンベロープメッシュを使ってウェーブを作る方法
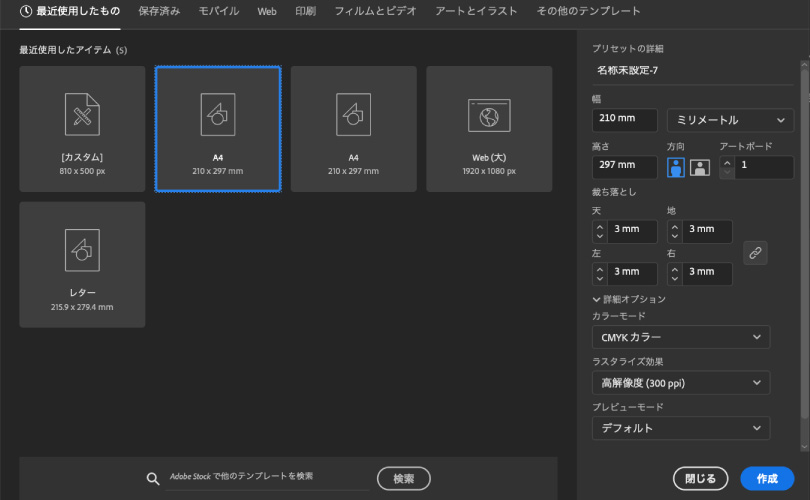
新しくドキュメントを作成される方は、Illustratorを立ち上げ、[ ファイル ]メニュー→[ 新規 ]から新規ドキュメントが開きます。
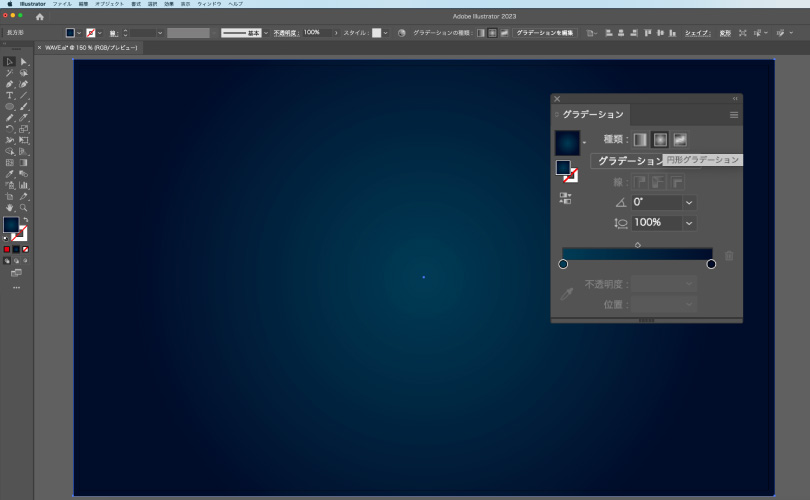
長方形ツールを使って背景用に長方形オブジェクトを作成します。
グラデーションパネルでオブジェクトの塗りに円形グラデーションをかけます。
※グラデーションパネルが非表示になっている場合は、[ ウインドウ ]メニュー→[ グラデーション ]で表示されます。
背景用のオブジェクトを選択した状態で、[ オブジェクト ]メニュー→[ ロック ]→[ 選択 ]でロックしておくと作業が便利です。(ショートカットキー、⌘+2) 完成後にロックは外してください。(ショートカットキー、option+⌘+2)
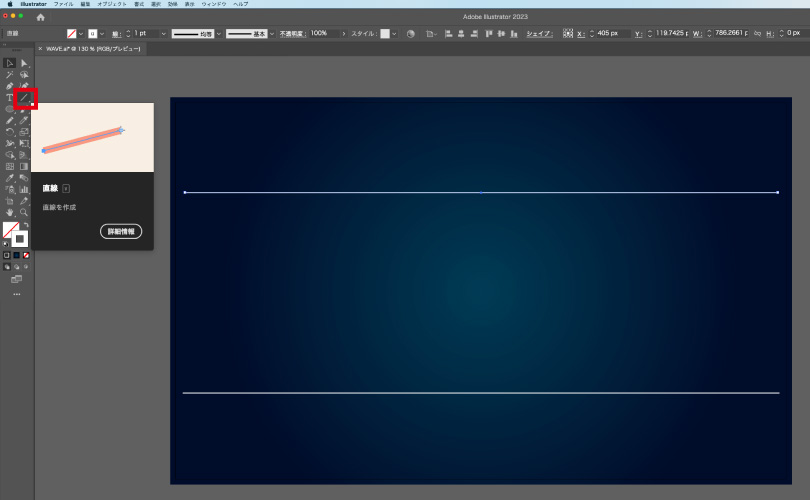
直線ツールで、shiftを押しながら水平に線を2本引きます。(線の太さはお好みですが今回は1ptにしました)
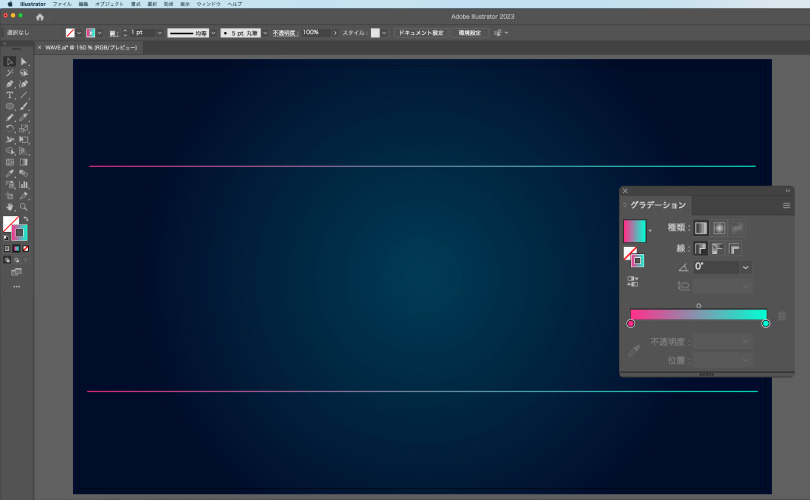
2本の線にグラデーションパネルで線形グラデーションをかけます。
※グラデーションパネルが非表示になっている場合は、[ ウインドウ ]メニュー→[ グラデーション ]で表示されます。
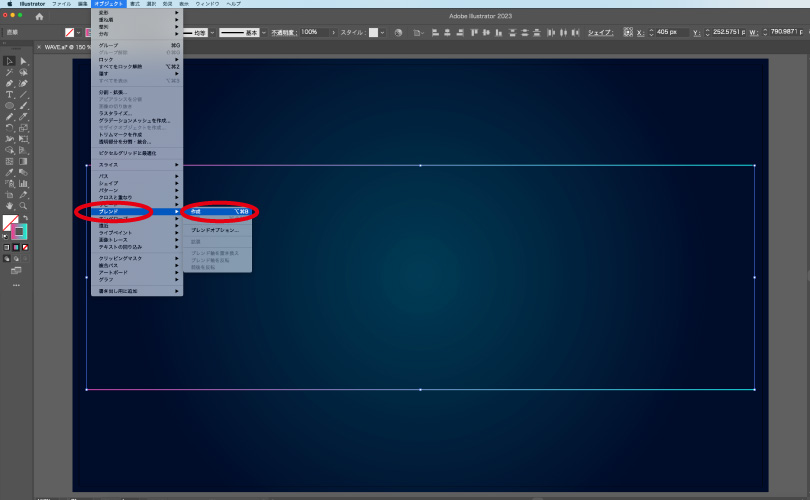
2本の線を選択し、[ オブジェクト ]メニュー→[ ブレンド ]→[ 作成 ]でブレンドします。(ショートカットキー、optio+⌘+B)
※ブレンドツールで、それぞれの線を左クリックでもブレンド可。
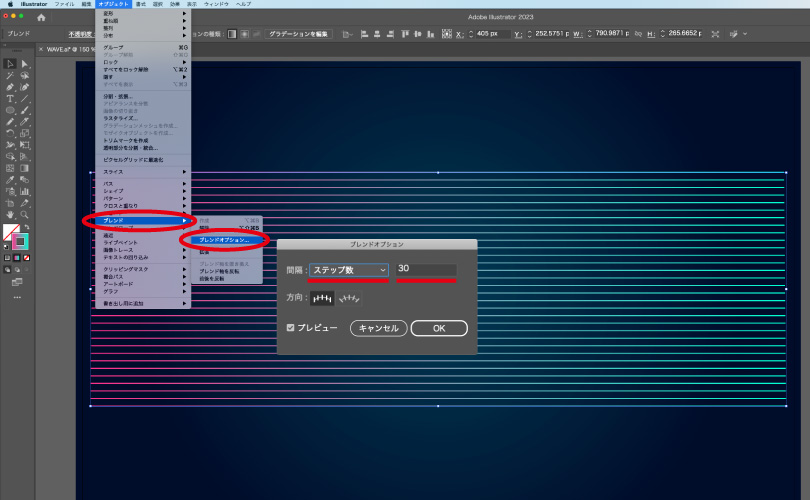
線の本数を調整するために、[ オブジェクト ]メニュー→[ ブレンド ]→[ ブレンドオプション ]でオプションパネルを開き、[ 間隔:ステップ数 ]にし[ 30 ]に設定します。(ステップ数はお好みで調整してください)
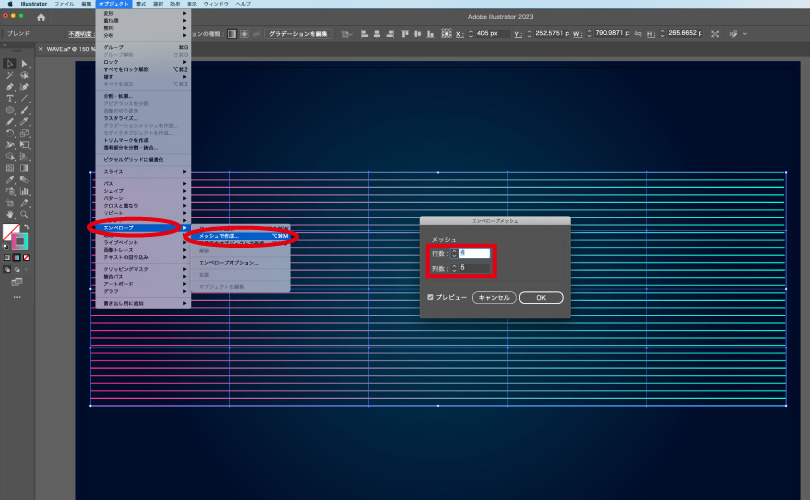
ブレンド後の線を選択し、[ オブジェクト ]メニュー→[ エンベロープ ]→[ メッシュ作成 ] でエンベロープメッシュをかけます。
メッシュは[ 行数:4 ]、[ 列数:5 ]に設定します。
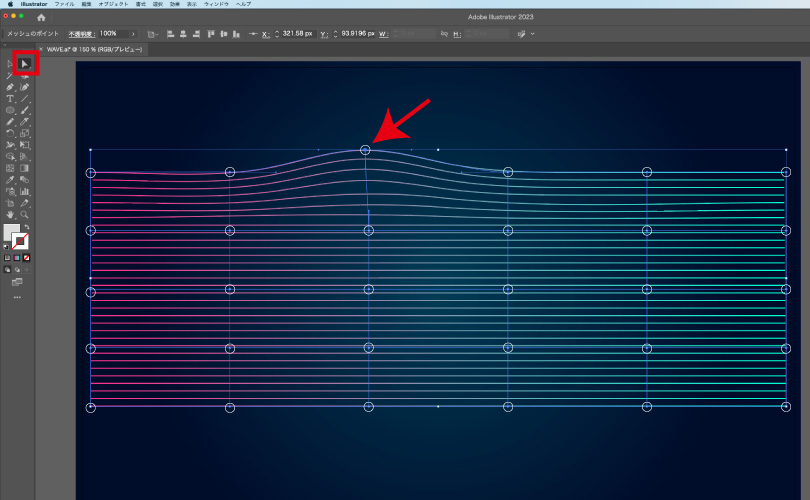
メッシュをかけたらダイレクト選択ツールを使って、線が交差しているところにあるアンカーポイント(点)を動かしウェーブを作っていきます。
↓このように点を動かしました。
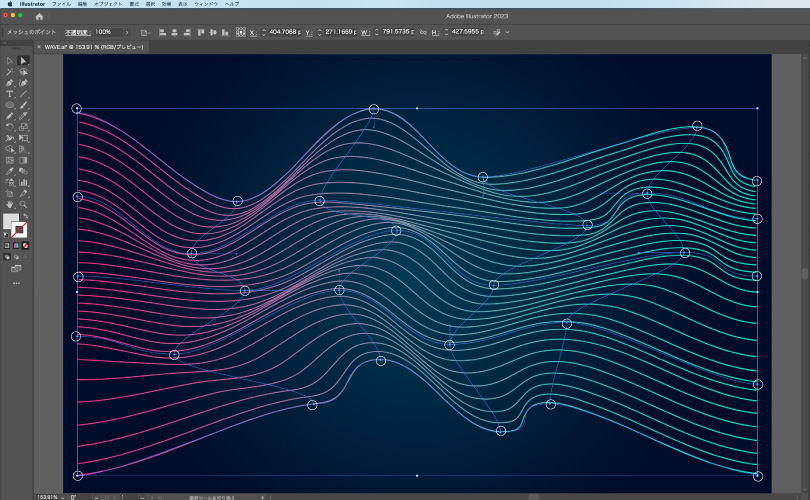
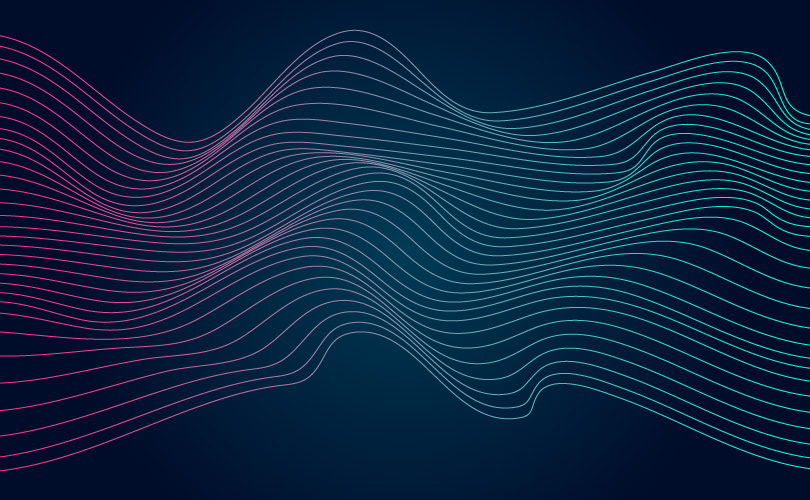
曲線とブレンドでウェーブを作る方法
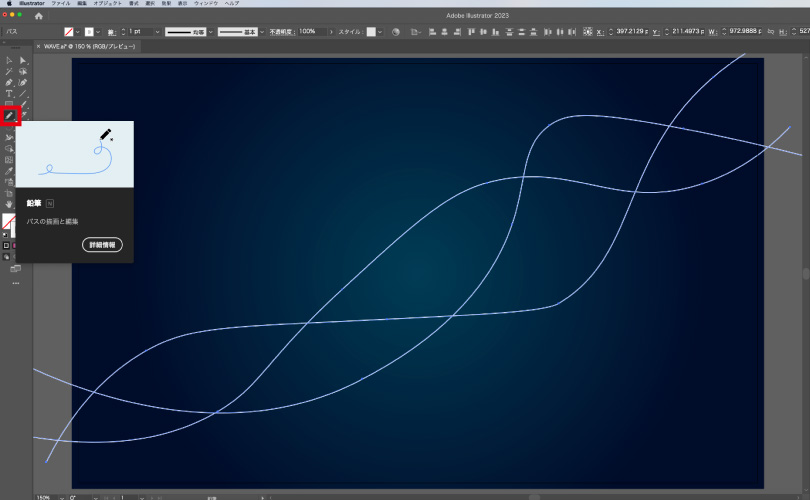
ペンツール、曲線ツール、ブラシツール、鉛筆ツールなどを使い曲線を数本、描きます。(例は3本 描きました)
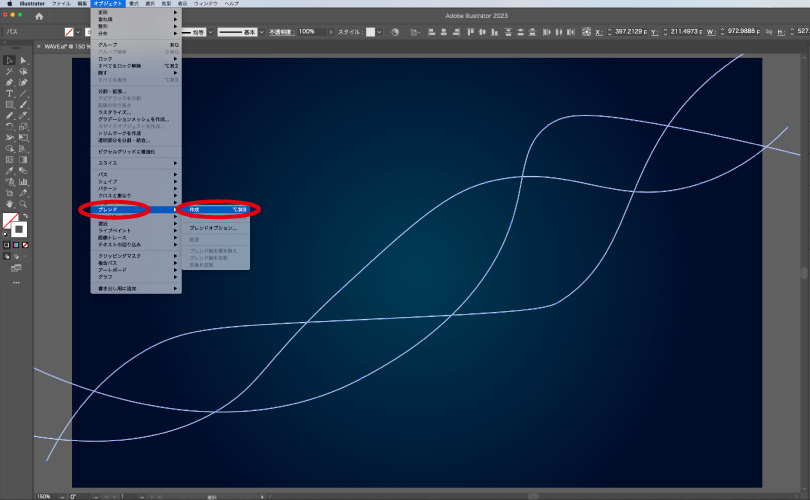
全ての線を選択ツールで選択し、[ オブジェクト ]メニュー→[ ブレンド ]→[ 作成 ]でブレンドします。(ショートカットキー、optio+⌘+B)
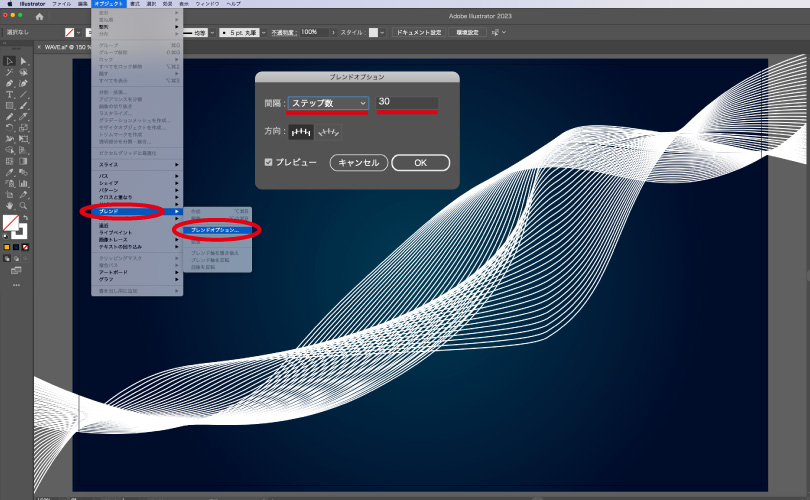
線の本数を調整するために、[ オブジェクト ]メニュー→[ ブレンド ]→[ ブレンドオプション ]でオプションパネルを開き、[ 間隔:ステップ数 ]にし[ 30 ]に設定します。(ステップ数はお好みで調整してください)
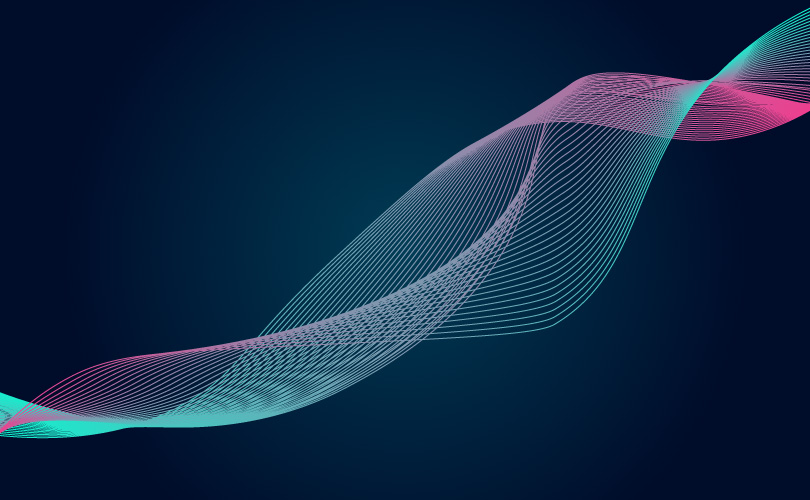
お好みで色をつけて完成です!
線の形やカラー、線数を増やしたりすることで様々なウェーブが作れるのでオリジナルのウェーブを作ってみてください。