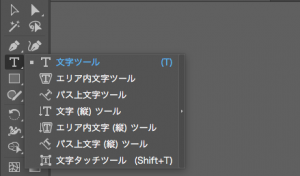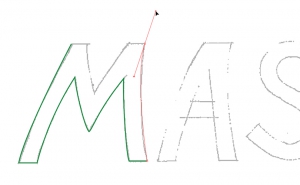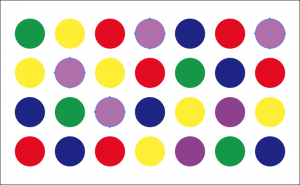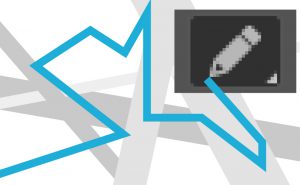Mastering the Align Panel in Illustrator
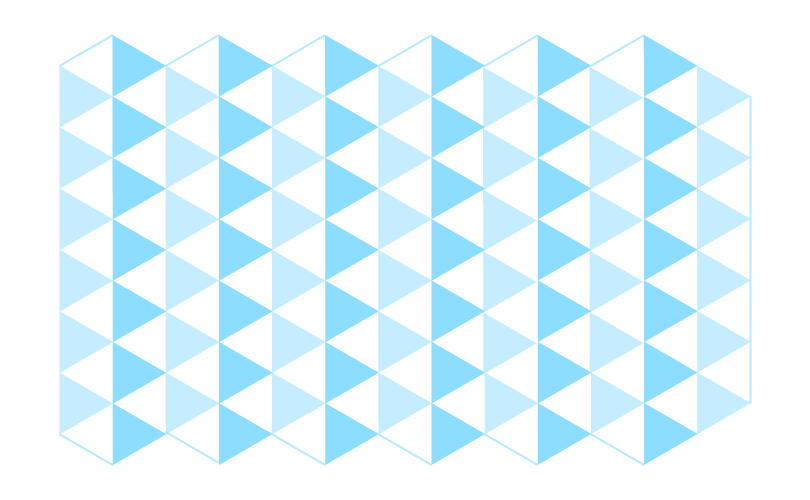
About Align Panel
Illustrator has some tools that allow you to align or distribute objects.
It’s very useful when you align or evenly distribute objects.
There are three main functions as follows.
1) Align Objects
> Align the objects.
Align multiple objects horizontally or vertically.
2) Distribute Objects
> Line up and distribute multiple objects evenly.
3) Distribute Spacing
> Place multiple objects evenly.
For the objects you want to align, you can select a reference point for the objects to be aligned.
You can specify a selection, a key object or an artboard.
You can also specify an interval value only if you select a key object.
The object to be selected can also be specified as the anchor point for the entire object or for a part of it selected by the Direct Selection Tool.
By combining these features, you can move objects and anchor points to the position you want.
Aligning objects and text is very important for design.
You can further improve your design by using Align panel.
So let’s do it!
Display the Align panel
First, choose [Window] > [Align] to display the Align panel.
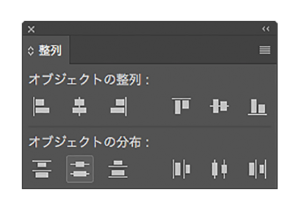
The Align panel has options, which can be viewed by selecting [Show Options] from the upper right button.
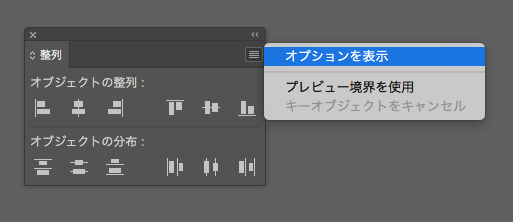
I recommend that you always display the Options as it is used frequently.
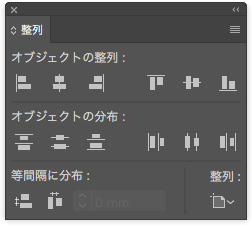
1. Align Objects
Horizontal Align Left left
Align the objects to the left.
(Balloon objects are grouped [command+G].)
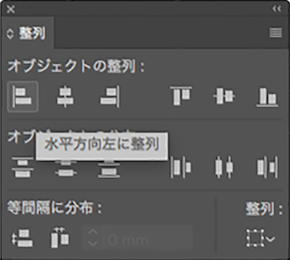
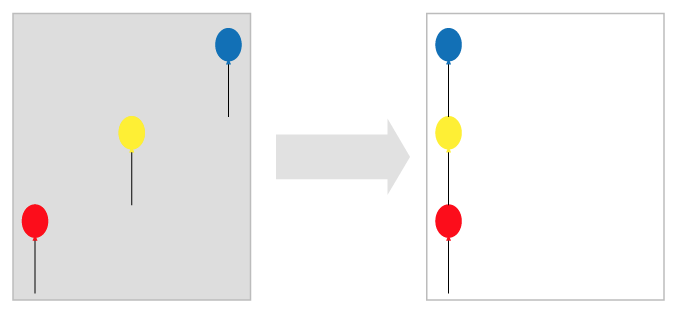
Horizontal Align Center
Align the objects to the center.
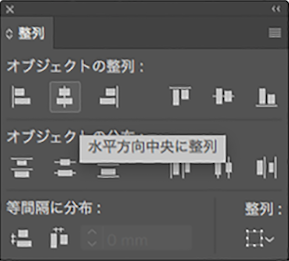
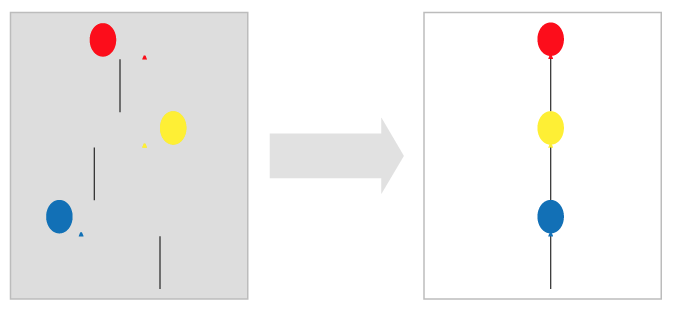
Vertical Align Top
Align the objects to the top of the vertical.
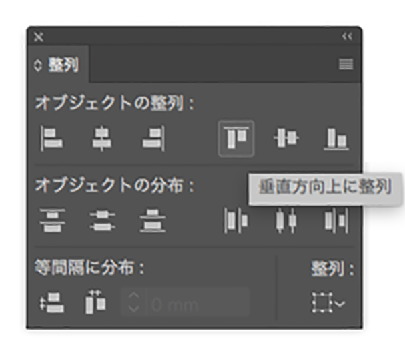

2. Distribute Objects
Horizontal Distribute Center
Distribute the objects evenly around the center of the object.
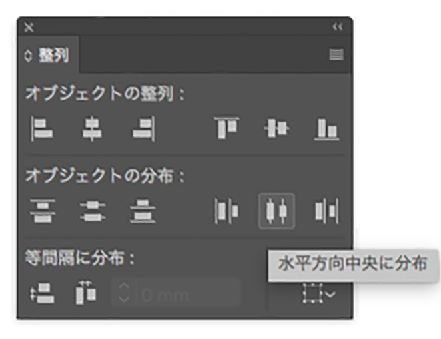
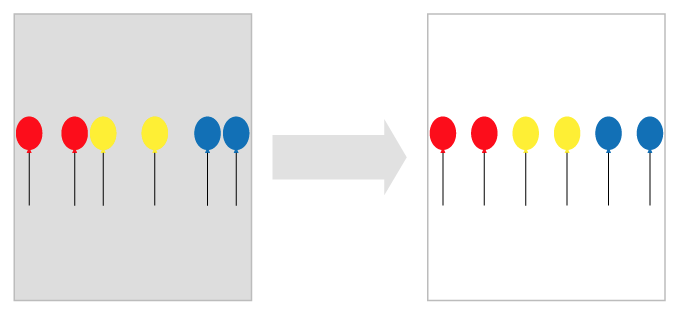
3. Distribute Spacing
Horizontal Distribute Space
The objects are distributed evenly in the horizontal direction.
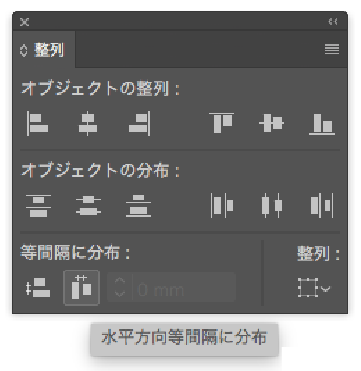
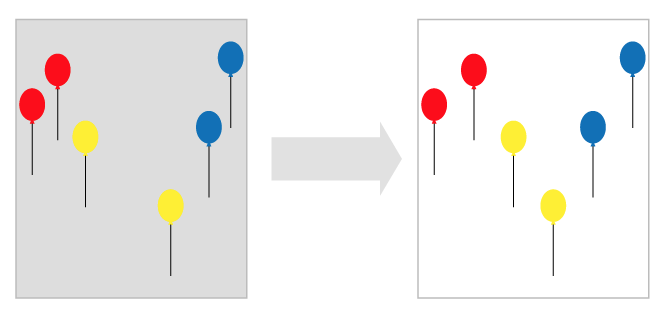
Specify the reference point for Alignment
You can specify a reference point that you want to align.
・Align to Selection
・Align to Key Object
・Align To Artboard
These are the three options and can be selected from [Align To] in the bottom right corner of the Align panel.
Before you make your alignment choices, you should select the reference point in advance.
Use it according to its own characteristics.
Align to Selection
Align the objects in the selection.
Arrange the selection in advance.
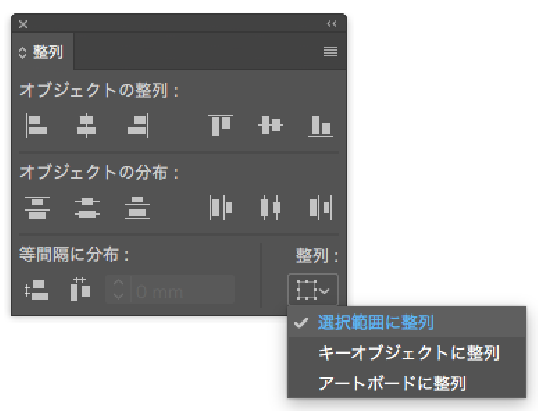
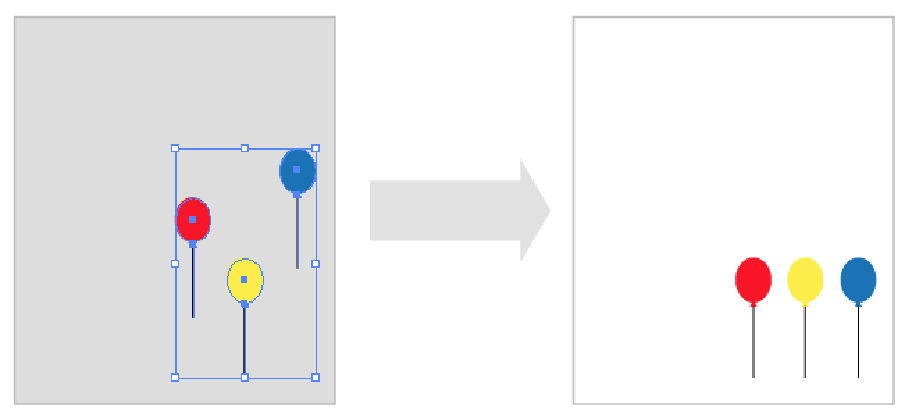
Align to Key Object
Align with the selected key object.
To select a key object, click the object you want to use as a reference several times.
Objects that are selected as key objects are indicated by bold lines.
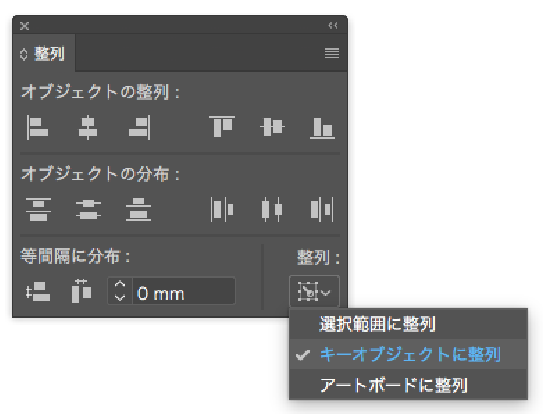
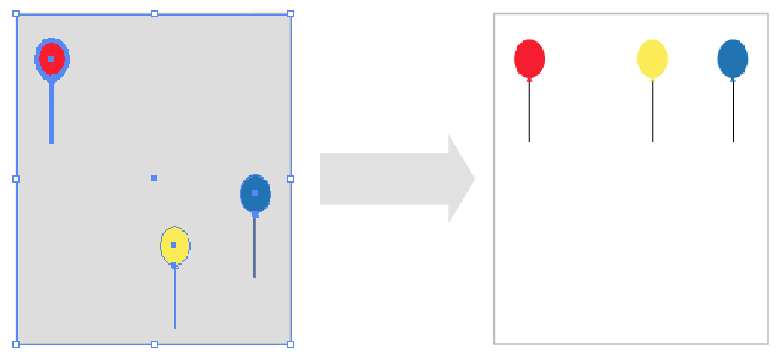
Align To Artboard
Align within the reference art board.
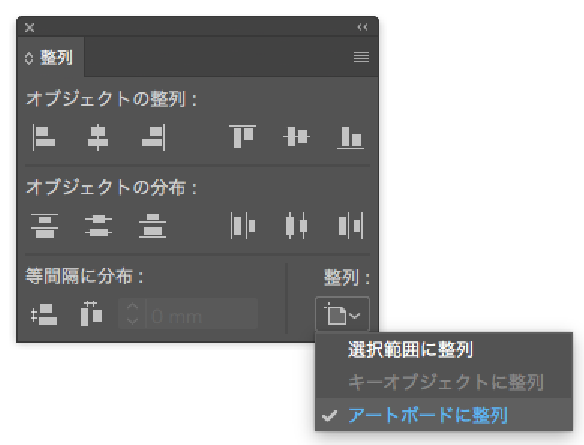
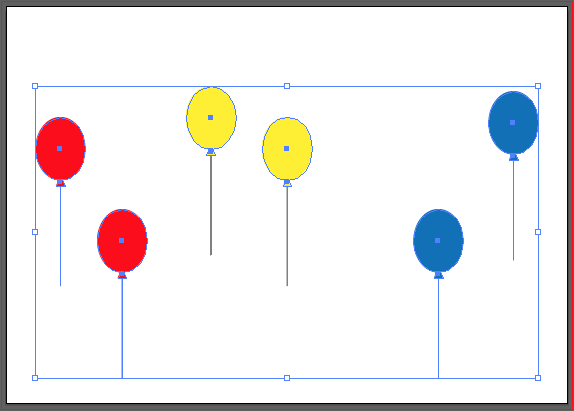
I was able to align to the center of the art board.
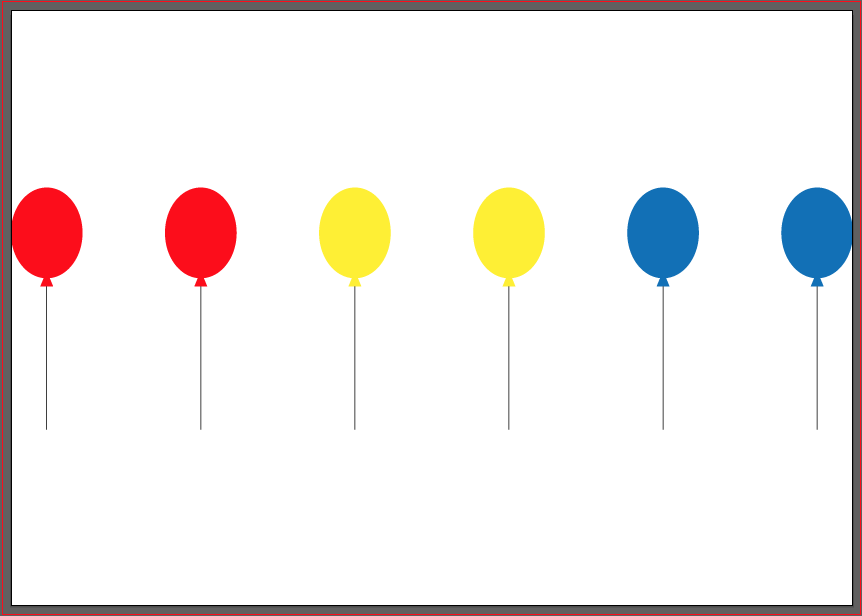
Specification of the interval value
You can set the interval value only when you select a [Distribute Spacing] and then select [Align] > [Align to Key Object].
If you specify the values in pixels as you want, you can place objects at these intervals.
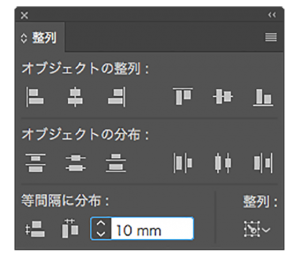
How was it?
The Align Panel can be a very useful tool in a variety of situations depending on how you use it.
I hope this will help your art work.