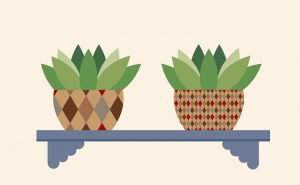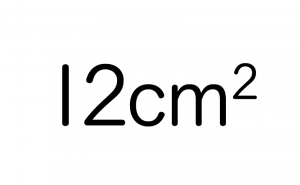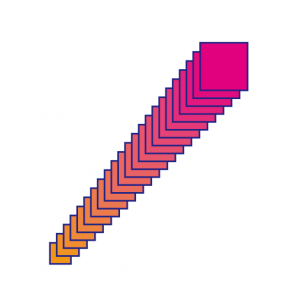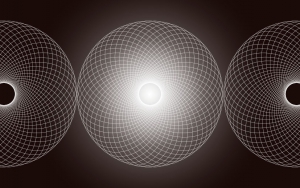Making Olympic Rings Using Command X and Command F(B) in Illustrator

Today, I’m going to make an Olympic rings in Illustrator.
At first glance, it looks like just a row of five colored rings, but actually, the overlapping of the lines is complicated.
However, it’s easy to make with a certain shortcut key!
Make a perfect circle
Select [Ellipse Tool] from the Tools Panel on the left side of the screen by clicking and holding the [Rectangle tool].
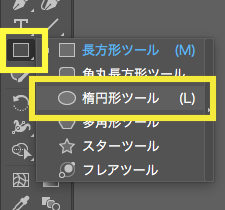
Click once on the artboard to bring up the screen below, set the width and height to the same value, then press [OK] (In this case, I set it to 100mm x 100mm.).
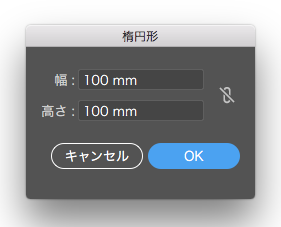
You can also create it by holding down shift key and Drag and Drop.
Change the color and width of the Stroke
Use the [Swatch panel] on the right to change the color. Change the Fill to none, and leave the Stroke color unchanged (black) for now, as we will change it later.
Also, use the Stroke panel on the right to change the Stroke width. Set the value to your liking (In this case, I set it to 16pt.).
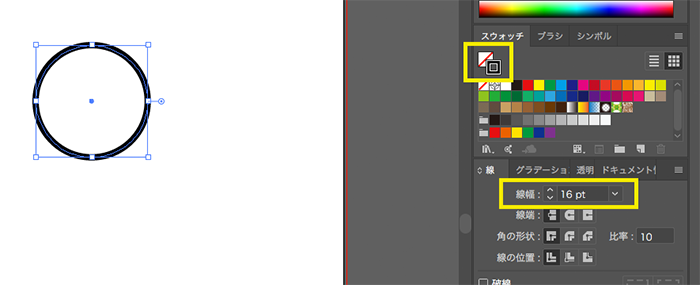
If the panel is iconized, press the expand panel button in the upper right corner of the screen to open the panel.
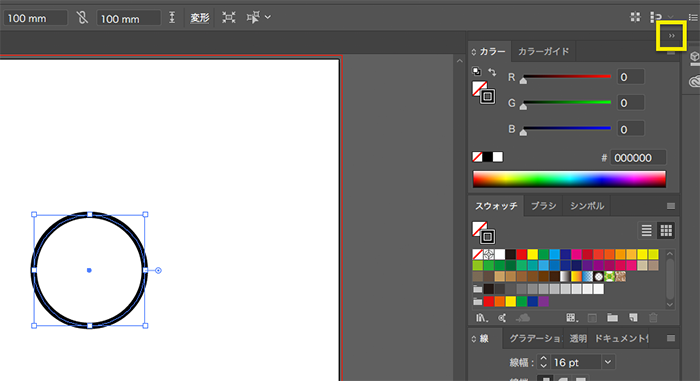
If the panel has disappeared, open “Window” on the menu bar at the top of the screen and check the box to make the panel appear.
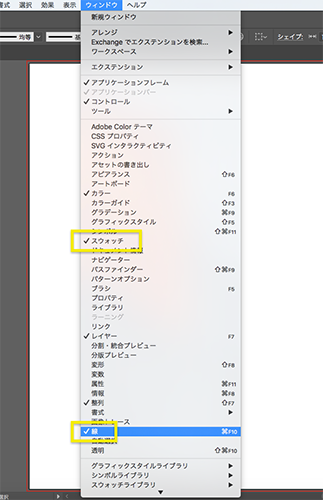
Rotate the circle
With a circle selected, double-click on the Rotate Tool icon in the left side tool panel to open the following screen.
Enter “45°” in the Angle field and press [OK].
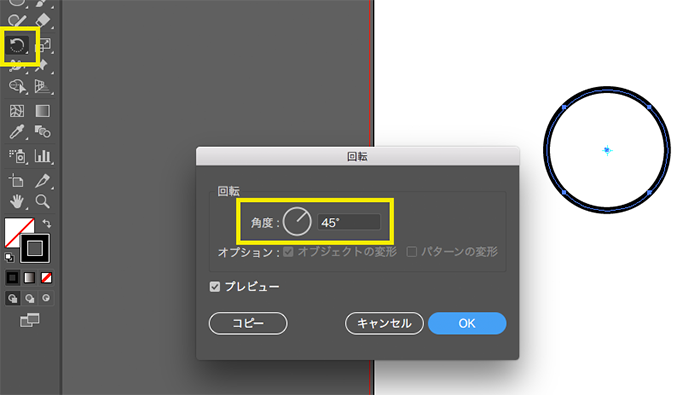
Duplicate the circle
(I’ll show you how to duplicate it with a shortcut key.
Select the Selection Tool (black arrow) in the left side tools panel.
With your first circle selected, drag and drop it to the right side while holding down the shift and option keys. Place them at a reasonable distance from each other.
Now you can duplicate the circle at the same height.
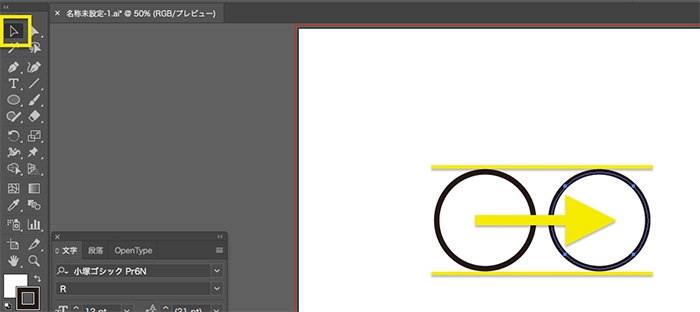
Press Shift and D to repeat the previous operation.
Three circles of the same size, height and distance are now created.
Next, we create two circles in the bottom row.
Duplicate the selected circle by holding option, dragging, and dropping it to the bottom.
When the cloned circle is selected, hold down shift and option and drag it to the right to duplicate it, keeping it aligned in height.
We now have five circles in total.
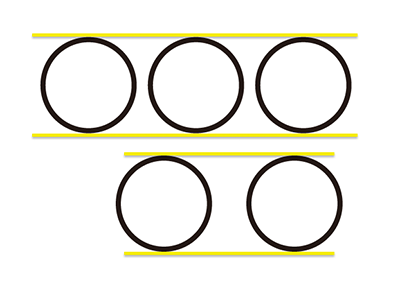
Change the color of the five circles
Select the circle and use the [Swatch panel] on the right to change the color of the stroke. Choose blue, yellow, black, green, and red, from left to right.
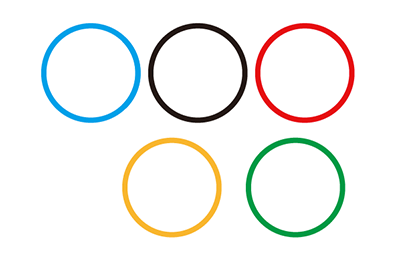
Aligning
Select the blue and black circles, then press command and G to group them.
Select that group and the yellow circle.
Hold the option and click on the blue and black circles to make them key objects. (If you move the mouse over the object, the arrow icon will change. This is the cue to make it a key object.)
Click the Align icon in the control panel at the top of the screen.
Select only the blue and black circles and press Shift and Command and G to ungroup them.
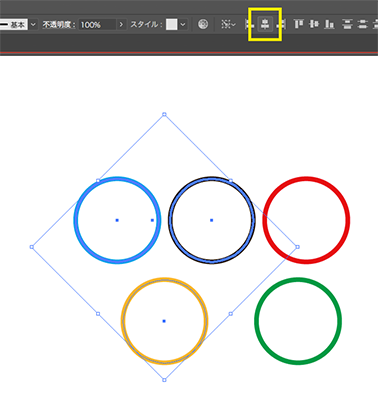
Group the black and red circles in the same way.
Then, align that group and the green circle with [Align center].
After that, Ungroup the black and red circles.
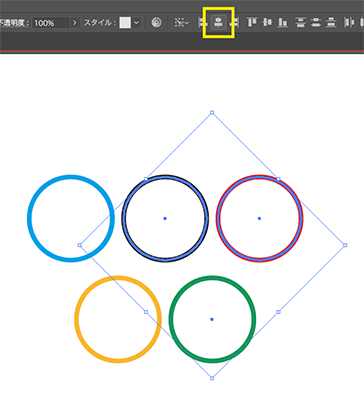
Select the yellow and green circles in the lower row, and drag and drop them upward while holding down the Shift key.
Drop it to about half of the upper circle.

Change the stroke overlap
(I recommend that you work with a sample Olympic rings.)
Select the [Direct Selection Tool] (white arrow) in the Tools panel.
First, change the overlap of the blue and yellow circles.
Select only the blue line that you want to bring to the front of the yellow circle, cut it with Command and X key, and copy the selected area to the clipboard.
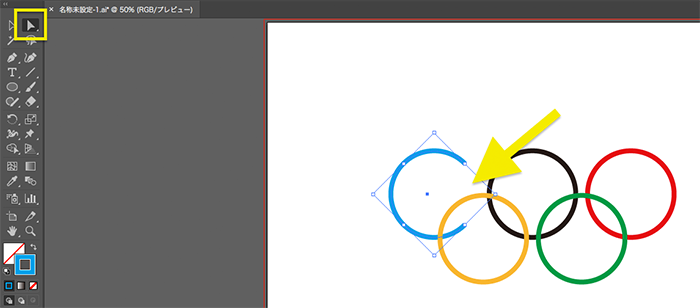
Next, select only the part of the yellow circle to be placed under the blue stroke.
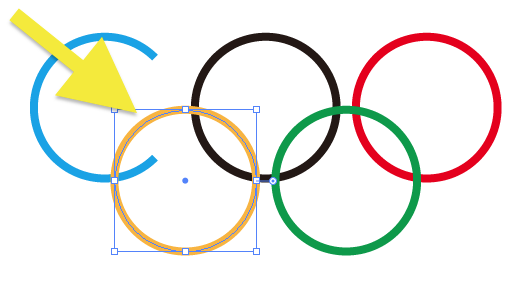
With command and the F key, paste the blue stroke copied to the clipboard to the front of the yellow stroke.
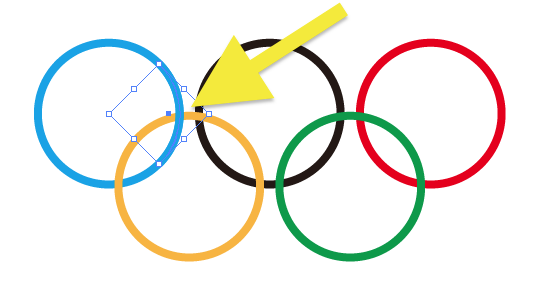
Use the same method to change the order of the black and yellow strokes, the black and green strokes, and the red and green strokes.
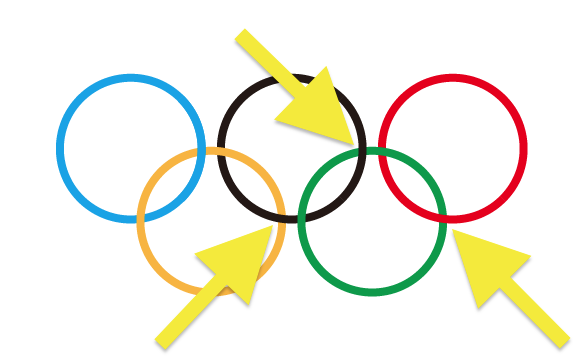
(I’ve shown you how to paste in front using the command and F key, but there is also a way to paste in back using the command and B key. You can also try it out.)
Finally, select all of the objects and press command and G key to group them.
By the way, five colored rings of blue, yellow, black, green, and red represent the five continents of Europe, North and South America, Africa, Asia, and Oceania, and their mutual unity and solidarity, but none of the colors are meant to represent a specific continent.