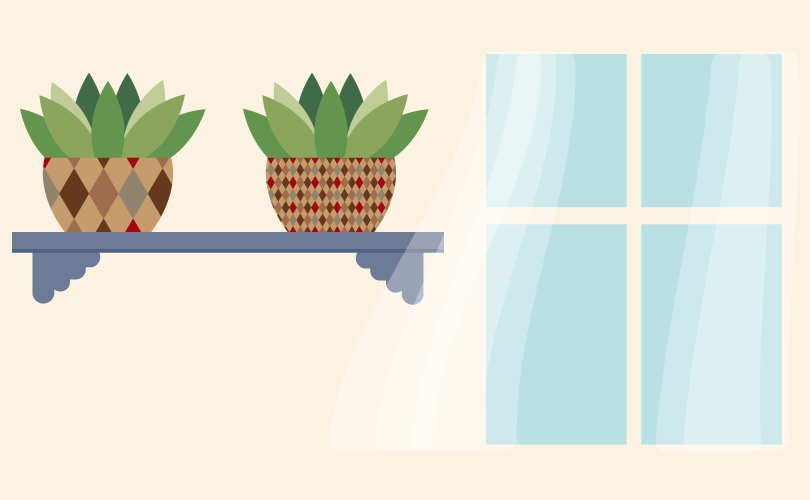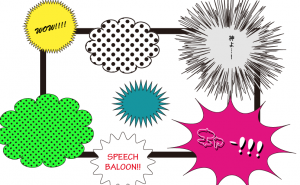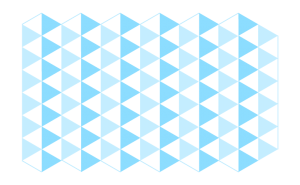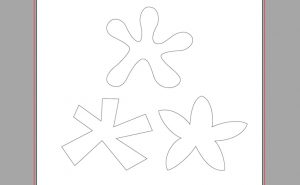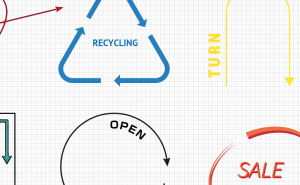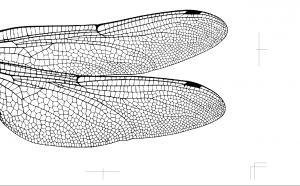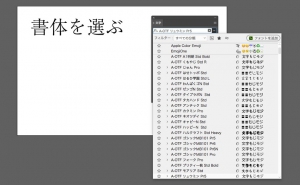Transforming Only Patterns in Illustrator
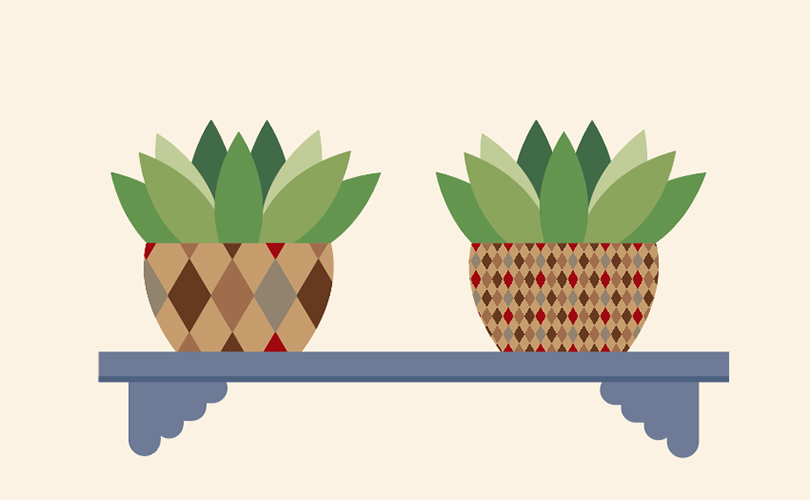
Pattern settings
Prep for pattern settings
I drew a houseplant in illustrator.
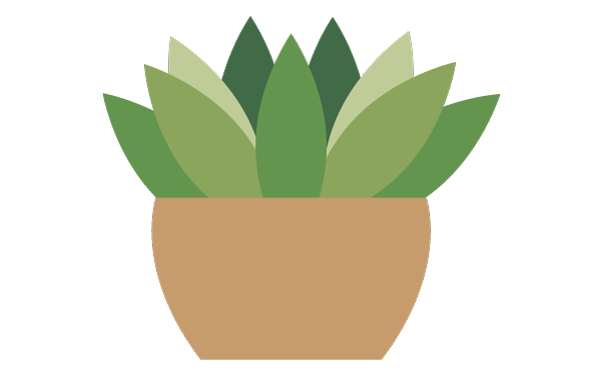
I’m going to put patterns on the pot.
Choose one of the default patterns in Illustrator.
Select the pot with the [Selection tool].
(The pot’s path is a rectangle because I created it by drawing a rectangle, then choosed [Effect] > [Warp] > [Bumpy].)
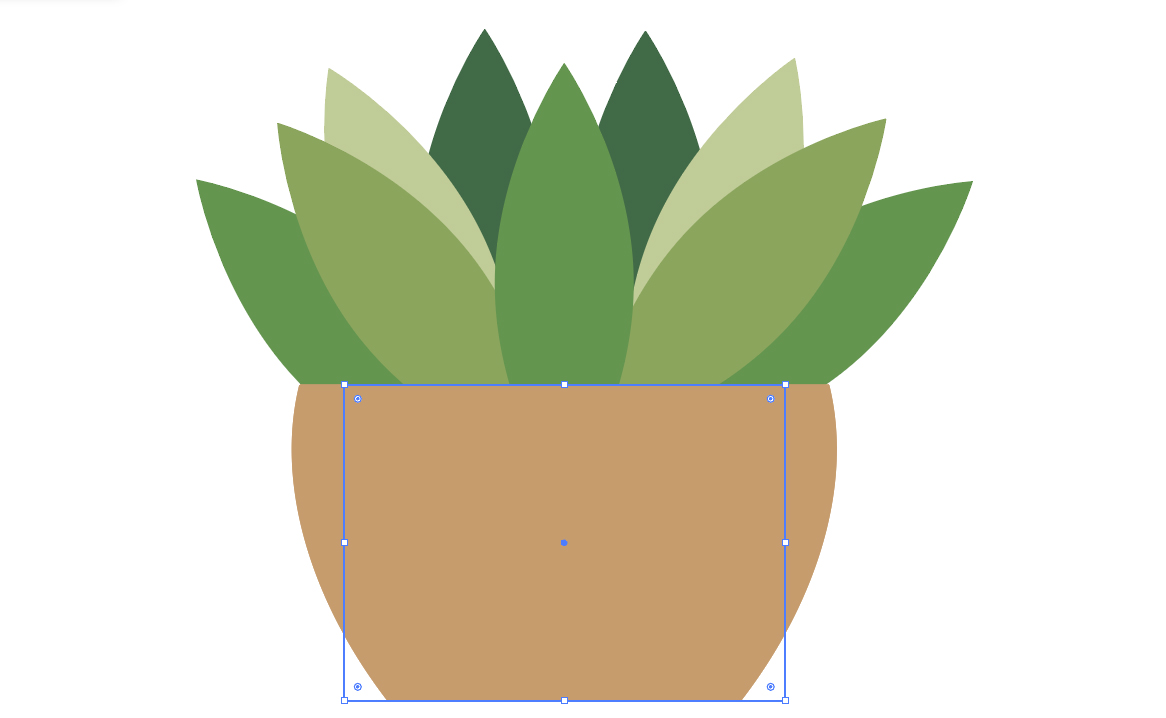
In this case, we will duplicate the pot and change the color to a pattern.
Separate layers for easy to do.
It’ s better to create a new layer first.
Now, let’s copy the pot.
Copy by Command+C (Windows:Ctrl+C).
Paste it to the front by Command+F (Windows:Ctrl+F).
Pasting to the front is easy to align.
Move the pasted pot to layer 2.
With that pot selected, drag the selection column on the right side of the layers panel (red square in the image below) to layer 2.
Lock layer 1 so that it cannot be moved by mistake.
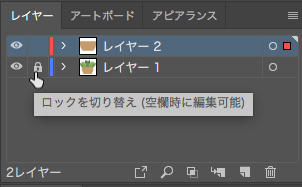
Now you can try the patterns without worrying.
There are many default patterns.
Pattern settings
The swatch library menu is at the bottom of the swatch panel.
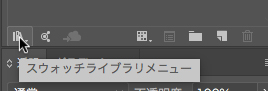
This time, I used diamond speckles (Color) from the “Decorative Legacy”
(CS has the same pattern in “Decorative Geometric Pattern 1”)
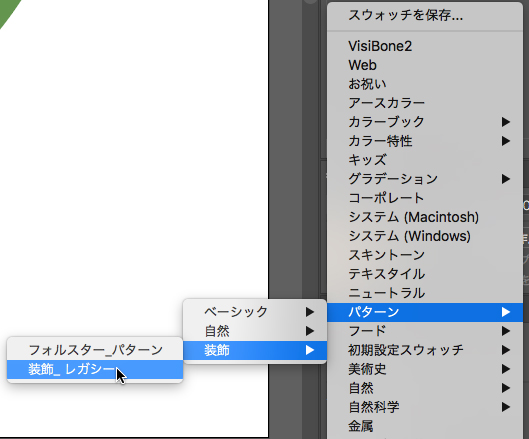
I chose a pattern for the pot color in layer 2.
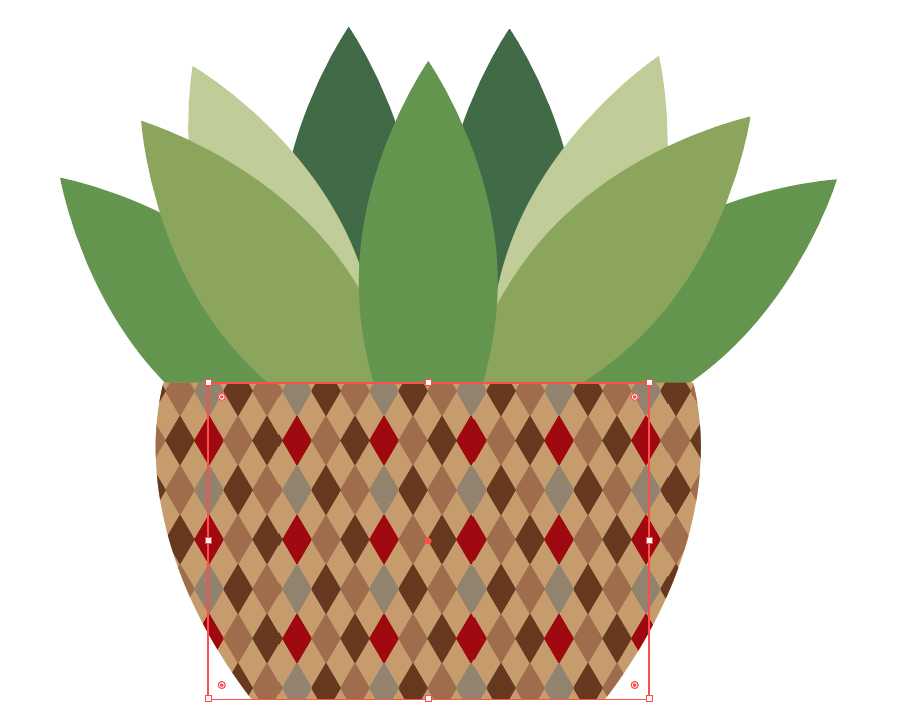
The pot in layer 1 has not changed.
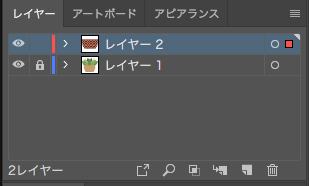
There is this kind of overlap.
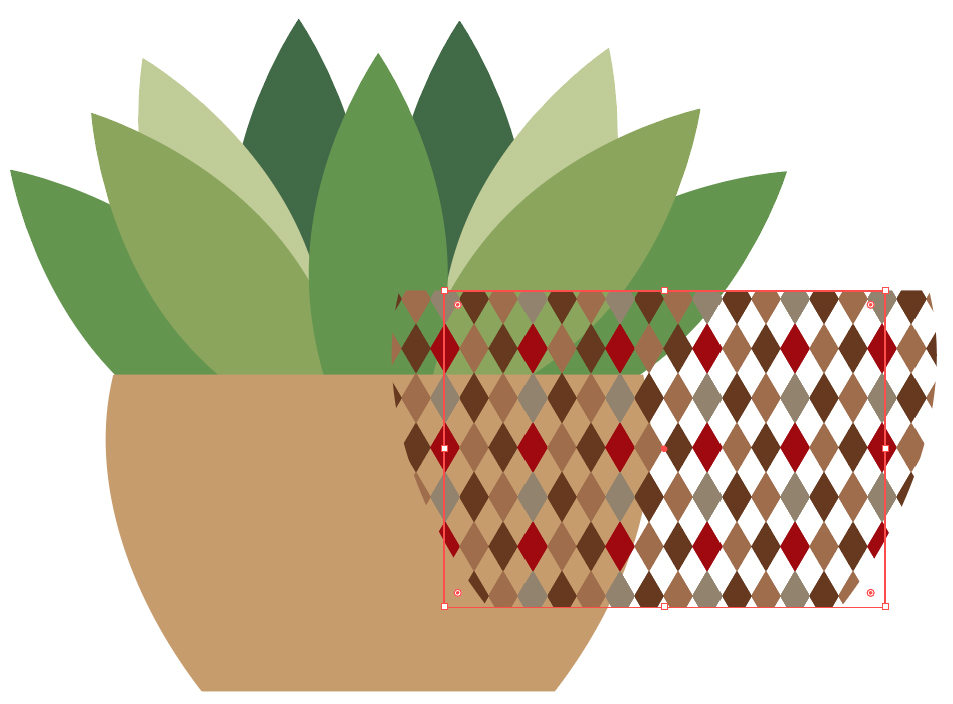
But it looks like a kind of messy.
Transform only patterns
Don’t change the potted plant size
Select the potted plant in Layer 2 and Double-click the Scale tool.
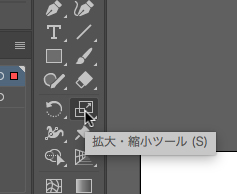
The Scaling dialog will appear. Check the option “Transform Pattern Only”.
Check the preview and adjust the size as you like.
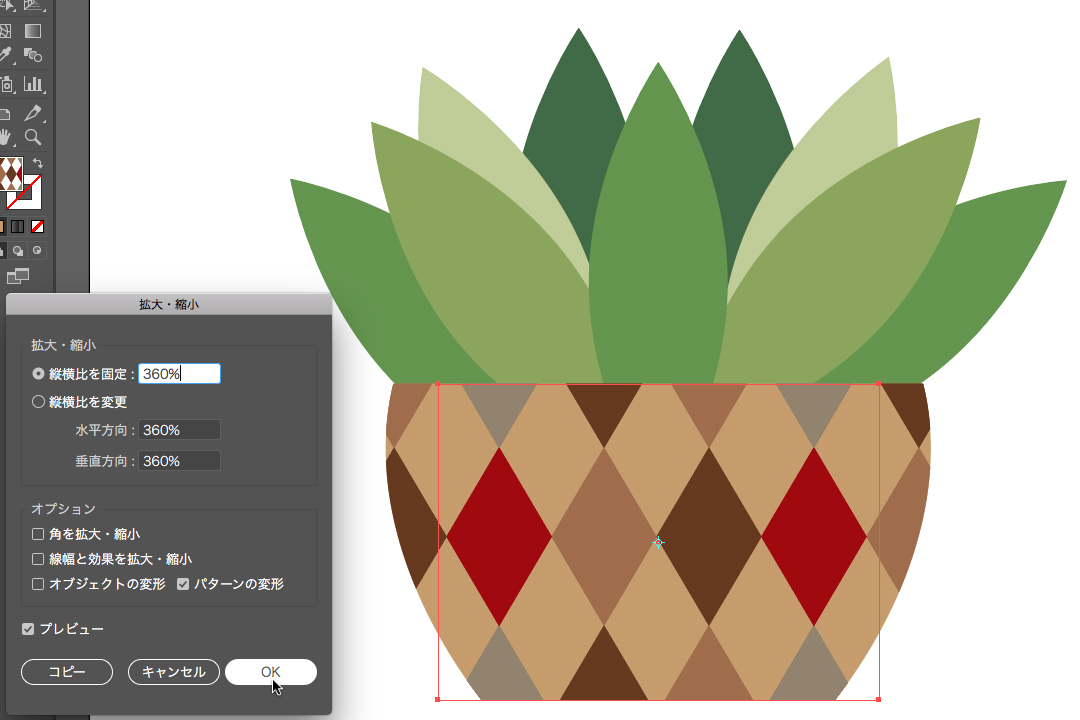
Patterns can be transformed by different way not only scaling
Rotate in the same way. The direction of the pattern will change.
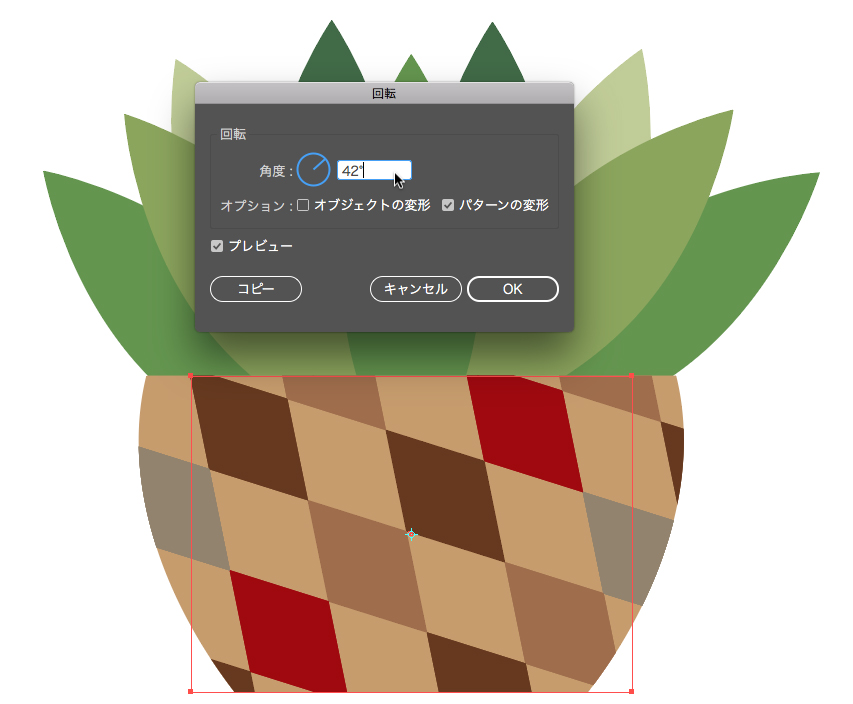
Move patterns. The pattern I used in this case has colors, so move around and try to figure out where to put the red that stands out.
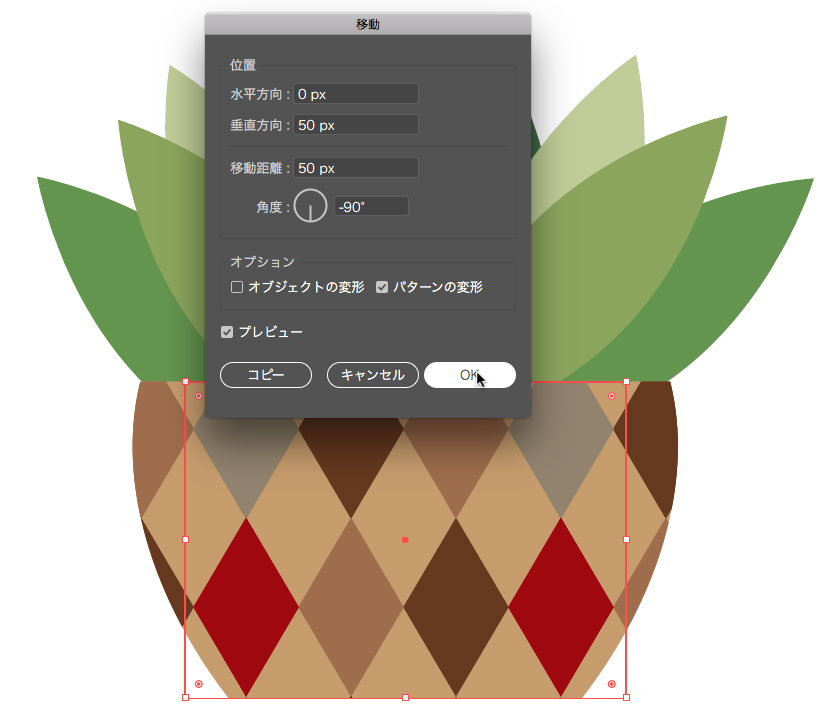
Change the pattern’s Blending mode
Changing the Blending mode on the Transparency panel makes it easier to change the color of the pattern. Apply the Blending Mode “Exclusion”. The impression is different.
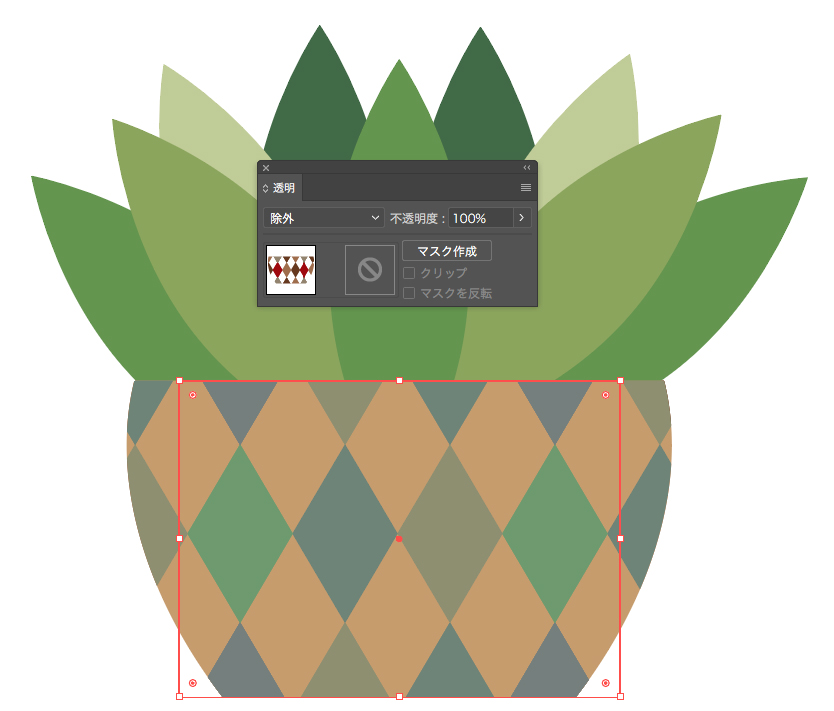
Apply the blending mode “Screen”.
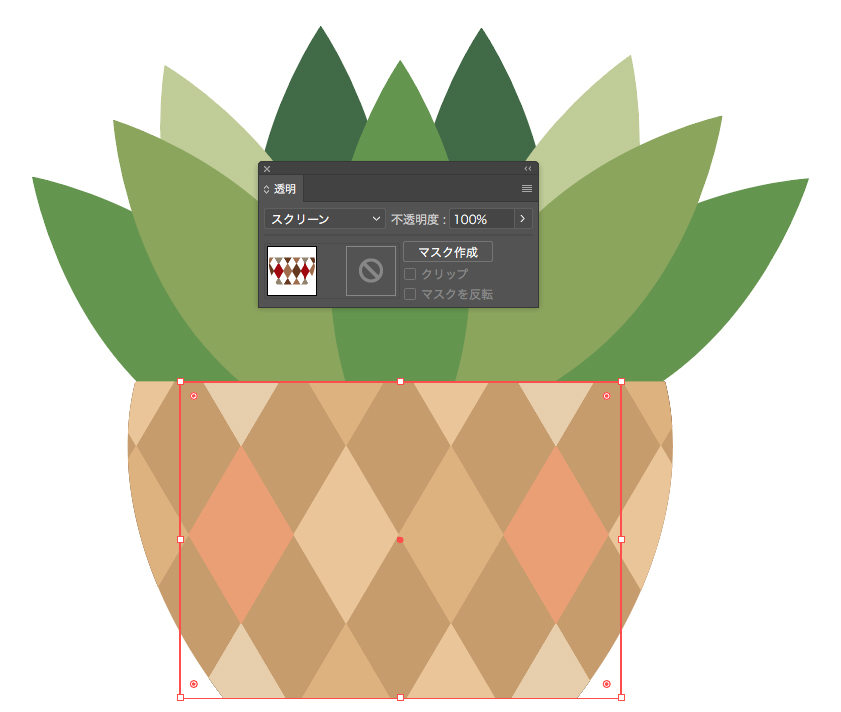
Conclusion
How was it?
There are so many patterns even if it’s just the defaults.
Depending on the combination of transformations and blending mode, you may be able to create nice patterns.
Even if you’re not good at drawing, you can use the patterns to make great illustrations.