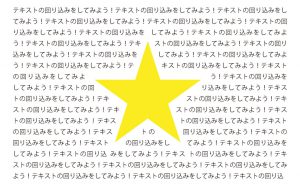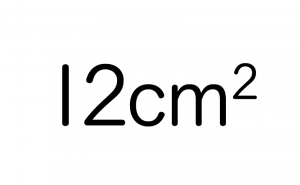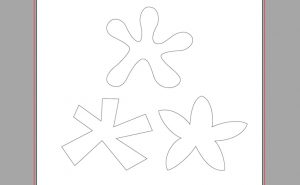How to Easily Recolor in Illustrator

In this article, I’ll show you how to recolor objects with [Recolor Artwork] in Illustrator. This is a handy technique that allows you to change multiple colors at once.
What is the “Recolor Artwork”
This method is useful when you want to change part or all of the colors in an illustration that uses multiple colors. Let’s take a look at the steps.
Procedure
First, prepare the illustration. This time, I will use this illustration.

With the illustration active, click on the color wheel in the menu bar.
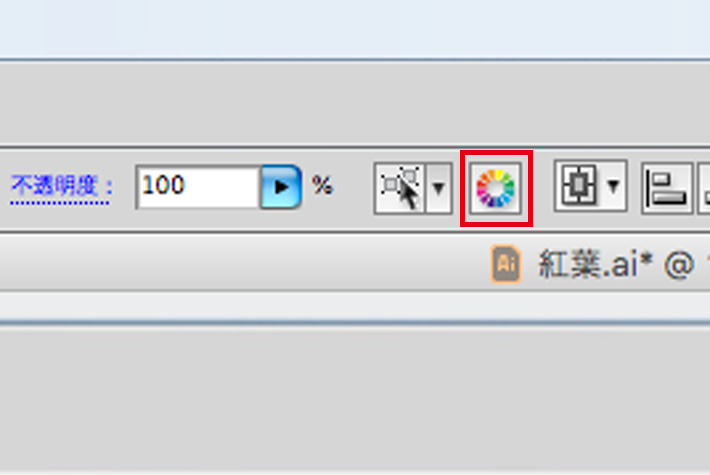
Then you will see a screen like this. It shows all the color distributions in this illustration. You can choose the color you want to edit from this dialog. Let’s recolor the color in the red frame to red.
First, double-clicking on the “New” color panel with the “Assign” panel active, then a swatch screen will appear and you can select the color you want to change. Also, you can click on the triangle to the right of the “New” color panel to keep the same color tone and change the color, etc.
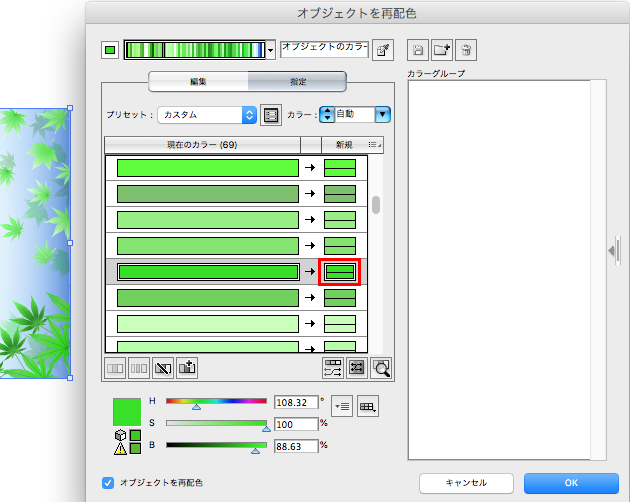
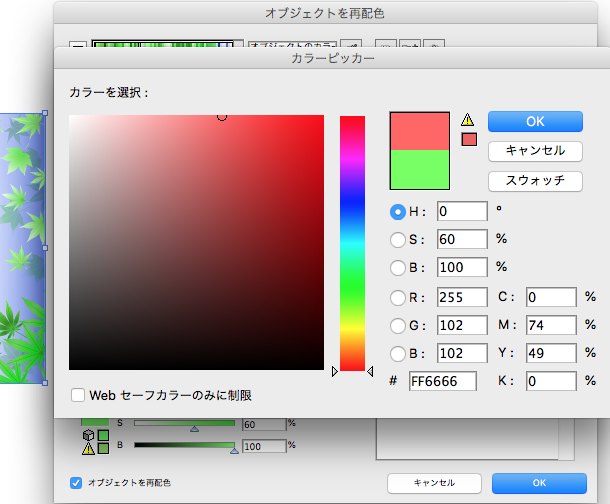
The leaves color have changed to red. Let’s continue to change other leaves color.
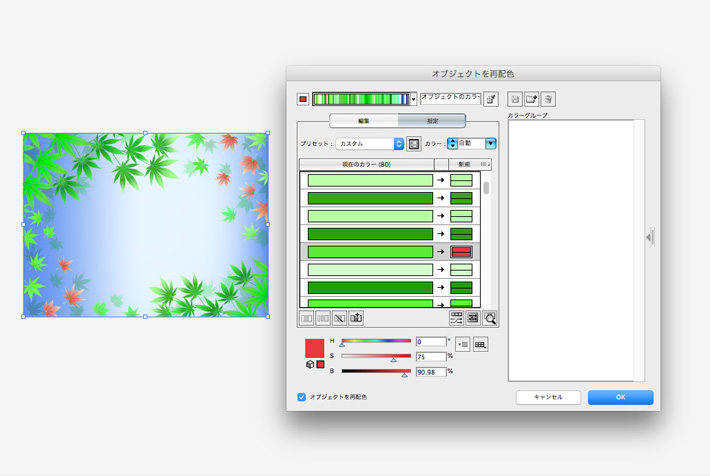
All leaves have been changed to red. I’ll change the background color as well.
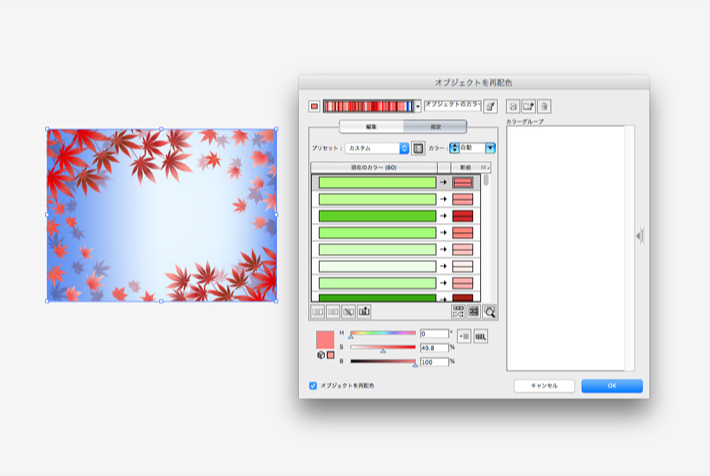
It looks like autumn.
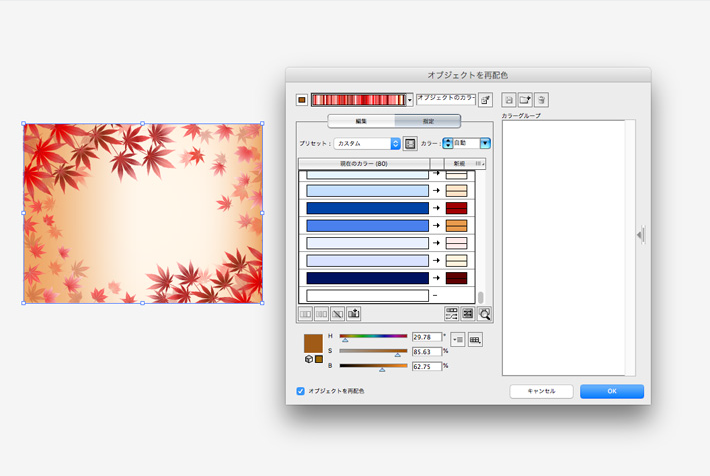
In this case, I selected each color one by one and double-clicked on it to change, but there is a way to change the colors all at once.
First, open the Recolor Artwork dialog and click on “Edit” in the red frame. You will see a screen like this.
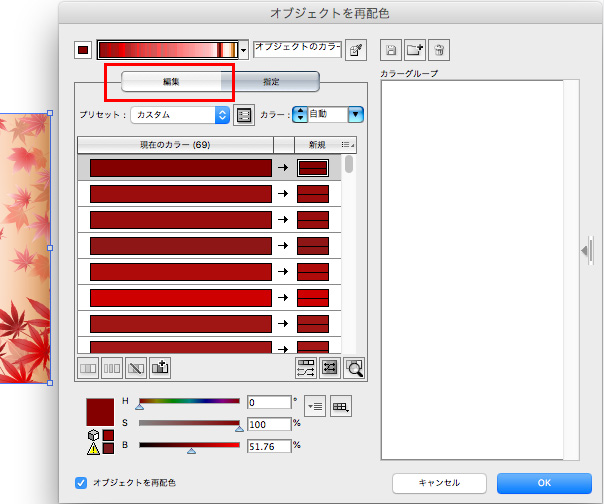
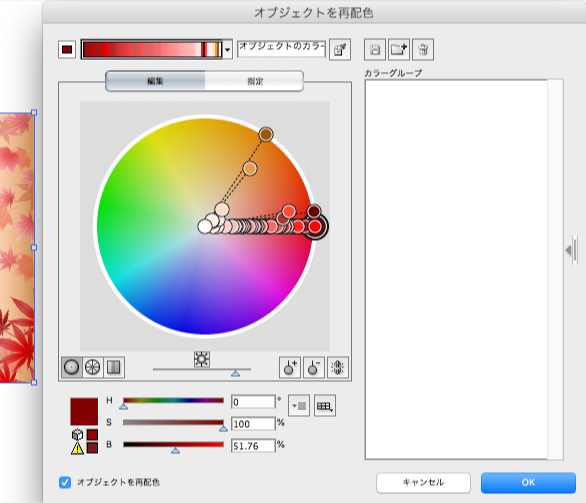
The color distribution of the selected illustration is displayed. If you hover the cursor over the circle, it changes into a cross mark. Drag it to the color you want to change, it will change to that color.
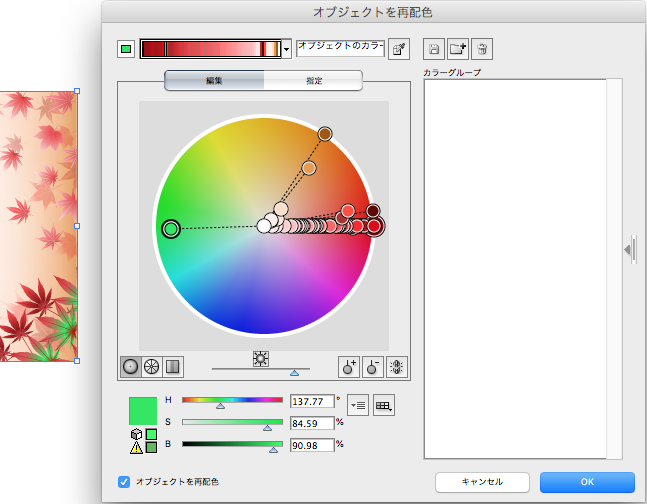
In addition, if you check the “Link harmony colors” in the red frame, all the colors will work together, which is recommended when you want to change the overall atmosphere.
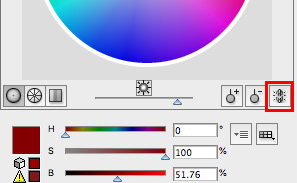
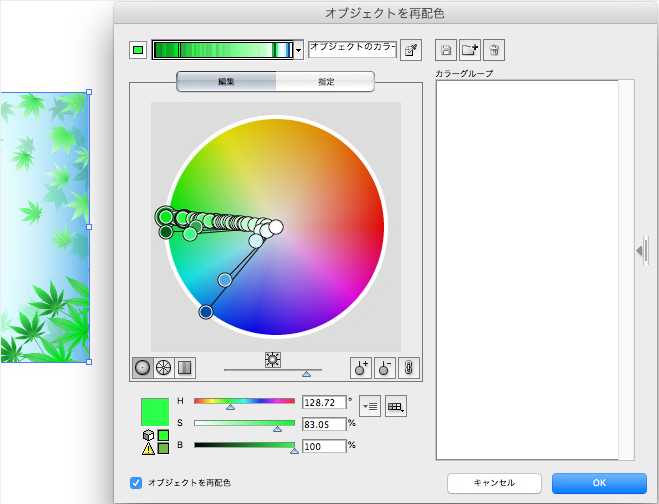
I think you can use this technique to create a variety of designs, so have a try.