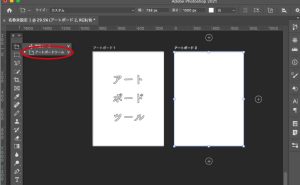ぼかしで写真に動きをつけてみよう
2019年3月19日

今回、簡単に写真に動きをつける方法を紹介します。
まず、画像を用意しレイヤーを複製します。
複製したらレイヤーマスクを追加します。
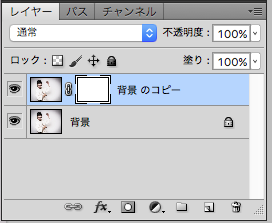
追加したら動きを出したい部分を[なげなわツール]で囲います。
なるべく大きめに取ると◎です。

ピッタリ選択してしまうと加工した際部分的に削げ落ちてしまったりします。

囲ったら上のバーから[フィルター]→[ぼかし]→[ぼかし(移動)]を選択します。
![上のバーから[フィルター]→[ぼかし]→[ぼかし(移動)]を選択します。](https://soft-no-sosa.com/wp/wp-content/uploads/2019/03/d91190a4442a094628030311f1dbf521.png)
[ぼかし(移動)]を選択すると編集ウィンドウが出てきます。
大体30~45位を目安に調整します。
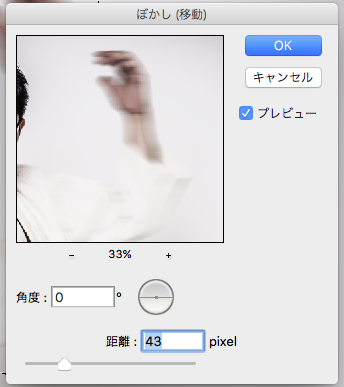
調整したらさっきまで静止していた腕に動きが出ましたね。
違和感がある部分(境目)などは、レイヤーマスクを選択し[黒]の[スプレー]で調整します。
![動きを出したい部分に動きが出たらレイヤーマスクを選択し[黒]の[スプレー]で最終調整します。](https://soft-no-sosa.com/wp/wp-content/uploads/2019/03/3aa57e3c1b646b32807f1289ed0a971b.png)
調整したら完成です。
どうでしょうか?最初に比べると大分動きのある写真になりましたね。

[ぼかし(移動)]を使って走っている人の写真をよりスピード感のある写真にできたりもします。
![[ぼかし(移動)]で走ってる人をより走っているようにも加工できます。](https://soft-no-sosa.com/wp/wp-content/uploads/2019/03/ba3d07ab6e6057d0436603965ceab546.png)
他にも沢山面白い加工ができるので皆さんどんどん試してみてくださいね。