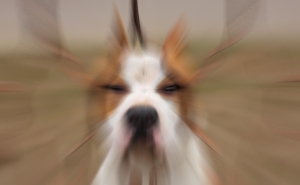Photoshopでリアルな湯気を作ろう
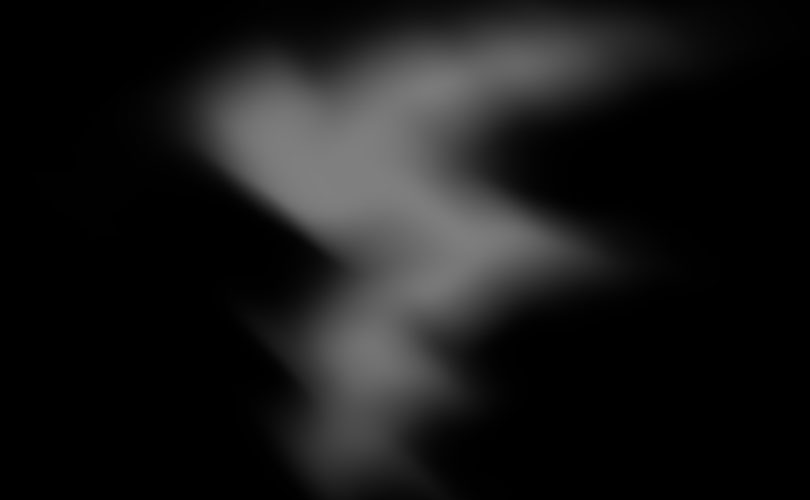
料理の写真などを使いたいけどイマイチ何か物足りない・・・
そんな時、アクセントになるのが「湯気」ではないでしょうか?
今回は「湯気」をサクッとPhotoshopで作りましょう!
1.[ファイル]→[新規作成]からアートボードを作成します。
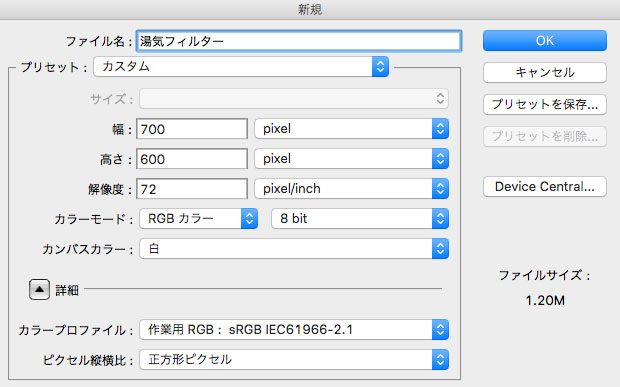
今回は[W:700px][H:600px][解像度:72px/inch][カラーモード:RGB]で作成します。
名前は今回湯気を作成するので「湯気フィルター」とします。
2.アートボードを作成したら[塗りつぶしレイヤー]を作成し背景に「クリッピングマスク」をして、その上にもう1つレイヤーを作成します。
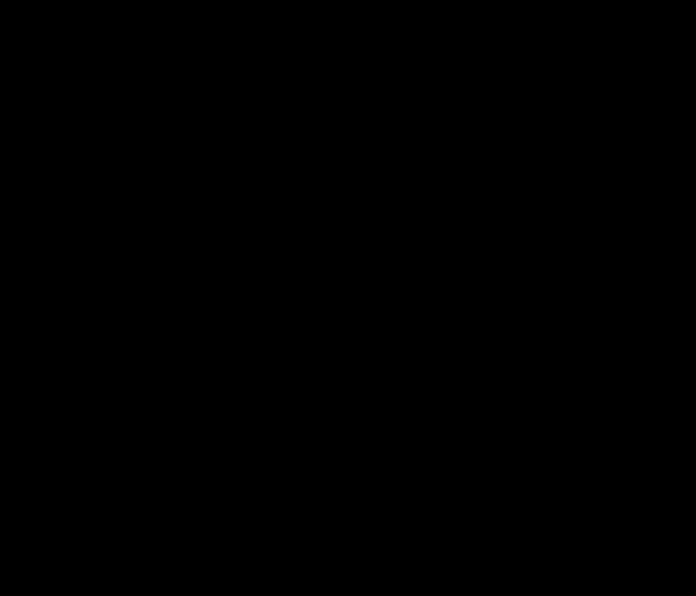
↓結果このような構成になります。↓
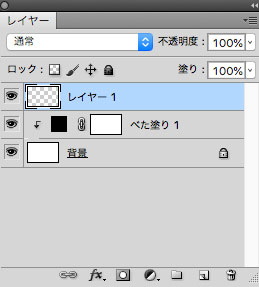
3.ペンツールで任意の大きさの逆三角形を作成します。
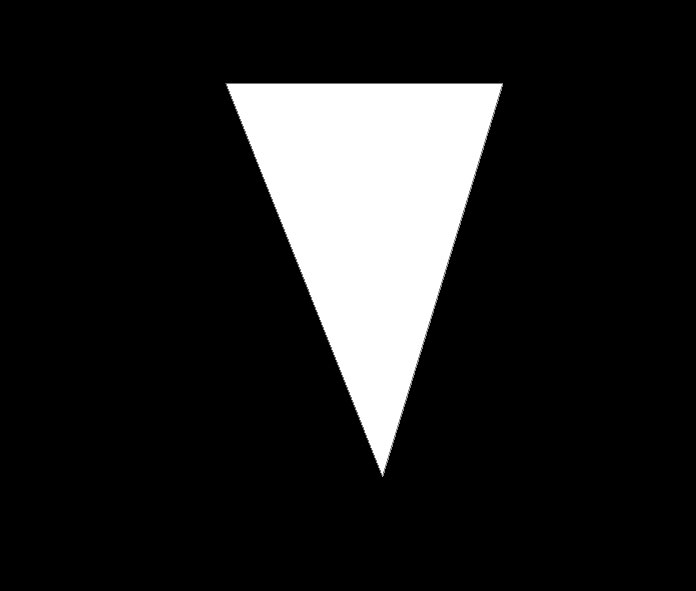
この時に「パス」ではなく「シェイプ」を選択して逆三角形を作成します。
4.[フィルター]→[ぼかし]→[ぼかし(ガウス)]を適用します。
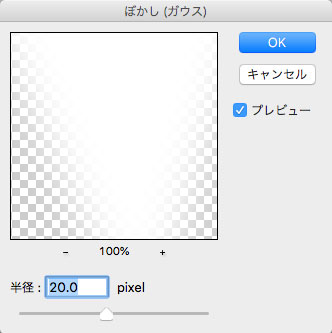
作成した逆三角形の大きさにもよりますが、今回は[半径:20px]に設定します。
ぼかしを適用する際に下のような警告が出ますが[OK]を選択して続行します。
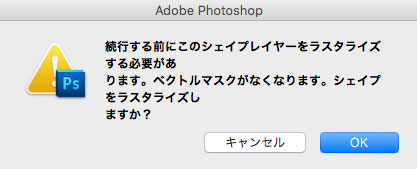
[ぼかし]を適用するとこのような結果になります。
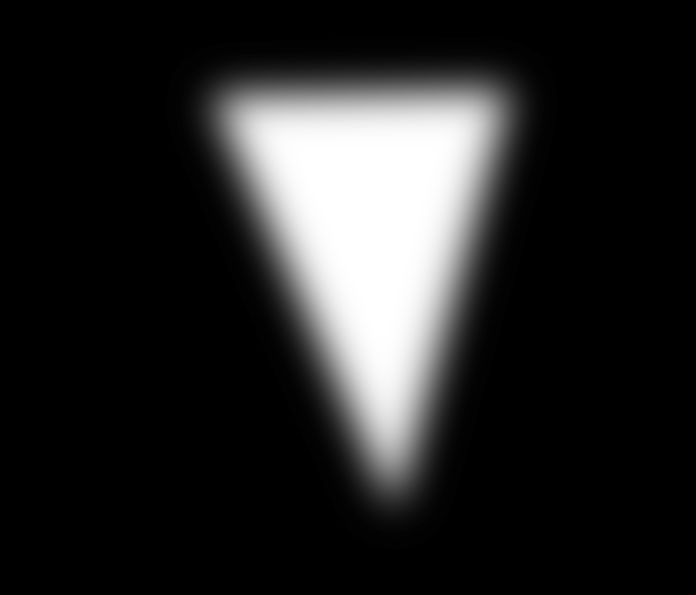
5.次に[フィルター]→[変形]→[波形]を適用します。
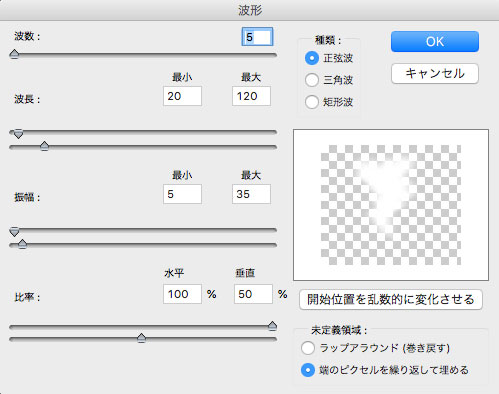
[波数:5]
[波長:最小 20/最大 120]
[振幅:最小 5/最大 35]
[比率:水平 100%/垂直 50%]
[種類:正弦波]
[未定義領域:端のピクセルを繰り返して埋める]
に設定をします。
この際、「開始位置を乱数的に変化させる」をクリックすると形が変化します。
これは、作成した逆三角形のランダムな位置から設定(波長、振幅など)を反映させるために形が変化するということです。
このボタンをクリックする度に形が変わっていきますので、試してみてください。
今回は押さずに作成をしました。
[波形]を適用するとこのような結果になります。
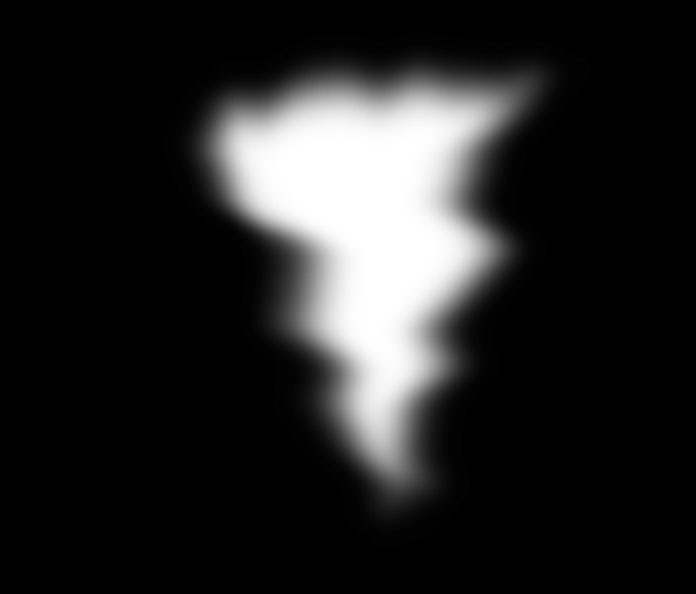
6.次に[編集]→[波形をフェード]を適用します。
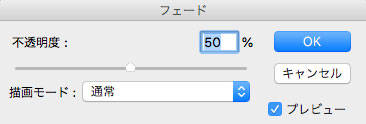
[不透明度:50%]
[描画モード:通常]
に設定をします。
[フェード]を適用するとこのような結果になります。
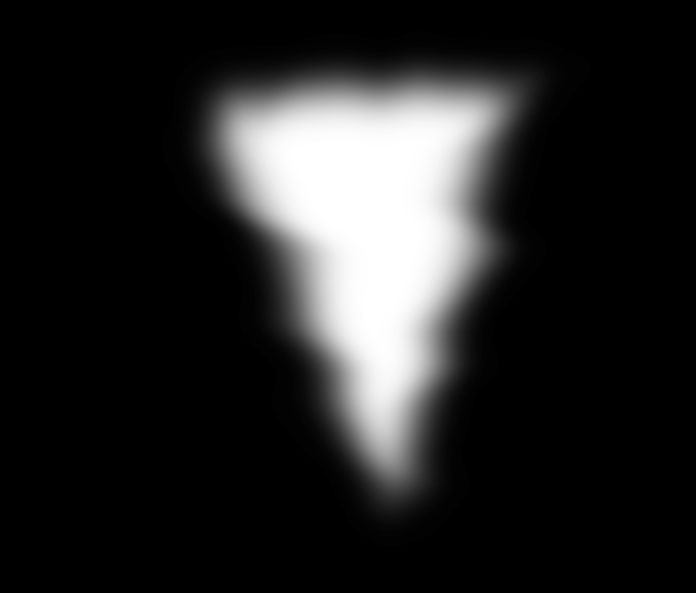
7.5,6を繰り返し実行します。おおよそ3回~4回で次のような形になります。
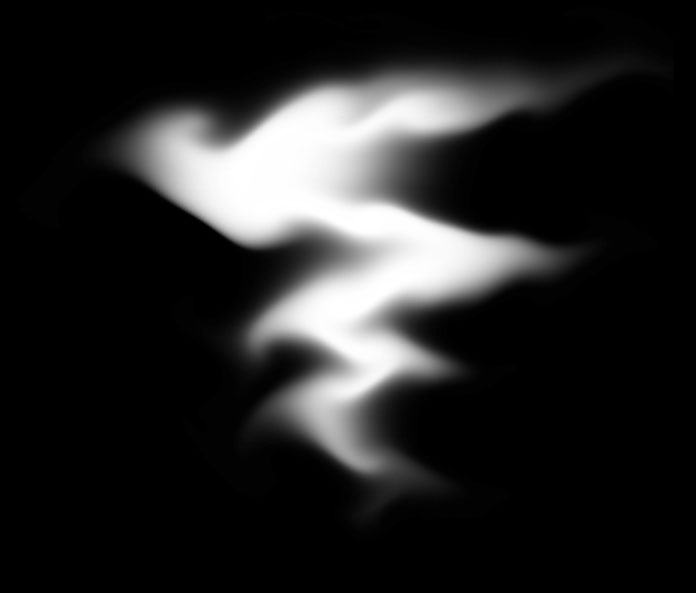
この際[アクション]に5,6の手順を登録しておくと作業が非常に楽に行えます。
8.[レイヤーパネル]から[塗り:50%]に設定をします。

このような結果になります。
湯気らしくなってきましたがここから湯気に少し動きを与えます。
9.[フィルター]→[ぼかし]→[ぼかし(移動)]を適用します。
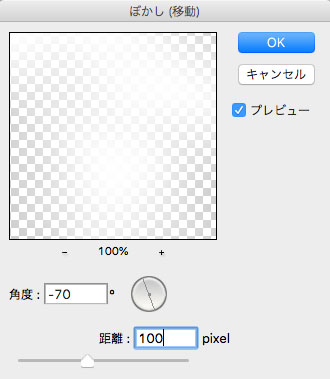
[角度:-70°][距離:100px]に設定をします。
[ぼかし(移動)]を適用するとこのような結果になります。
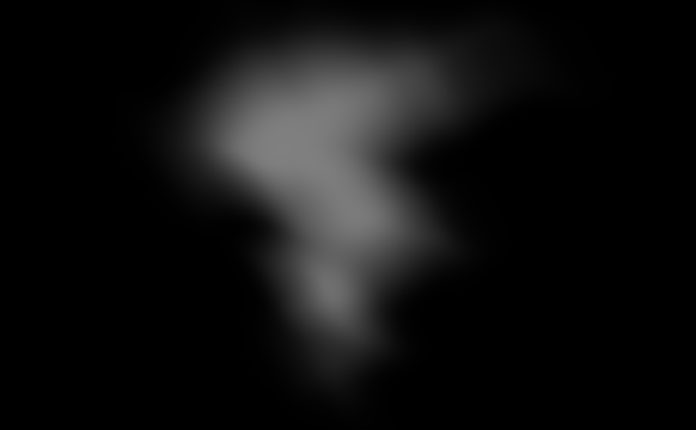
これで「湯気」の完成です!
実際に使用してみましょう!
美味しそうなラーメンが・・・

湯気を付け加えることによってアツアツでさらにおいしそうに!

濃厚そうなカボチャスープも・・・

湯気を付け加えることによって思わずフーフーしてしまいそうに!

※フィルターを適用した際に[塗り][大きさ]を画像に合わせて変更をしています
こんな風に料理の写真などのアクセントに「湯気」を作って使用してみてはいかがでしょうか?