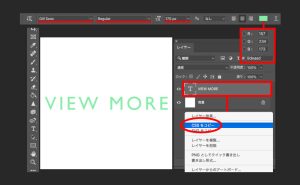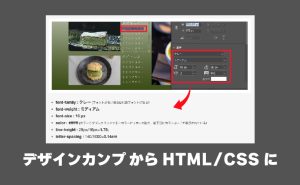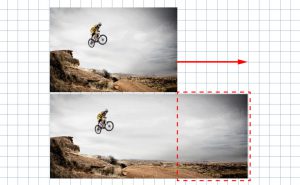Photoshopで幻想的な異世界を作る
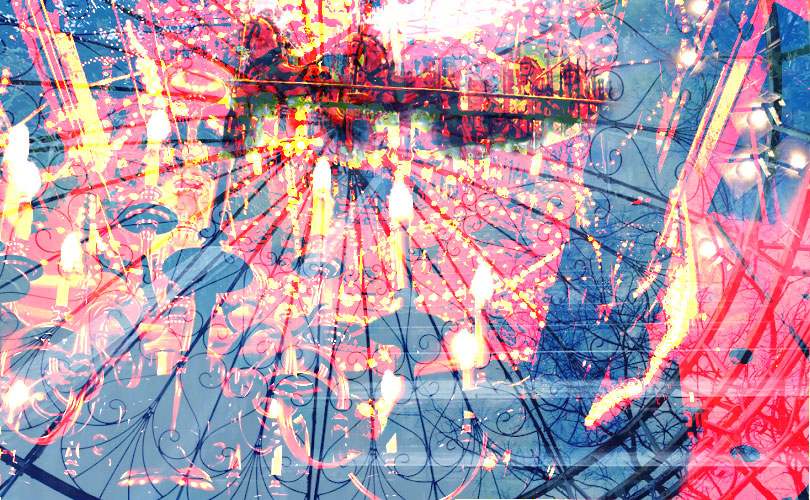
Photoshopは画像の明るさを上げたり下げたり、色味を全く別な色に変えたり、変形出来たり、自由自在に表現ができるので”異世界”だって作れちゃうんです。
今回は画像を複数枚使用しコラージュ技法を利用して異世界を作ってみようと思います。
楽しんで作ると良いものができるので最後まで楽しむことを忘れないようにしましょう♪
1.写真を複数枚用意する
コラージュしたい写真を複数枚用意します。
エモい作品を作りたいときはエモい画像を探したり、エモい写真を撮ると良いでしょう。
心の中の声と共に使用する画像を紹介します。
メリーゴーランドの写真は光がほわほわしてて幻想的なので素材に良いかも?


アンティークなシャンデリアも幻想的なイメージに合うかも?

「この模様と空、美しいなあ〜」と撮影した1枚。写り込んでる冬の木もナイスです。

質感の素材に使えそう

良い感じになりそう

野生的に「エモい〜」と選んだ結果、大量になってしまいました。
2.画像をすべて取り込む
カンバスの中に画像をすべて入れてしまいます。
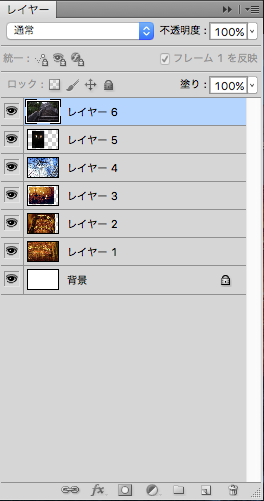
3.画像を加工する
じゃんじゃんひと思いに加工していきます。
切り抜き版
シャンデリアを切り抜こうと思います。
選択範囲をつくって、

「レイヤーマスクの追加」ボタンを押します。
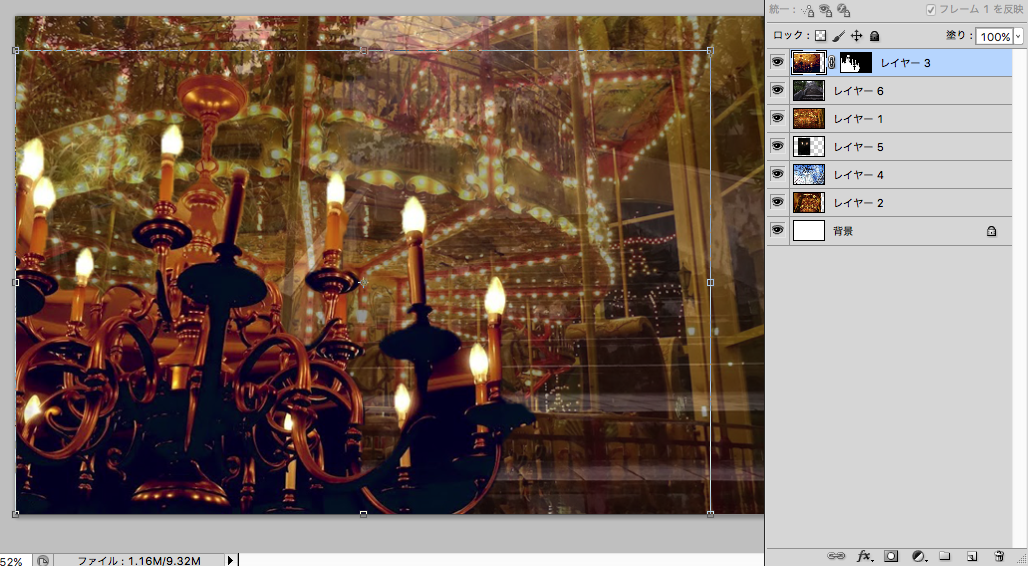
するとシャンデリアだけ切り抜かれました。
ワンクリックで切り抜きが終わってしまい、なんだか拍子抜けしてしまいます。
思ったよりもうすでに良い感じなのでここで完成にしたい気持ちをぐっと堪え、最初に想像したものを最後まで作り抜きましょう。
4.好きなだけいじくり倒す
レイヤーウィンドウで不透明度を下げたり、
塗りも下げたり、
レイヤーの順番を変えて様子を見たり、
画像を反転してみたり、
画像の暗い部分を生かしてレイヤーの描画モードを変えて切り抜き版みたいに使ったり、
画像を複製してみたり、
とにかく原型を好きなだけ崩します。
「編集していったら変になった!」「ヒストリー機能でもあの頃にはもう戻れない!」そんなことになってしまっても安心なように編集の際は積極的に非破壊処理を利用しましょう!
それと休憩する度に「別名で保存」などをして「あの頃はまだよかった、やーっちまった」を回避することができます。忘れずにこまめに別名で保存することをおすすめします。
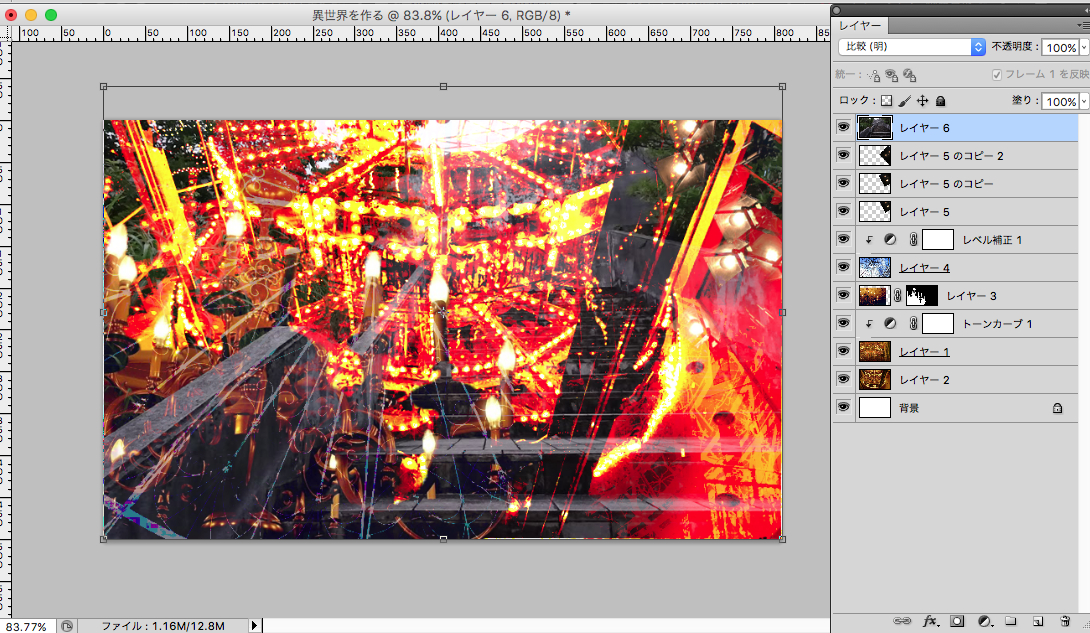
ここまで加工するとゴールはなんだったかなあと思ってしまいましたが、
すべての画像がまだ生かしきれてないのでさらに良い出来になるように祈りながらとにかく好きなだけ手を加えていきます。
5.完成させる
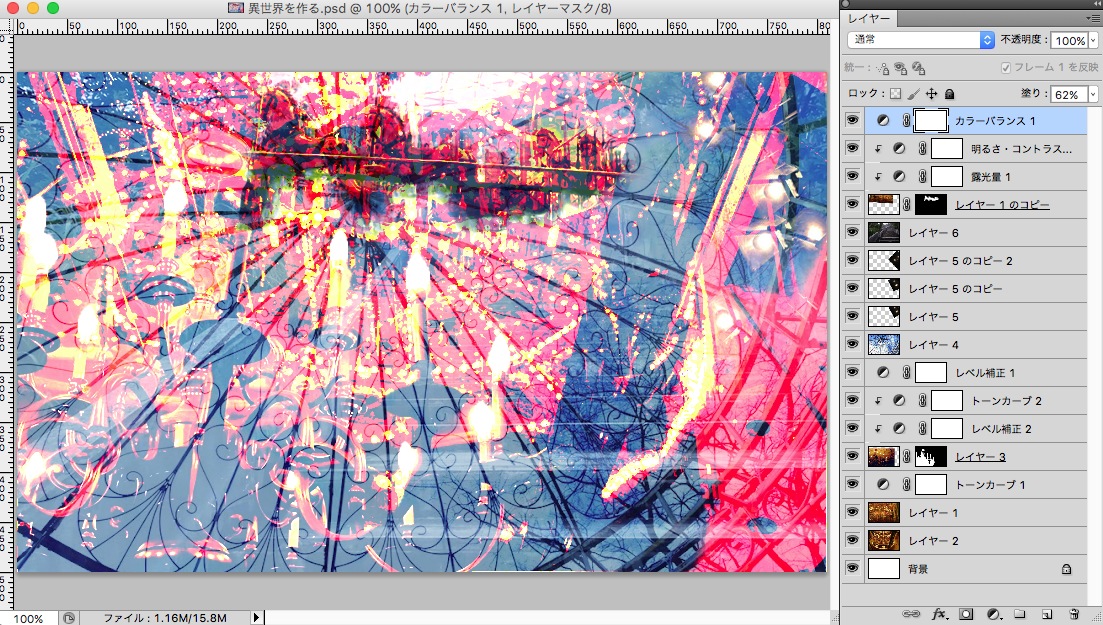
もうこれ以上いじったらまずい!と思ったらそこで試合終了です。(ちなみに「まずい」は通り越してしまいました。)
以上、お疲れ様でした。
あなただけの世界観作りをぜひ楽しんでください。
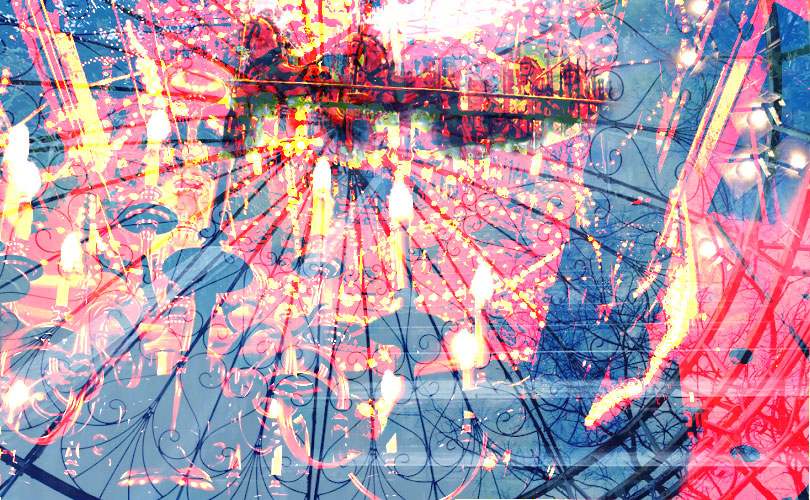
注意点
- レイヤーの名前はつけて管理しましょう。
- グループ作らないとレイヤーが大混雑してしまいます。
- 上記の状態がそれです。