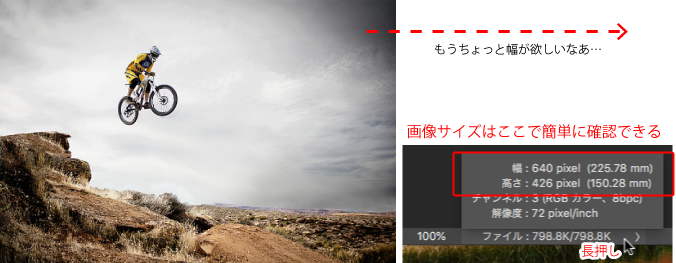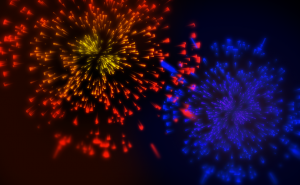画像を自然に引き伸ばそう
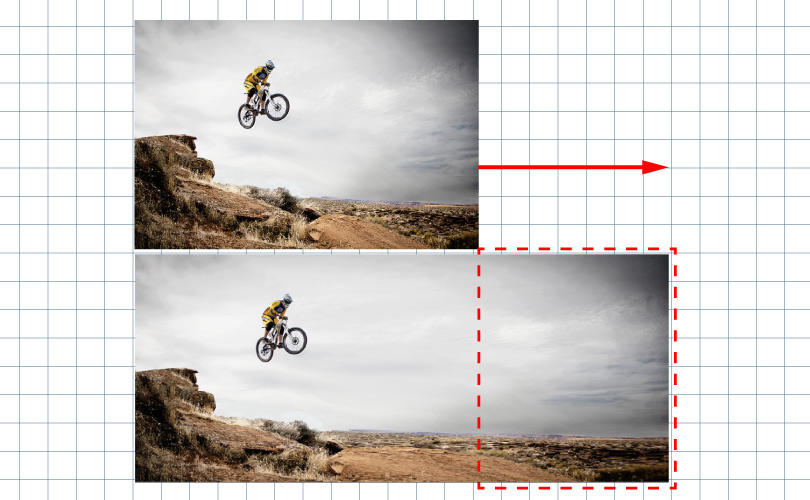
コンテンツに応じて拡大・縮小とは?
画像サイズが足りなくて、困ったことはありませんか?[コンテンツに応じて拡大・縮小]コマンドを使うと、画像サイズが足りない場合に、人や物など変形したくない部分を保護しながら引き伸ばすことができてしまう便利な機能です!
画面左下にあるステータスバーを長押しして、画像サイズを確認してみましょう。この写真の画像は幅640pixel×高さ426pixelです。例えば幅が1000pixel欲しかったら、足りない360pixel分を引き伸ばします。
操作方法
1. 画像を開くと[レイヤー]パネルに[背景]レイヤーがあります。[背景]レイヤーをダブルクリックして通常レイヤーに変換します。続いて出てくる[新規レイヤー]ダイアログは何も変更せずにOKをクリック。
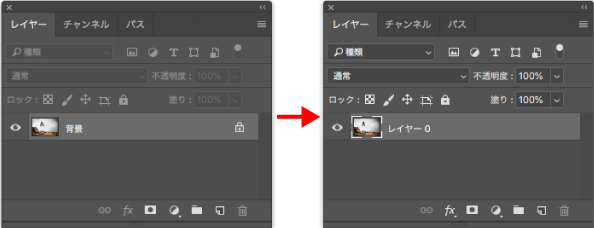
2. メニューバーから[イメージ]→[カンバスサイズ]を選択し、[カンバスサイズ]ダイアログを表示します。ここでは右方向に360pixel伸ばすので、[基準位置]の![]() 部分をクリックして左中央に指定します。また、[相対]にチェックを入れて、単位をpixelにし、幅に[360]と入力します。設定完了したらOKをクリック。
部分をクリックして左中央に指定します。また、[相対]にチェックを入れて、単位をpixelにし、幅に[360]と入力します。設定完了したらOKをクリック。
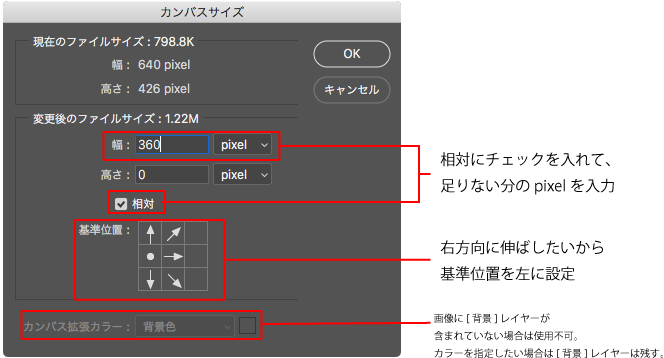
3. カンバスサイズを変更すると、画像の右側に360pixel分の透明部分が追加されます。
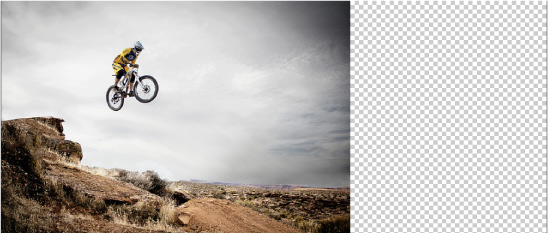
4.画像内で変形したくない部分を指定します。ツールパネルから[なげなわ]ツールを選択し、大まかに対象となる物を囲んで選択範囲をつくります。

5.メニューバー→[選択範囲]→[選択範囲を保存]を選択して[選択範囲を保存]ダイアログを表示し、[名前]を入力して、選択範囲をアルファチャンネルに保存します。保存したら[command]+Dで選択範囲を解除します。
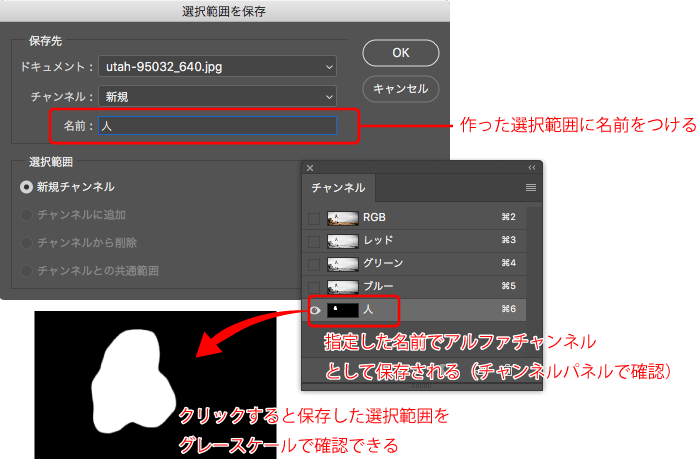
6.メニューバー→[編集]→[コンテンツに応じて拡大・縮小]を選択します。
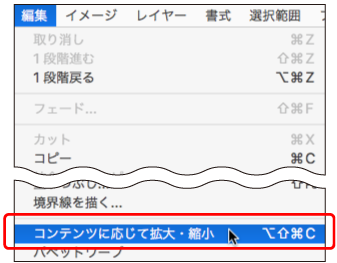
7.画面が編集モードになり、画面上部にオプションバーが表示されます。[保護]に先ほど保存したアルファチャンネル「人」を指定します。
![]()
8. 画像のバウンディングボックスをドラッグして引き伸ばします。変形が確定したら◯ボタンをクリック。
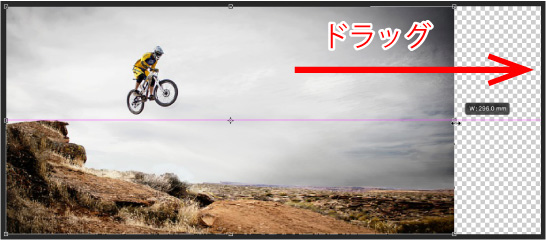
9. 保護した人物は元画像の状態を保ったまま、自然に引き延ばされました。

文字を入れてみた
出来上がった画像にジョブズの名言を入れてみました。余白ができるとキャッチコピーなどの文字を入れてみても映えますね!もうちょっと余白が欲しいんだよな〜という時などにぜひこの方法を思い出してみてください。

画像の加工をもっと極めたいならこちらの一冊!
画像をもっと加工して、誰からも魅了されるデザインをしたいのなら、この本がおすすめです。
読めば一度試したくなる表現テクニックが満載で、仕事でも趣味でも長く使える参考書だと思います。
あなたも、もっと魅力的な画像をデザインして見ませんか?