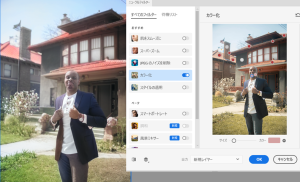雷を作ってみよう
2019年3月26日

簡単に出来る雷の作り方を紹介します。
雷を作る
まず、雷のベースを作ります。
ツールパネル下部にある[描画色と背景色を初期値に戻す]をクリックし、描画色を黒、背景色を白にします。
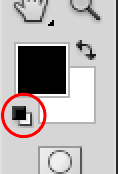
[フィルター]→[描画]→[雲模様2]で雲模様を作ります。
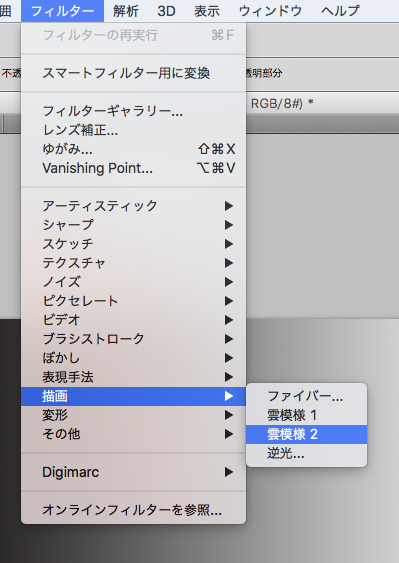
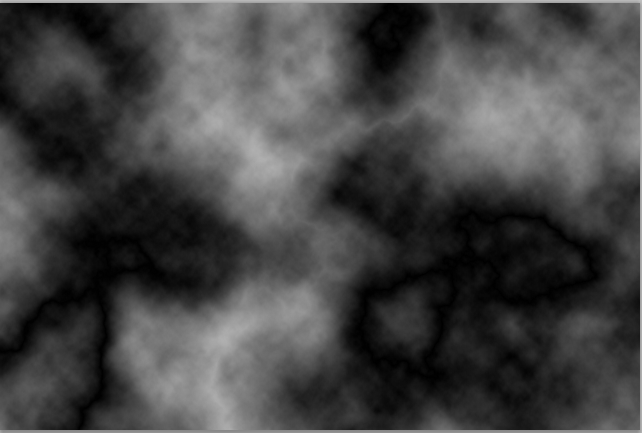
雲模様を作ったら
もう一度、[フィルター]→[描画]→[雲模様2]を実行します。
雲模様は毎回ランダムなので、好みの雲模様にならない場合は何回か[雲模様2]をやり直しても大丈夫です。
[イメージ]→[色調補正]→[レベル補正]で補正します。
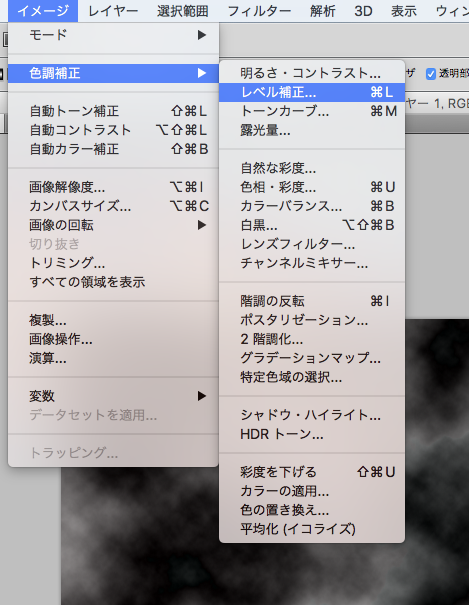
数値の上部にある中間値調とハイライト入力レベルのスライダーを左に移動させます。
![今回は、値を[0 1.42 18]でやっていきます。](https://soft-no-sosa.com/wp/wp-content/uploads/2019/03/cd5b47b553e5c0af76ec32271bb04d98-2.png)
黒く細い線ができるように調整します。この黒い部分が、後ほど雷の光になります。
次に、[イメージ]→[色調補正]→[階調の反転]を行います。
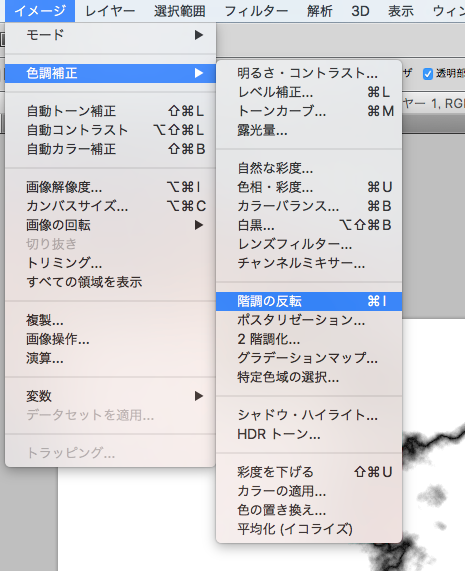
白かった背景が黒く変わり、雷のベースができました。
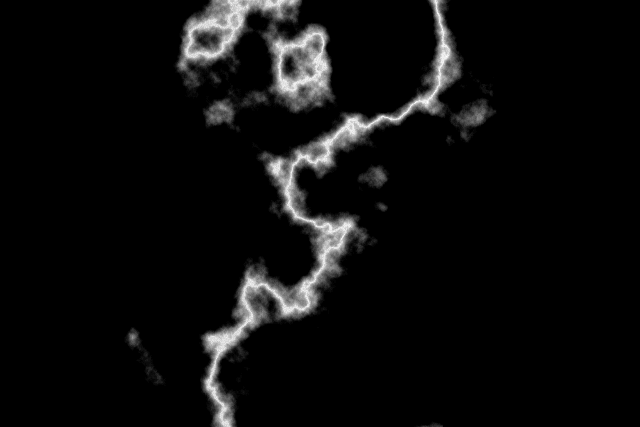
ここから、雷に色を着ける手順になります。
[イメージ]→[色調補正]→[色相・彩度]を選択し、「色相・彩度」ダイアログボックス内の「色彩の統一」をチェックします。
カンバスを見ながら、スライダーを調整しお好みの色に変更してください。
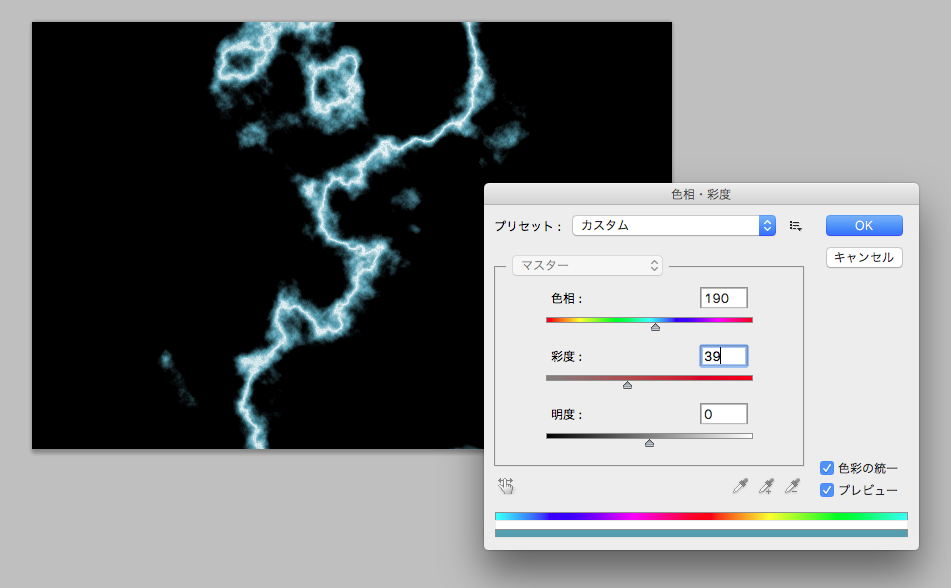
雷ができました!
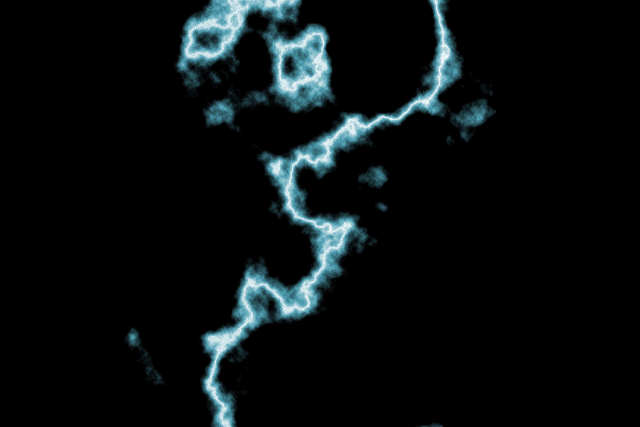
作った雷を他の画像と合成する
できた雷を他の画像と合成してなじませたい場合、
雷レイヤーの「描画モード」を「スクリーン」に変更します。
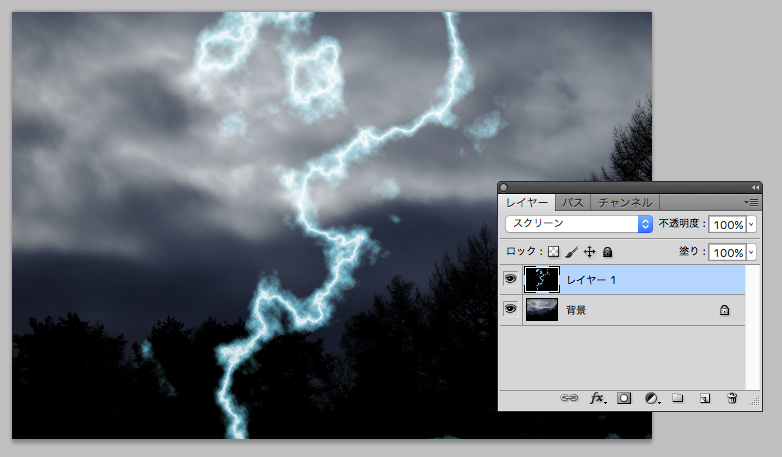

部分的にコピーをして増やしたり、変形させるとまた違った印象になります。
雷以外のエフェクトにも
雷の色や合成する写真で表情も変わります。
空の稲妻以外にも、エフェクトに使ってみたりしてくださいね。