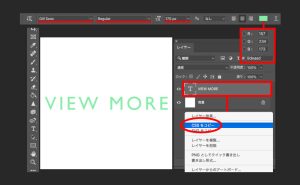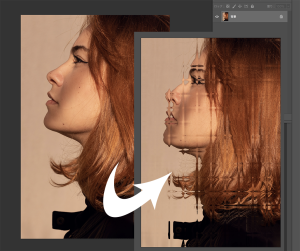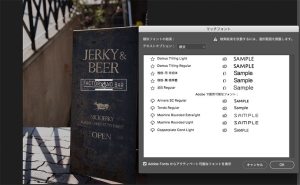写真にエッジをつけてシャープに仕上げよう

今回は画像にエッジをつけてシャープに仕上げる方法を解説していきます。
エッジをつけることにより柔らかい印象からを洗練された印象の画像に変化します。
変化が見られる点としては「毛の質感」「輪郭の強弱」「肌の色,質感」などです。
※数値はあくまでも参考値です
1.photoshopを開き画像を用意します

今の段階では輪郭などが全体的に柔らかい印象を受けますね。
2.レベル補正でコントラストを上げます
[イメージ]→[色調補正]→[レベル補正]を選択し[レベル補正]パネルを開きます
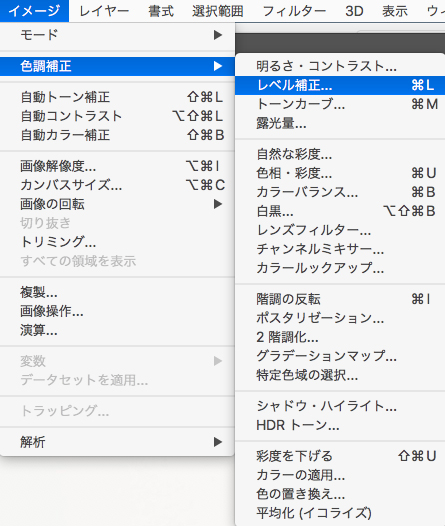
入力レベルを[シャドウ:15][中間:1.00][ハイライト:235]に設定します
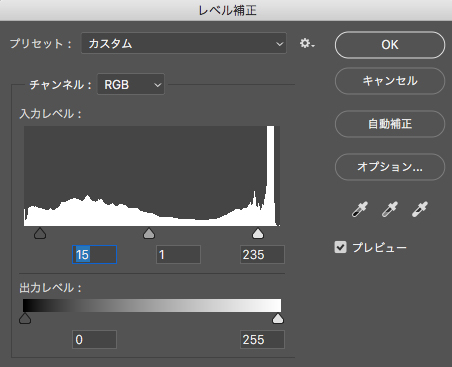
すると全体が少し明るい画像になります

3.色相・彩度で彩度を落とします
[イメージ]→[色調補正]→[色相・彩度]を選択し[色相・彩度]パネルを開きます
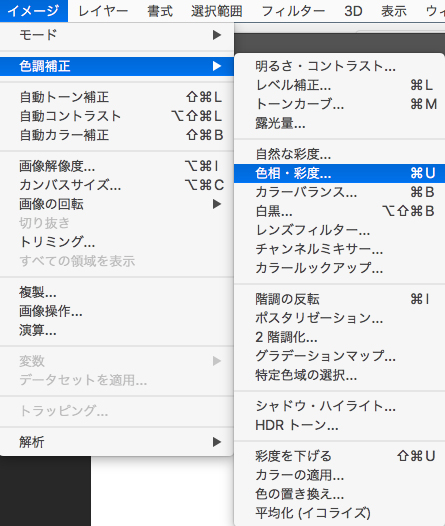
[色相:0][彩度:-35][明度:0]に設定します
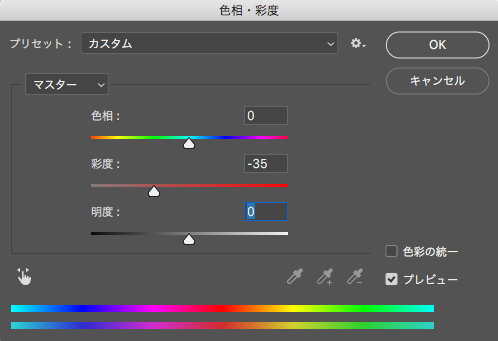
すると少し色あせた画像になります

4.レイヤーを複製してフィルター効果を適用
レイヤーを複製して名称を「HDR」とします
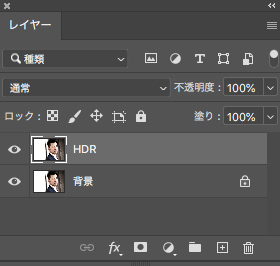
レイヤー「HDR」を選択して[フィルター]→[その他]→[ハイパス]を選択し[ハイパス]パネルを開きます
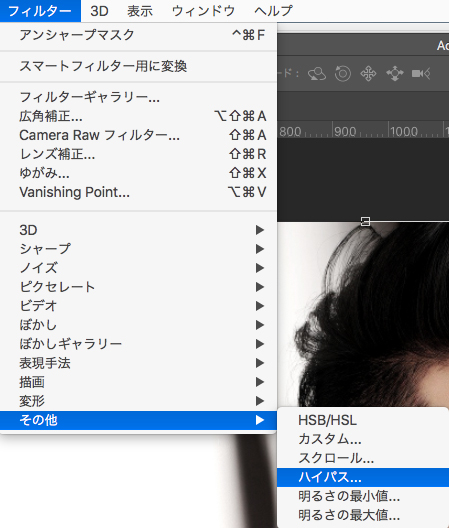
[半径:7.0px]に設定します
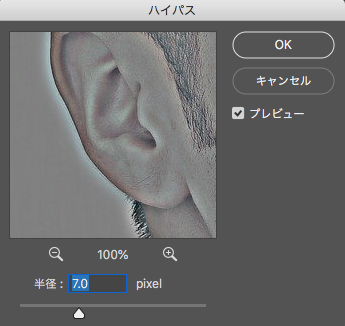
このような画像になります

[ハイパス]フィルターを適用する際のポイントは画像のシルエットがくっきり見える程度の半径に設定することです!
5.レイヤー「HDR」の[描画モード]を[オーバーレイ]に設定します
レイヤー「HDR」の[描画モード]を[オーバーレイ]に設定します

最後に[フィルター]→[シャープ]→[アンシャープマスク]を選択し[アンシャープマスク]パネルを開きます
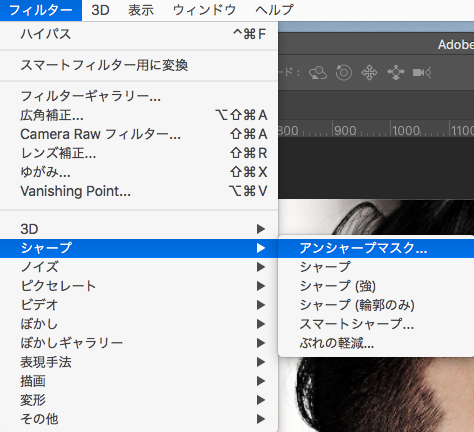
[量:80%][半径:2.0px][しきい値:0]に設定します
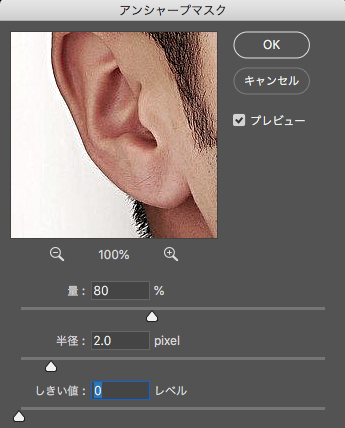
ここまでで完成です!!

見比べてみると印象が大分違いますね!!

女性の画像でも試してみましょう
1.元画像

2.レベル補正後

3.色相・彩度変更後

4.[ハイパス]適用後

完成(オーバーレイ,アンシャープマスク適用後)

見比べてみるとこちらも印象が大分違います!!

映画のワンシーンにも見えてきますね!!
おまけ
どのような仕組みで画像がシャープにできるのかを解説します。
●画像はエッジ部分を強調することで画像をシャープに見せることが出来ます。
今の手順で言えば、「画像のコントラストを上げる」ということです。
●一方でハイパスフィルターは高周波成分だけを検出して、画像の中のエッジ部分だけを残すことが可能なフィルターです。
ハイパスフィルターによりエッジ部分だけに濃淡のある画像が作成できます。
★「コントラストを上げた画像=エッジ部分が強調された画像」と「エッジ部分にだけに濃淡のある画像」をオーバーレイで掛け合わせてあげることでエッジ部分の明るい部分はより明るく、暗い部分はより暗くなるので結果的にエッジ部分だけのコントラストが上がることになり全体がシャープな画像になります。
※オーバーレイとは?・・・明るい部分はより明るく、暗い部分はより暗くなる描画モード
いかかがでしたでしょうか?
洗練されたイメージの画像加工をしてみたい方は一度試してみてはいかがでしょうか?
ちなみに
動物はどうでしょうか?

なかなかイケてます!!