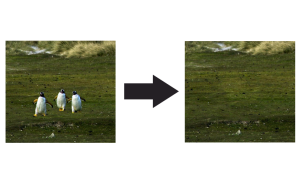素材の一部をテキストで表現する

素材の半分をテキストで覆った魅力的なデザインを作ります。
レイヤーやグループへのマスク、クリッピングマスクを使って制作します。
01 素材にマスクを追加する


Photoshopを立ち上げて、素材となる画像を開きます。
始めに素材を『背景レイヤー』と『素材レイヤー』に分けていき、ツールパネルの『長方形ツール』を使って素材の左半分を選択します。
レイヤーを選択した状態で、レイヤーパネルの『レイヤーマスクを追加』を選択します。
02 テキストを作成しテキストを流し込む
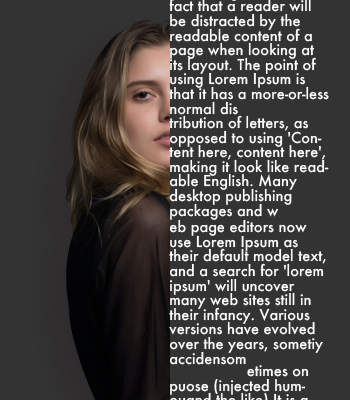
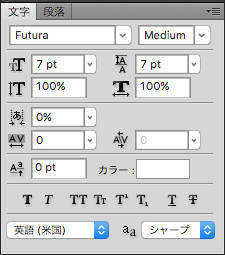
ツールパネルの『横書き文字ツール』を選択し、素材の範囲より少し広い程度の範囲をドラッグしてテキストボックスを作成します。選択した範囲内だけに文字が表示されるので、ボックス内いっぱいに文章を流し込みます。テキストはインターネットで『loremisum』などのダミーテキストを検索してみましょう。設定を『フォント:Futura』『スタイル:Medium』『サイズ:7pt』『行送り:7pt』にします。
Point
小さい文字の方が、細かなレイアウト調整なしで素材のシルエットなしで再現されやすいのでおすすめです。
03 グループを作成し、グループに対して素材のシルエットでマスクを追加する
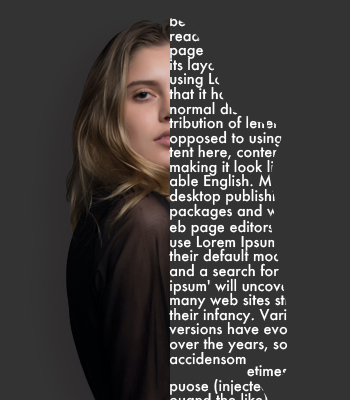
テキストレイヤーの上位に新規グループ『テキスト』を作成し、テキストレイヤーのグループに追加します。
『素材レイヤー』のレイヤーサムネールをcommand+クリックし、選択範囲を作成します。
そのままグループ『テキスト』を選択し、レイヤーパネルから『レイヤーマスクを追加』します。
素材のシルエット内でテキストが表示されるようになります。
04 グループに対してクリッピングマスクを適用する。
『素材レイヤー』を最上位に複製します。レイヤーマスクは不要なので、『右クリック』→『レイヤーマスクを削除』します。
素材レイヤーのコピーを選択し、『右クリック』→『クリッピングマスクを作成』します
グループに対してクリッピングマスクが適用され、テキストに素材のカラーがのるようになります。
色相が薄い場合は『イメージ』→『色調補正』→『色相・彩度』を選択し、少し強めに適用しましょう。
05 テキストにメリハリを付ける

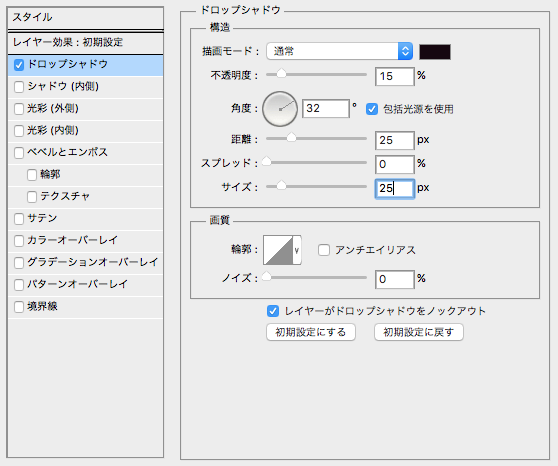
テキストのデザインにメリハリがないので、部分的に大きな文字を配置します。
まずは、テキストレイヤーを選択し、大きなテキストを配置したい部分を改行しておきます。
画像を参考に好みで改行し、空間を作ってください。
グループ『テキスト』内に『横書き文字ツール』を使って、先ほど改行した部分にテキストを配置します。
最後に『素材レイヤー』に『ドロップシャドウ』を追加し、立体感を出します。
『レイヤー』→『レイヤースタイル』→『ドロップシャドウ』を選択し、画像のように設定します。
06 完成!
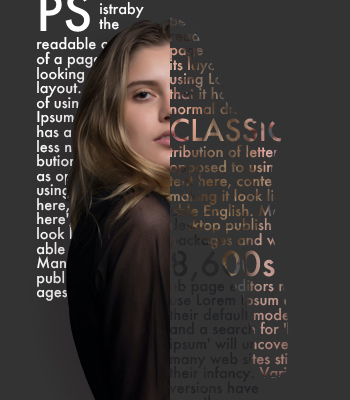
素材の一部をテキストで表現する方法は以上で終了です。
作例では、素材レイヤーの下位に02と同じ要領で『テキストボックスを作成』
→『ダミーテキストの追加』→『部分改行』→『改行部分に大きな文字を配置』しました。
人物の後ろにもテキストがあることで立体的に表現しています。