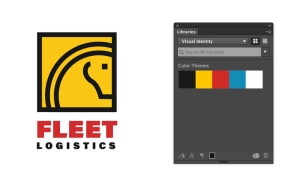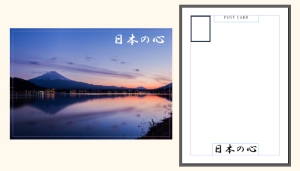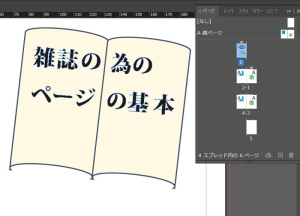エフェクトでテキストを飾ろう

目を引くテキストを作るのであれば、目を引くエフェクトが効果的です。
今回はエフェクトを使って、テキストの題名を加工し、様々な雰囲気を演出してみましょう。
まずは文字ツールで題名を流し込み、もしくは打ち込み、文字パネルや段落パネルで整えましょう。
題名ですから、太めに設定して、カラーパネルでイメージにあった色を付けてみるのもいいでしょう。
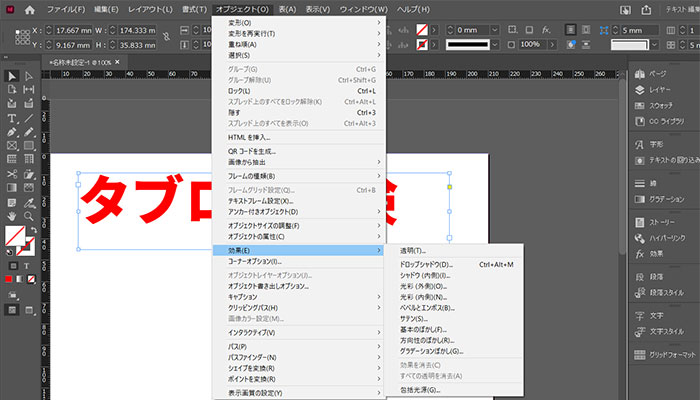
選択ツールでクリックしたのち、「オブジェクト」>「効果(E)」を選ぶか、編集モードの「テキスト編集」を選び、右のFXマーク「効果」パネルの三本線のオプション>「効果(E)」を押して、出てきたウィンドウから効果を選択します。
ウィンドウが正面に出てきてテキストが見えない場合は、白い部分をドラックして移動させ、左下のプレビューにチェックを入れて出来を確認しましょう。
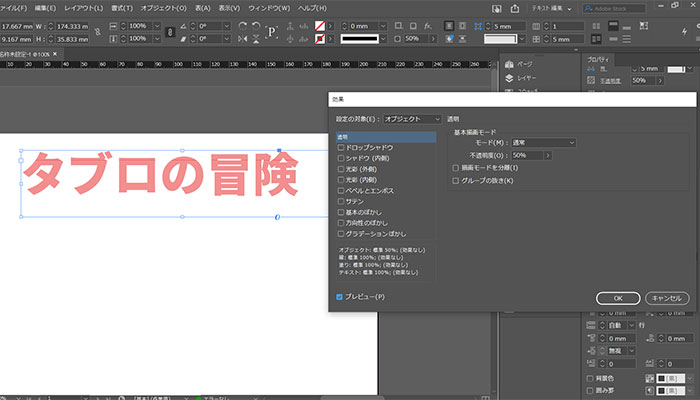
透明、シャドウ内側、ドロップシャドウ、光彩外内、ベベルとエンボス、インナーシャドウ、グラデーションぼかしとありますので、まずは様々な物を試してみましょう。
効果の名前をクリックすると効果が適用されると共に詳細設定が現れ、左のチェックボックスを外せば効果も外れます。
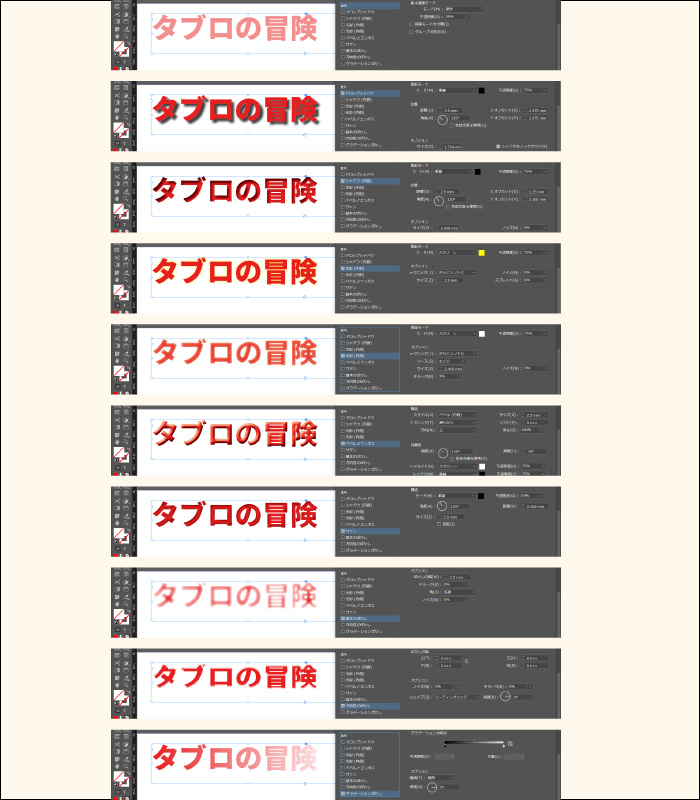
上から順に、一つずつ別のエフェクトをかけた図
エフェクトはオブジェクトにかけるのと同じで、文字ツールで囲ったテキストフレームのすべての文字に適用されます。そのうちの数文字だけというかけ方は出来ませんので、エフェクトをかけたくない文字がある場合は、エフェクトをかけたい文字とは別に文字ツールで作り並べる必要があります。
また、角度を付けられる効果の中で、殆どは一文字ずつ個別に効果がかかりますが、グラデーションぼかしだけは、テキストフレームの端から端に向けてグラデーションがかかるので、文字ごとにかかり具合が変わってくることに注意してください。
基本的にはこれだけですが、実践として、効果を組み合わせて目を引く題名を作ってみましょう
題名の透明度を90%にし、エフェクトをかけてみます。
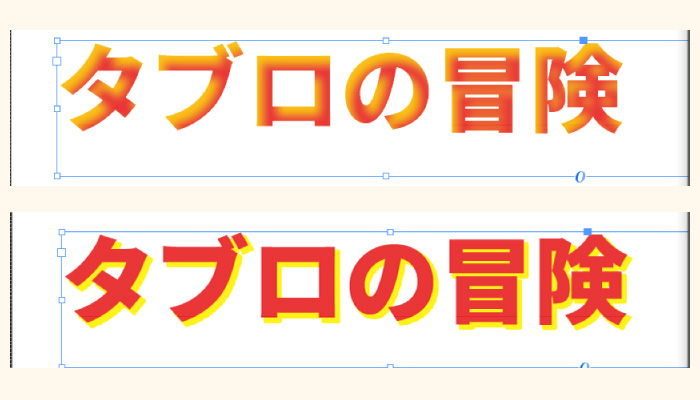
題名に合わせ元気な色を使ってみました。シャドウ内側は幻想的になりましたが、ぼやけて読みにくそうなので、はっきりとしたドロップシャドウを選びました。
かわりにグラデーションぼかしをかけてみます。シャドウ内側のイメージに近づきましたが、同じように後ろの字が読みにくくなってしまったのでグラデーションの数値を調整します。

元気な色合いながら、不思議な空気感のテキストができました。
これは一例にすぎませんが、効果を組み合わせることで、より個性的で目を引く表現になります