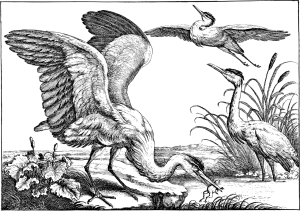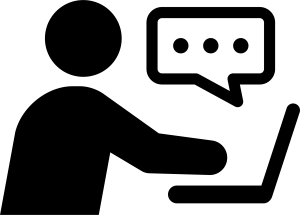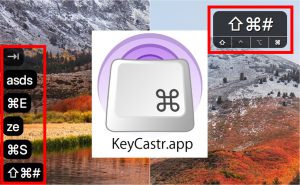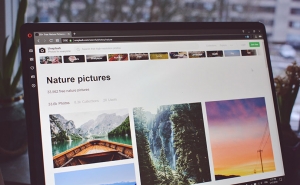【Potoshop】エモい画像を作る(光漏れ・ライトリーク編)
2023年12月25日

写真を撮ったけどちょっと物足りない・・・
エモい写真を作りたいけどやり方がわからない・・・
そんなときにはふわっと光の差し込むライトリーク加工がおすすめです!
エモい写真を簡単に作ることができます。

Photoshopを用いた簡単なライトリークの入れ方をご紹介します。
1.加工したい画像をPhotoshopで開く
加工を加えたい画像を用意します。
用意した画像をPhotoshopで開きます。
メニューバー『ファイル』>『開く』> 任意の画像を選択
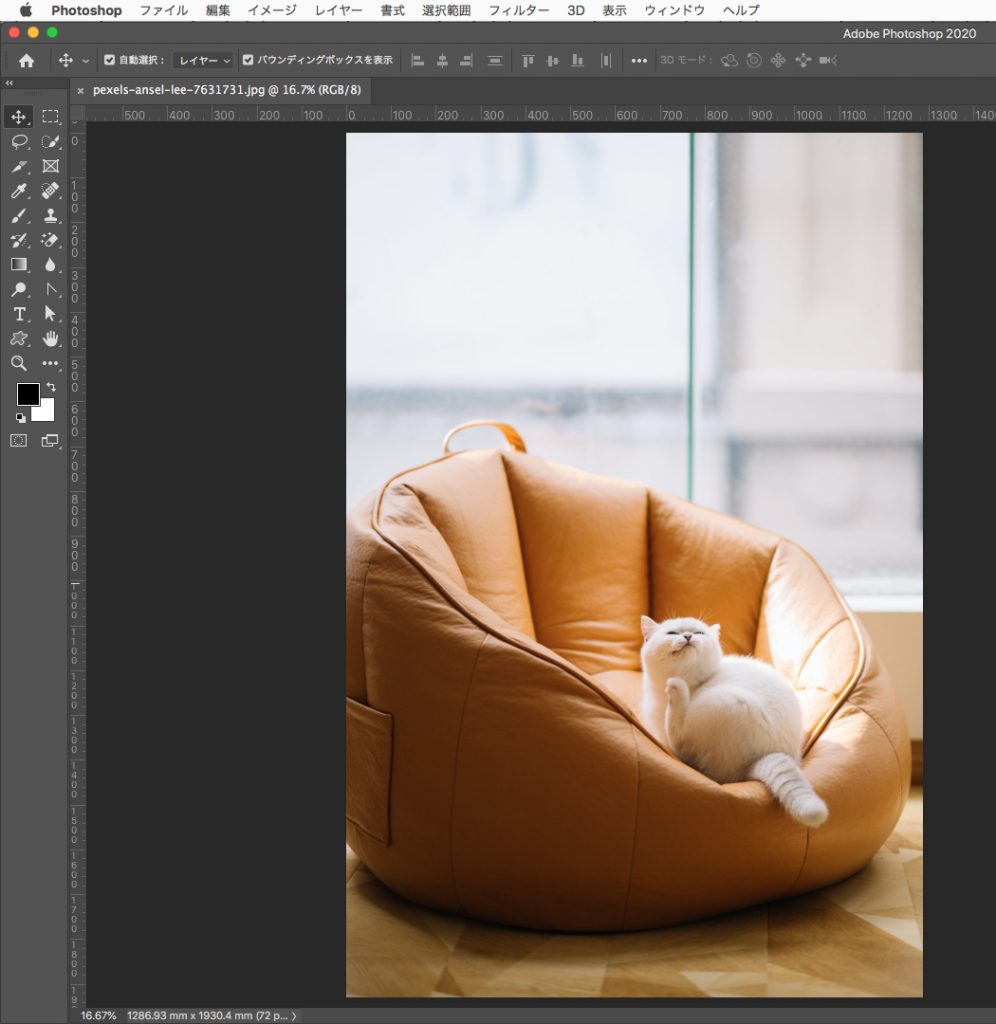
2.ライトリーク素材(光の画像)を用意する
フリー画像サイトなどでライトリークの画像をダウンロードします。
今回はPexelsというサイトを使用しました。
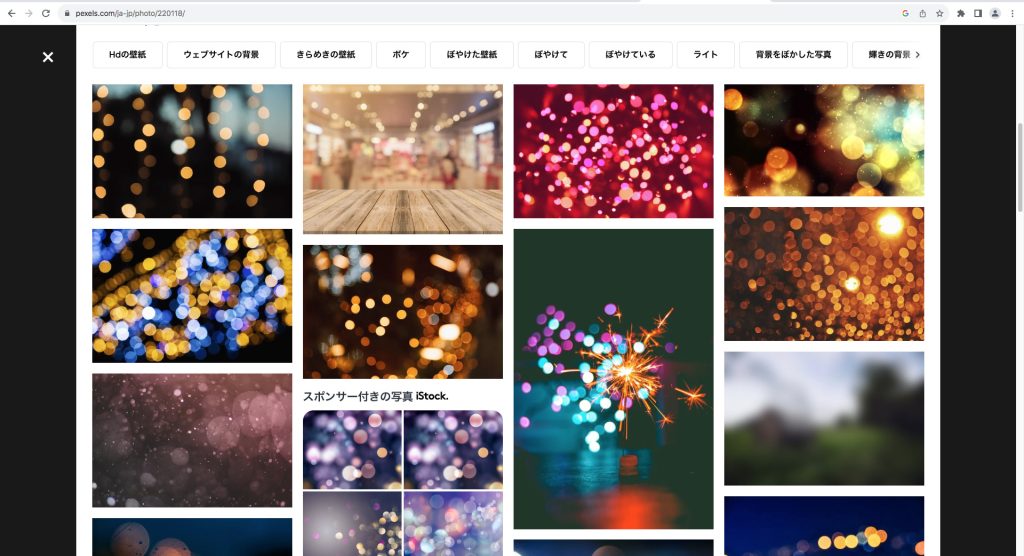
Pexelsはこちらから ↓
「Light Leak」と検索するとヒットしました。
3.ライトリーク素材を配置・加工する
ライトリーク素材を背景レイヤーの上に配置します。
下図のレイヤーパネルで確認できるように、背景の上にライトリーク素材のレイヤーがあればOKです。
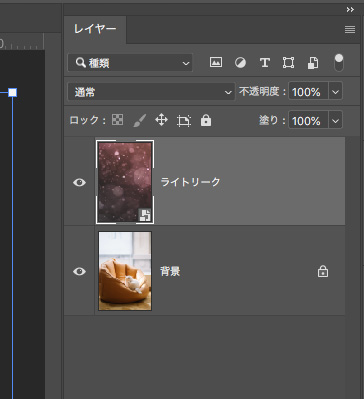
ライトリーク素材のレイヤーを選択し、描画モードを「通常」から「オーバーレイ」に変更します。
描画モードはオーバーレイ以外も「覆い焼き(リニア)」「ハードライト」などもおすすめです。自分好みの描画モードを探してみてください。
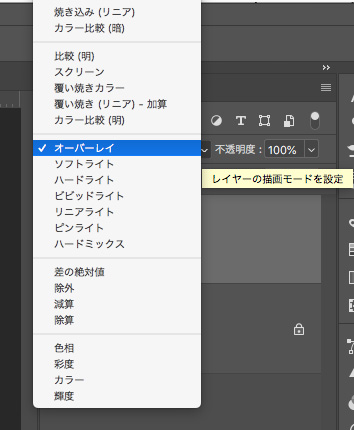
完成です!
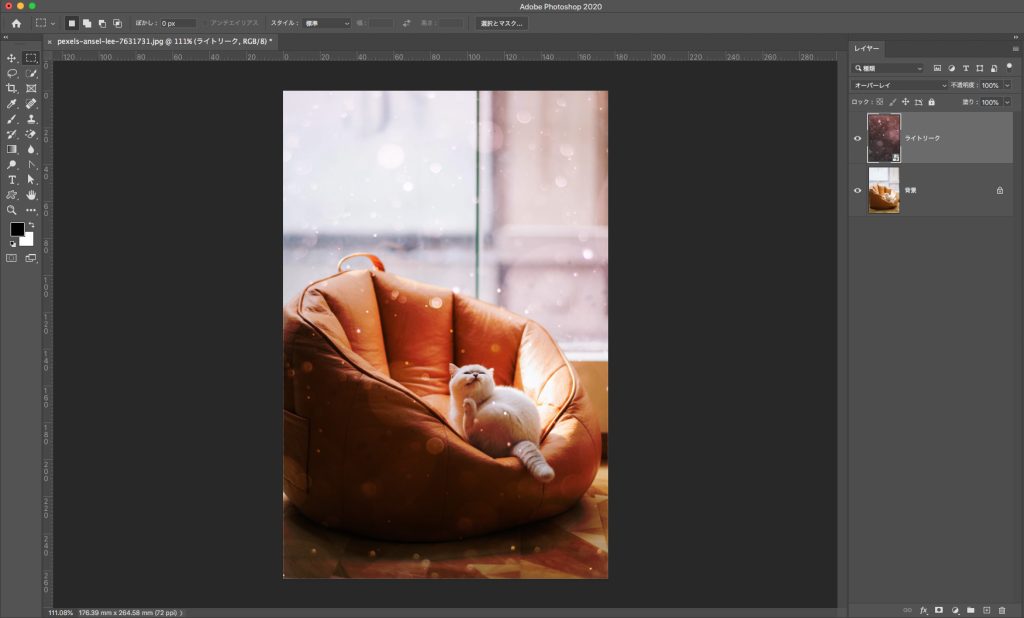
ライトリークの画像によっても雰囲気が変わるのでお好みで試してみてください♪