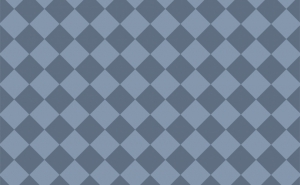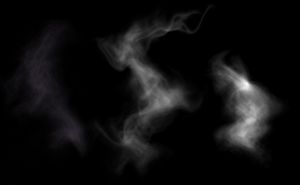【Photoshop CC】切り抜き後のもう一押し

【Photoshop CC】切り抜き後のもう一押し
この記事コンテンツではPhotoshop CCの「指先ツール」の機能と画像の切り抜き後の微調整の方法について解説しています。
指先ツールで出来ること
Photoshopの「指先ツール」は、カンバス上のオブジェクトを絵の具を指で伸ばしたように、画像の一部をぼかす範囲を指定して広げることができるツールです。油絵のようなイラストを描きたいときや、オブジェクトがブレた動きを表現したいときなど「人間の手描き感」を出したいときに便利です。
- 肌の質感を滑らかにする: 指先ツールを使って、肌の凹凸をぼかして滑らかにすることができます。
- 輪郭をぼかす: 顔の輪郭などをぼかして、より自然な印象に仕上げることができます。
- 動きを表現する: 髪の毛を指先ツールでなびかせて、動きのある表現にすることができます。
- アートな表現をする:自由な発想でぼかしの強さや範囲を設定して独自の表現ができる。
指先ツールの使い方
1.ツールバーから「ぼかしツール」のオプションバーから「指先ツール」を選択します。
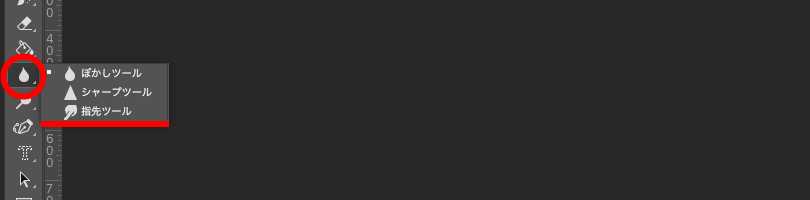
2.コントロールパネルからブラシの硬さやぼかし量を調整して、作業することができます。
※ Photoshop CCではブラシの角度が変更できるようになりました。
※フィンガーペイントにチェックマークを入れると描画色を同時に入れることができます。
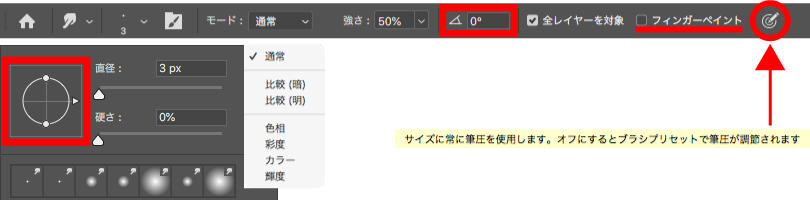
指先ツールの機能
- ブラシの直径: ぼかしの範囲を変えることができます。(サイズの変更はキーボードの「 [ 」、「 ] 」)
- ブラシの硬さ: ぼかしの強さを変えることができます。
- サンプルカラー: 現在のブラシの色を、画像のある色からサンプリングすることができます。
画像の切り抜き後の微調整
オブジェクト選択ツールなどで、画像を切り抜いたあと画像合成などで背景を差し替えたとき、元画像の背景の境界線が残ることがあります。

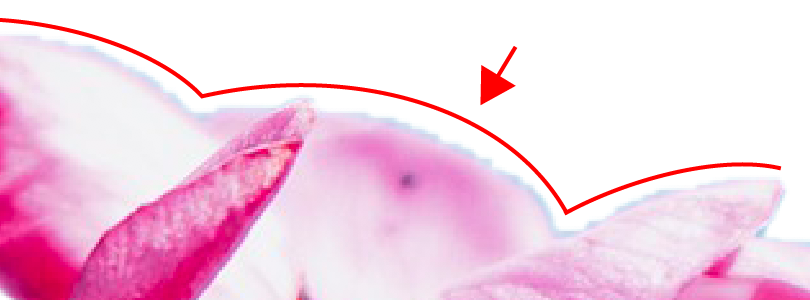
指先ツールを選択する
1.ツールバーから「ぼかしツール」のオプションバーから「指先ツール」を選択します。
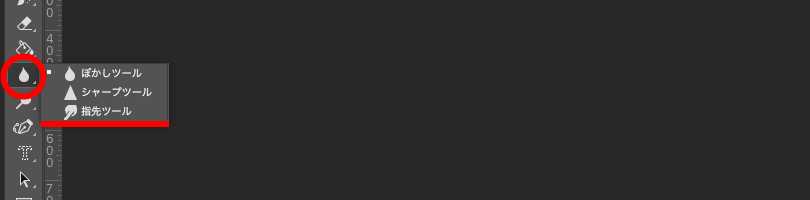
2.レイヤーパネルからレイヤーマスクサムネイルを選択します。
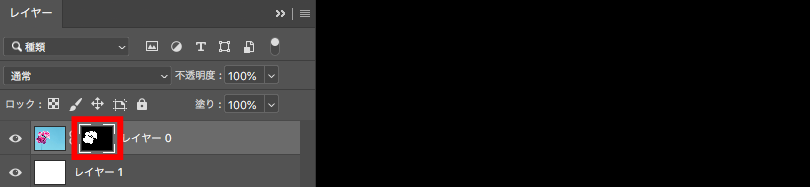
3.矢印の方向へ指先ツールをドラッグしていきます。
細かい所はブラシサイズを変更すると作業しやすいです。(サイズの変更はキーボードの「 [ 」、「 ] 」)
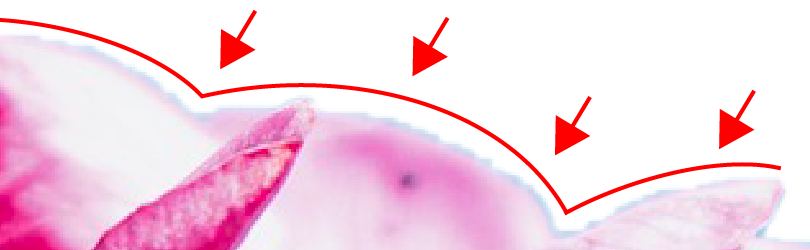
4.境界線をぼかしながら不必要な色を削除していきます。
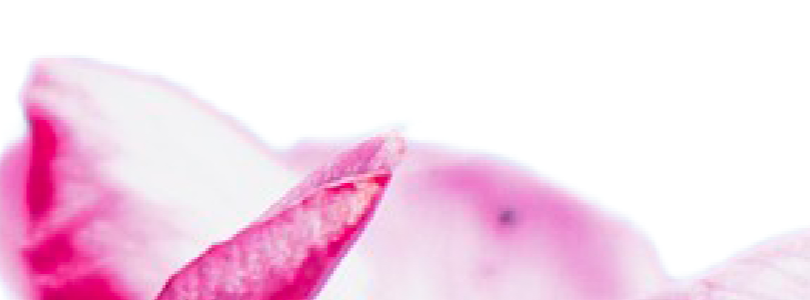
5.作業終了です。

指先ツールのまとめ
リアルな質感表現が可能
指先ツールは、実際に指で絵の具を伸ばしているかのように、滑らかで自然なぼかし効果を生み出すことができ、ブラシの硬さやぼかし量を自由に調整できるため、非常に繊細なぼかし表現の直感的な操作が可能です。
クリエイティブな表現に最適
水彩画のようなタッチのイラストを描いたり、「動き」を表現したいときなど自分の創造性を自由に表現したい方におすすめのツールです。
コントロールが難しく境界線が曖昧になりやすい
ブラシの硬さやぼかし量などの設定を調整することで、思い通りの効果を得ることができますが、これらの設定をうまく調整しないと、ぼかしすぎて不自然になったり、意図した効果が得られなかったりすることがあります。ある程度の慣れと練習が必要になります。特に、細かい部分やエッジ部分などをぼかすと、境界線が溶けてしまい、不自然な仕上がりになることがあります。
他のぼかしツールと比べて時間がかかる
指先ツールで自然なぼかし効果を得るためには、時間をかけて丁寧にぼかす必要があります。他のぼかしツールに比べて、作業時間がかかりやすくなります。
Photoshopの指先ツールは、メリットとデメリットの両方があります。自然なぼかし表現がしたい場合は、指先ツールを使うのも良い方法ですが、デメリットも理解した上で使用することが重要です。
また、指先ツール以外にも、様々なぼかしツールがあります。それぞれの特徴を理解して、作業状況に合わせて使い分けるのが良いと思われます。