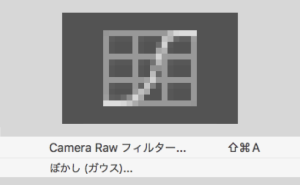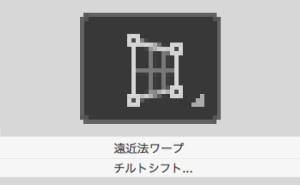Photoshopで雪を降らせてみよう
2019年4月23日

今回は、Photoshopで簡単に雪を降らせる方法を紹介します。
まず、画像を用意し[ブラシツール]にしブラシの種類でブラシの硬さが0%(ボヤーっとしたブラシ)のものを選びます。
選んだらブラシパネルの切り替えを選択します。
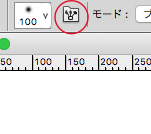
選択するとウィンドウが出てくるのでそこで雪を作ります。
最初に、[間隔]を90%~110%をめどに間隔を開けます。
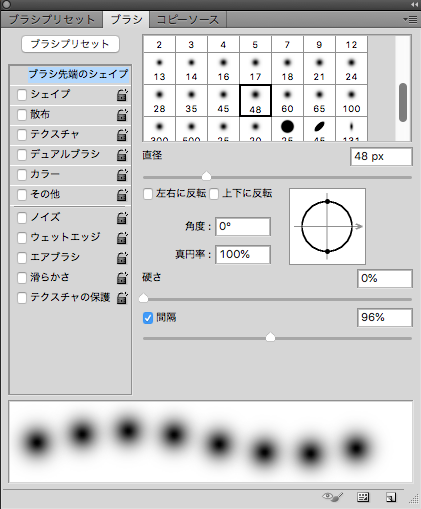
次に、[シェイプ]と[散布]にチェックを入れます。
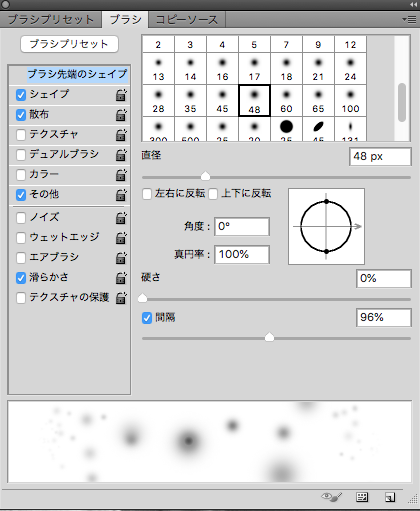
[散布]の中の[散布]と[量]の数値を調整します。
[散布]は最大の方が広範囲に散布できるので最大値がいいです。
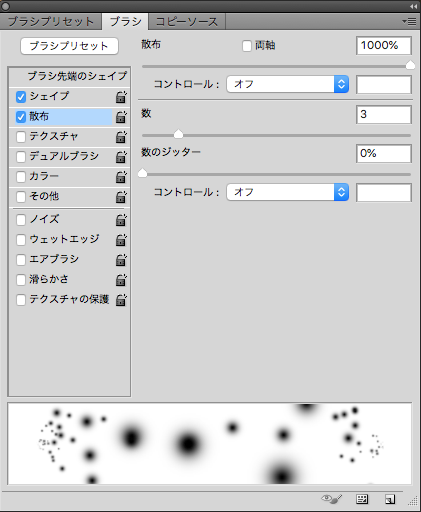
次に[その他]にチェックを入れ不透明度のジッターを調節します。
調節すると雪のフワフワ感が増します。
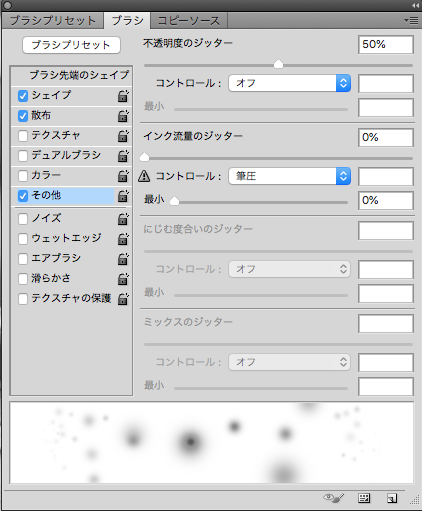
最後に滑らかさにチェックを入れてブラシの準備は、完了です。
ブラシの色を白にし、パラパラと雪を降らせていきます。

雪を降らせたら[フィルター]、[ぼかし]から[ぼかし(ガウス)]を選択し
少しぼやける程度にぼかします。

ぼかしたら更に、[フィルター]、[ぼかし]から[ぼかし(移動)]を
選択し降っている雪に少し動きをつけたら完成です。
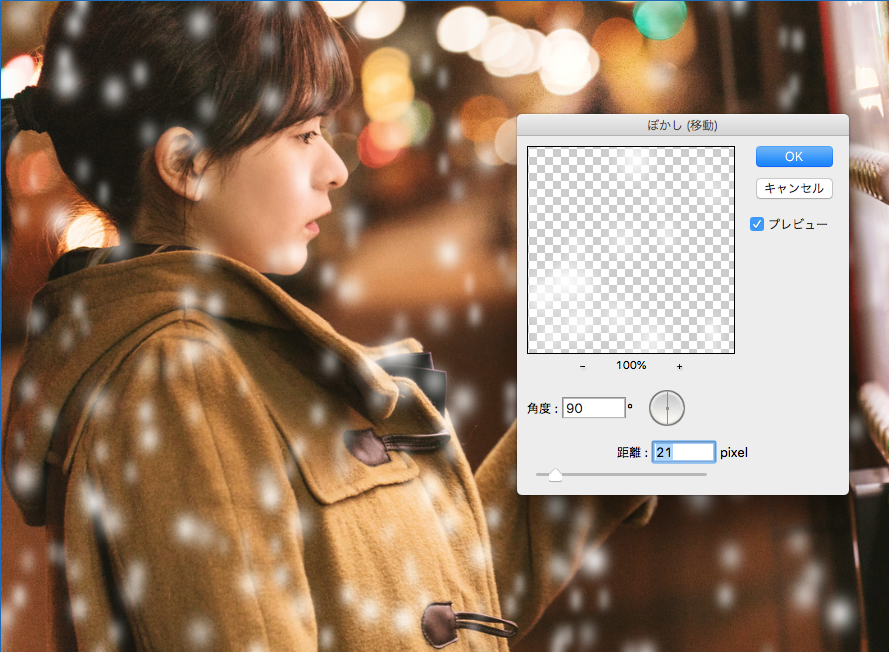
息を白くしたり女の子の鼻など寒くなったら赤くなる部分を
赤くして冬の寒さが伝わるような加工をするともっと冬らしさが出ますよ

冬だけでなく季節外れの雪や冬じゃない季節を冬にできたりするので色々試してみてくださいね!