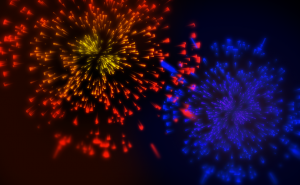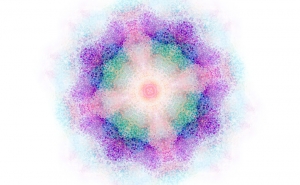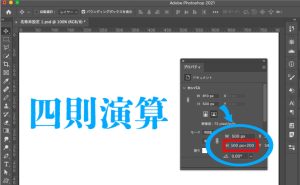【Photoshop CC】明暗差で差をつける

【Photoshop CC】明暗差で差をつける
この記事コンテンツではPhotoshop CCの「照明効果」と「Camera Raw フィルター」の機能を使った「ハイコントラスト写真」のつくり方について解説しています。
ハイコントラストとは?
ハイコントラスト写真は、写真の明暗差が大きい写真を指します。
具体的には、「白と黒」の差が大きい写真、「明るい部分と暗い部分」の差が大きい写真などがハイコントラスト写真と言えます。

明暗差を強調することで、写真に対して力強さやドラマチックさを与えることができます。
「光」と「影」がくっきりと表現されるため、被写体の立体感が強調され、見る人の目を惹きつける効果があります。
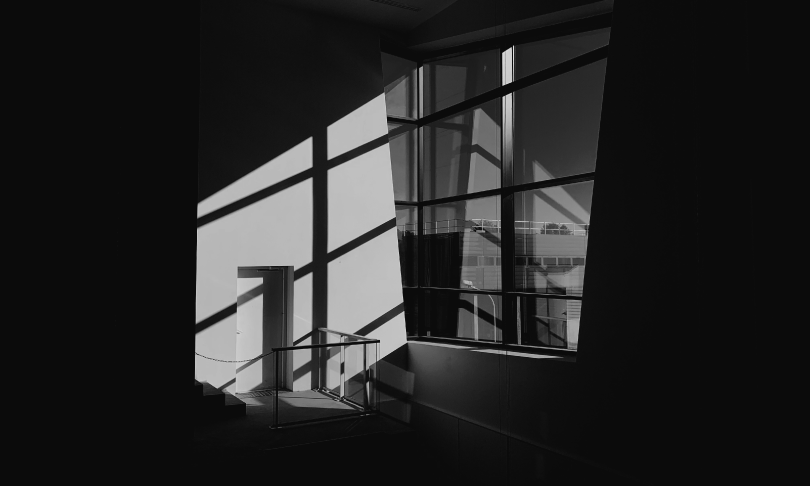
被写体を強調するという部分では「ぼかしの効果」と似ていますが、ハイコントラスト写真はシャープさを出すことができ、見せたいものを浮かび出させることができます。
また、「ハイコントラスト」と「ぼかし」を組み合わせることで、より奥深い写真表現が可能になります。

ハイコントラスト写真の撮り方
- 露出を調整する:ハイコントラスト写真を撮影するには、露出を調整することが重要です。露出を明るくすると明るい部分が強調され、露出を暗くすると暗い部分が強調されます。
- ライティングを工夫する:ライティングを工夫することで、明暗差を強調することができます。順光よりも逆光の方が、明暗差が大きくなります。また、スポットライトやストロボを使うことで、特定の部分を明るく照らすことができます。
- HDR画像を合成する:HDR(High Dynamic Range)画像合成は、複数の画像を合成することで、人間の目で見えるよりも広いダイナミックレンジの写真を表現する手法です。※合成の処理時間がかかる場合があります。
Photoshopには、明暗差の補正機能が搭載されています。
この機能を使うことで、後から写真の明暗差を調整することができます。
つくりかた
照明効果をつかう
1.画像を配置し、「スマートオブジェクト」に変更します。
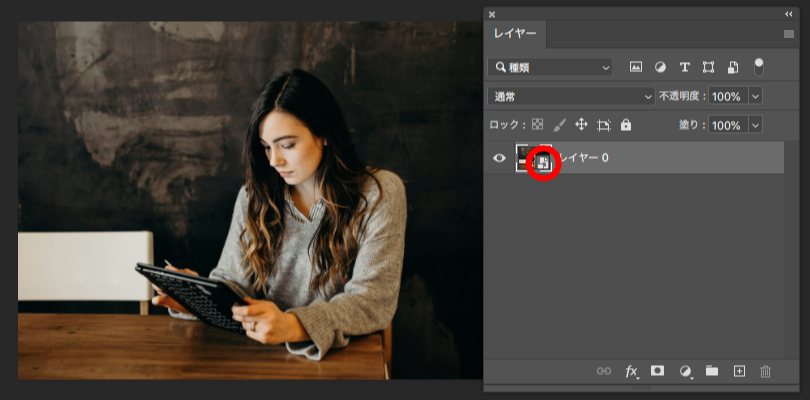
2.メニューバーのフィルターから「描画」の「照明効果…」を選択します。
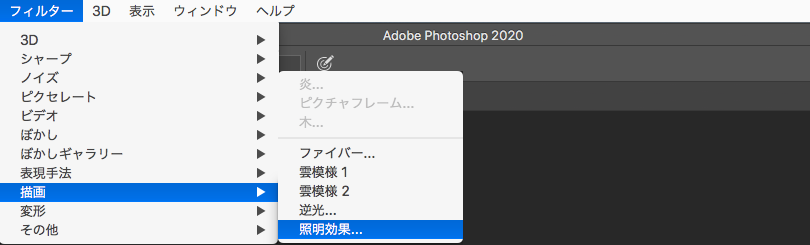
3.照明効果の編集パネルが開いたら設定をします。
※設定方法などの詳細は【Photoshop CC】ひかりを操るをご覧ください。
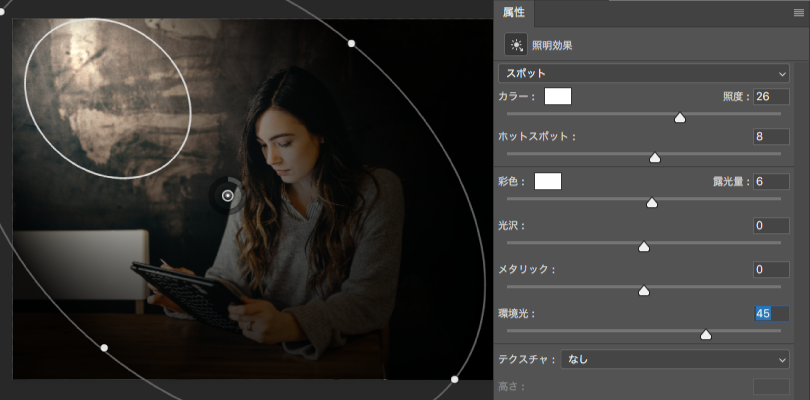
4.調整レイヤーから「トーンカーブ」を選択し、プリセットから「コントラスト – 強く (RGB)」を選択します。
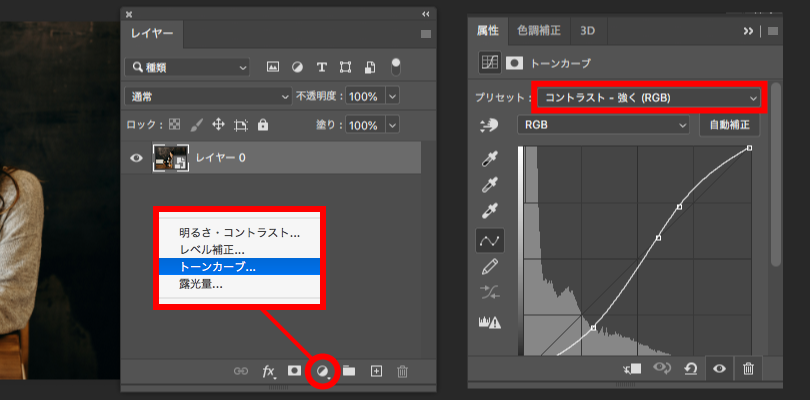
5.任意で光の「種類」、「強さ」、「方向」などを変えます。
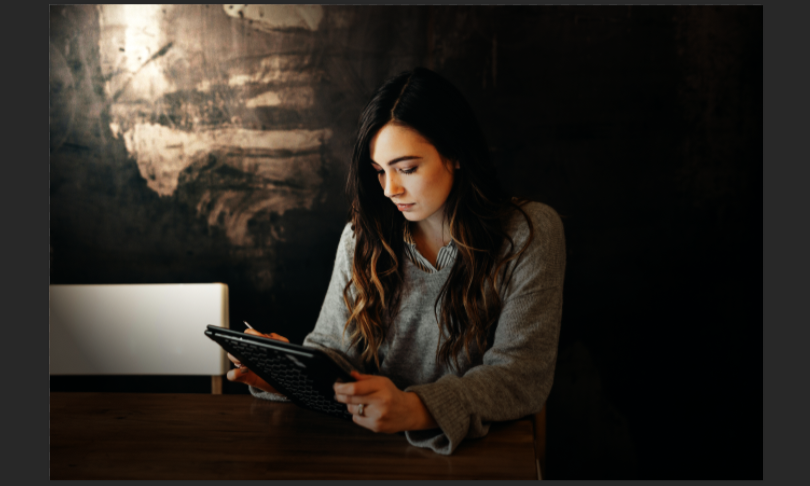
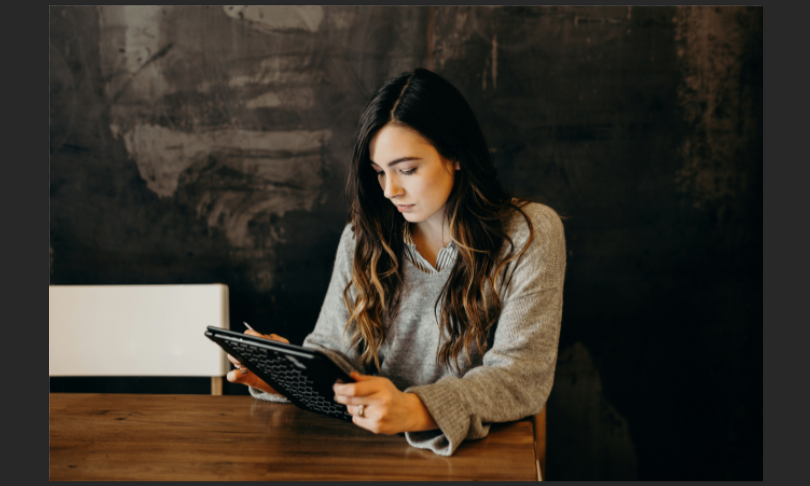
Camera Raw フィルターをつかう
1.画像を配置し、「スマートオブジェクト」に変更します。
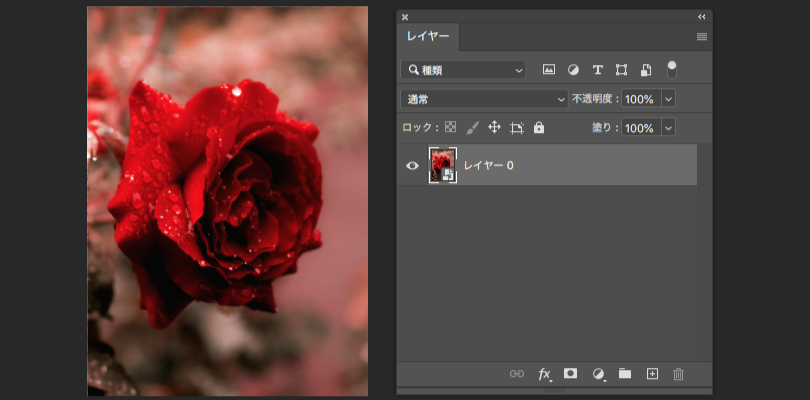
2.メニューバーのフィルターから「Camera Raw フィルター」を選択します。
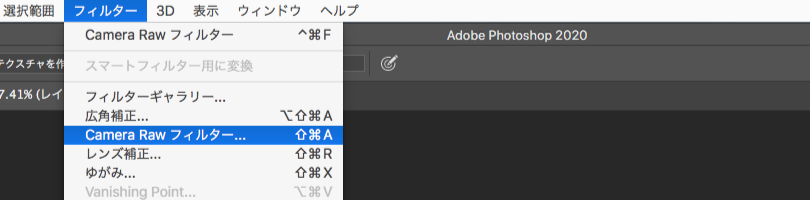
3.編集パネル右の「段階フィルター」のアイコンをクリックし、画像の上下に適用し、部分補正を行います。
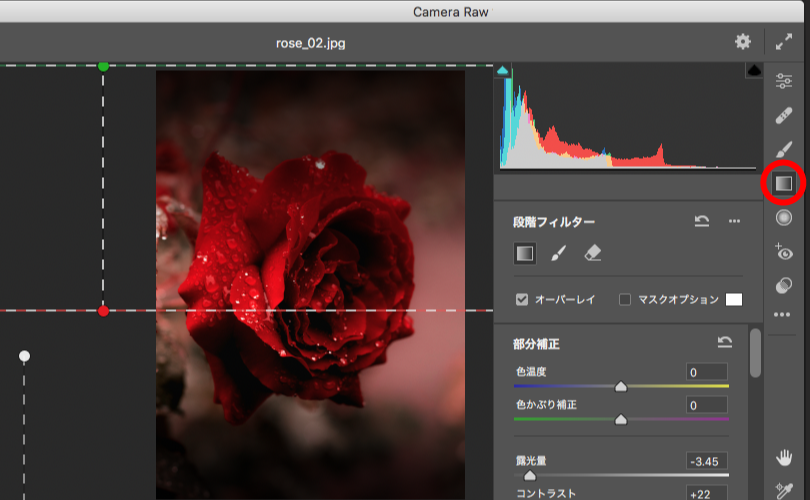
4.次に「プリセット」のアイコンをクリックし、カラー「輝き」、カーブ「強いS字カーブ」に設定します。
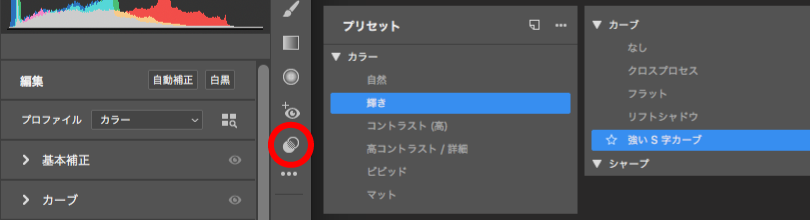
5.必要に応じて、再調整します。


こんな感じの「ストリートスナップ」がお好きな方もいらっしゃるのではないでしょうか?
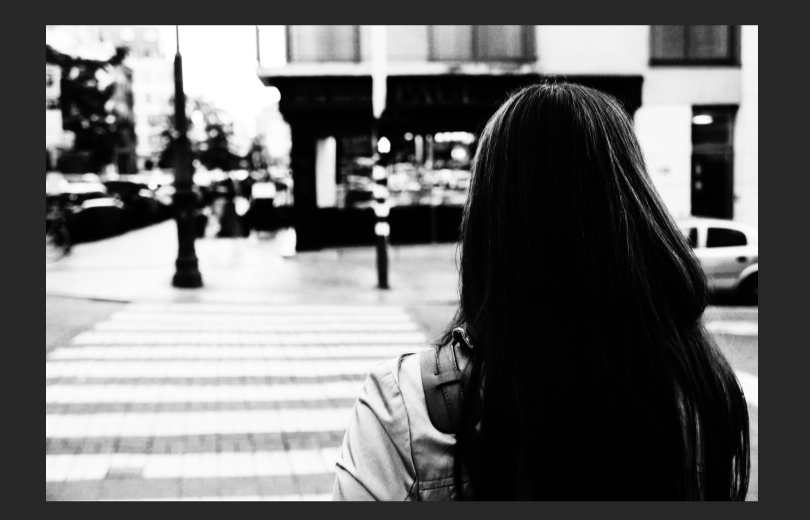
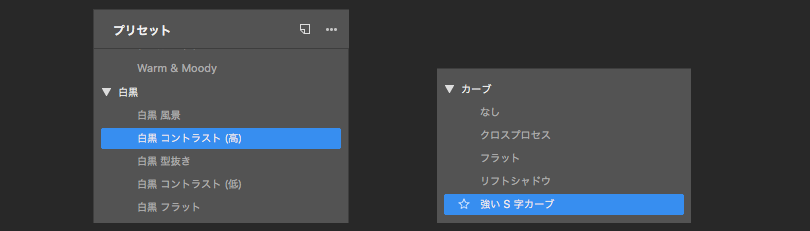
作業上の注意点
- 白飛びや黒つぶれに注意する(意図的にさせる場合もある)
- 全体のバランスを意識する
- 被写体に合ったコントラストを選ぶ
モノクロ2階調
モノクロ2階調のハイコントラスト写真は、白と黒の2色のみで構成された写真で、明暗差が非常に大きい写真を指します。
通常のカラー写真とは異なり、色情報がないため、被写体の形や質感、明暗のコントラストをより強調することができます。
1.画像を配置し、「スマートオブジェクト」に変更します。
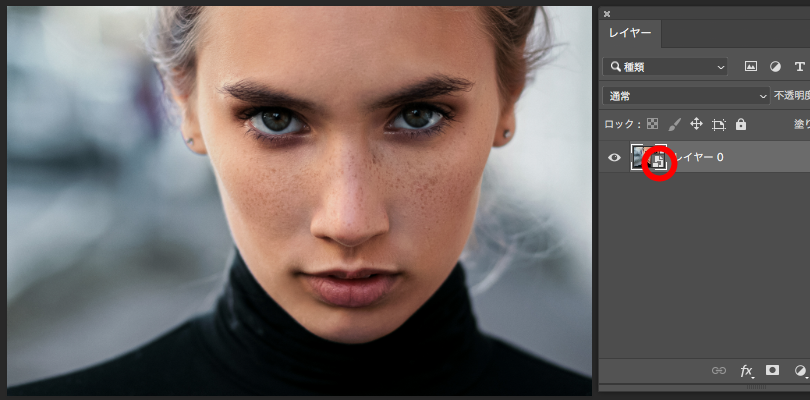
2.レイヤーパネルの「調整レイヤー」から「2階調化…」を選択します。
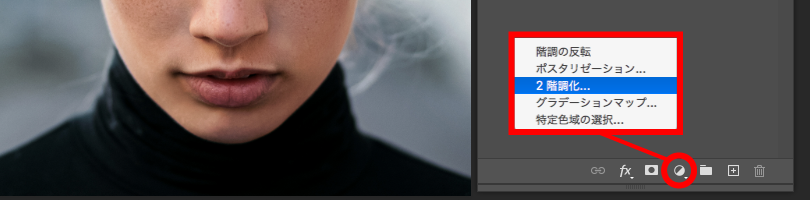
3.「しきい値」のスライダーを調整します。
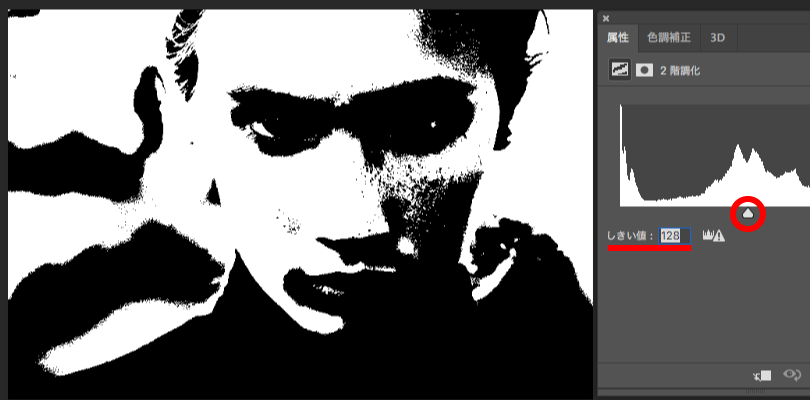

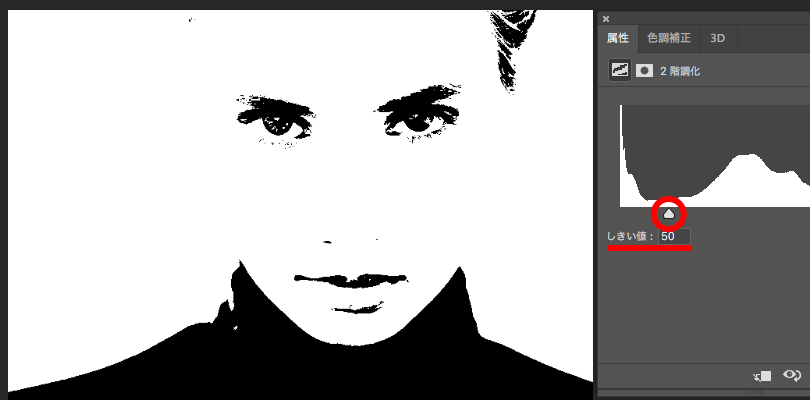
モノクロ2階調とグレースケールの印刷時の注意点
モノクロ2階調
- 階調表現: 白と黒の2階調のみで表現されるため、写真やイラストなどの微妙な濃淡を表現できません。
- 解像度: エッジ部分のギザギザが目立ちやすいため、高解像度のデータで印刷する必要があり、推奨解像度は1200dpi以上になります。
グレースケール
- 階調表現: 256階調の白と黒の濃淡で表現されるため、写真やイラストなどの微妙な濃淡を表現することができます。
- 解像度: モノクロ2階調よりも滑らかに表現できるため、比較的低い解像度でも印刷できますが、推奨解像度は600dpi以上になります。
上記の方法以外にも、明暗差によってドラマチックな雰囲気や奥行きを表現する方法はあります。
写真を楽しむためには、明暗差の表現を意識することが重要です。
色々な写真を見て、明暗差の表現方法を学んでみるのがよいと思われます。