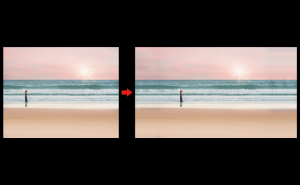手軽に水面への映り込みを実現しよう

水面に映る夜景やイルミネーションは非日常的でとても魅力的ですよね!
今回はPhotoshopで出来る手軽な「水面への映り込み」を解説します!!
※数値はあくまでも参考値です
1.Photoshopで画像を開く
素敵な夜景ですが少し水面への映り込みが弱い印象を受けます。

2.新規レイヤーを追加
レイヤー名を「光」に変更し、描画モードを[オーバーレイ]に設定します。
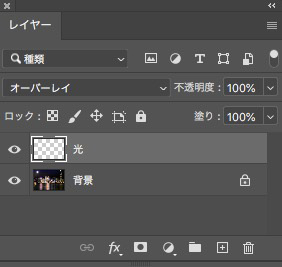
3.ブラシツールで水面を黒色で塗りつぶす
レイヤー「光」を選択して水面に映る白の部分をブラシツールで黒く塗りつぶします。

このとき描画モードを[オーバーレイ]に設定してあるので違和感なく消すことが出来ます。
※オーバーレイとは?・・・明るい部分はより明るく、暗い部分はより暗くなる描画モード
消していくとこのようになりました。

4.背景レイヤーを複製、反転
背景レイヤーを選択して複製します。レイヤー名を「映り込み」に変更しました。
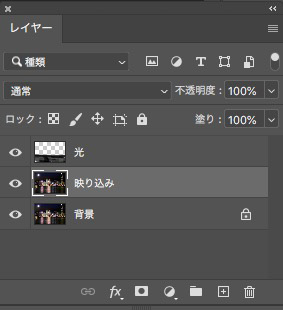
レイヤー「映り込み」を選択した状態で[編集]→[変形]→[垂直方向に反転]を実行します。
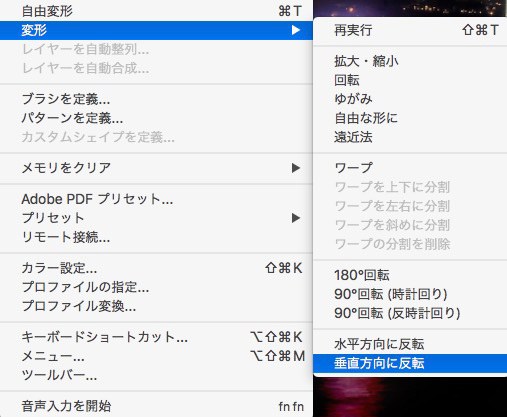
反転を実行後,[不透明度]などを調整し映り込みの境界線を確認します。

5.映り込みの選択範囲を作成
[長方形選択]ツールなどでレイヤー「映り込み」の映り込み部分の選択範囲を作成します。

選択範囲作成後、レイヤーマスクを実行します。

いい感じになってきましたね!!
6.レイヤー「光」の調整
レイヤー「光」を選択します。
[塗り]を変更して違和感を無くしていきます。今回は[塗り:70%]に変更しました。
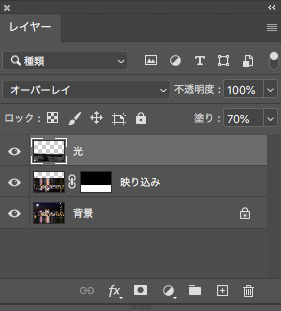
[塗り]を変更後はこのようになりました。

7.レイヤー「映り込み」の調整
レイヤー「映り込み」を選択します。
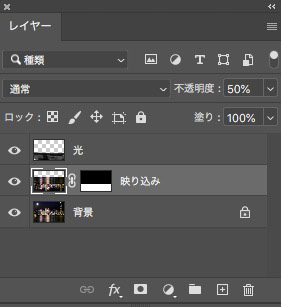
[フィルター]→[ぼかし]→[ぼかし(移動)]を選択します。
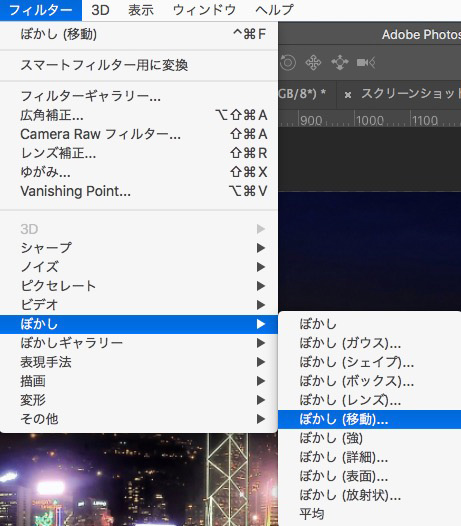
[ぼかし(移動)]パネルで[角度:-5°][距離:5px]に設定し実行します。
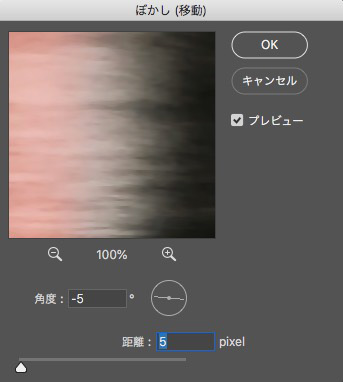
[ぼかし(移動)]により水面の小さな揺れ動きを再現することが出来ます。
完成
ここで完成です!

いかがでしたでしょうか?
あまり複雑な操作もなく手軽に「水面への映り込み」を実現できますね!!
是非、一度試してみてください!!
シンガポール