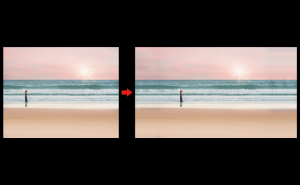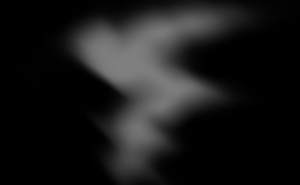Photoshopで宝石のような加工をしよう

1.ベースをつくる
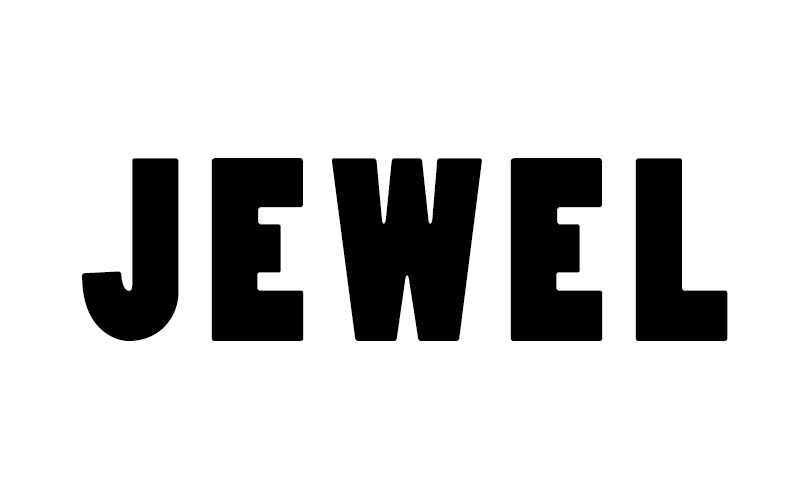
ベースになる文字またはシェイプをつくります。
2.レイヤースタイルの追加
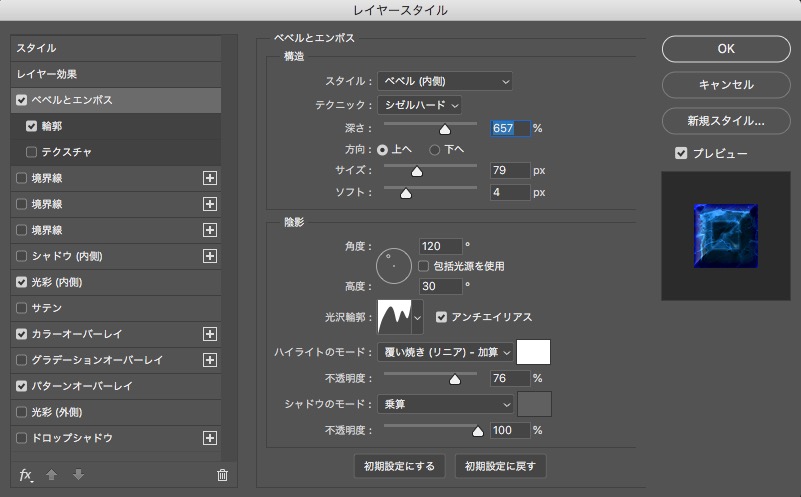
レイヤースタイル「ベベルとエンボス」を追加します。
「スタイル:ベベル(内側)」「テクニック:ジゼルハード」後の値はお好みで。
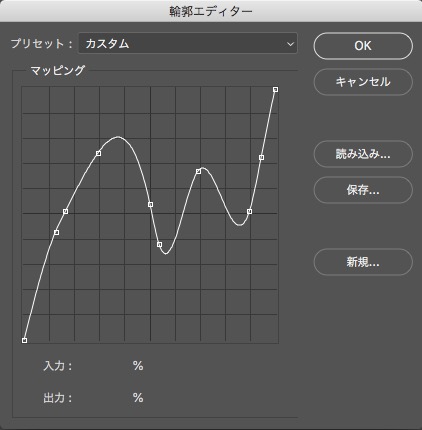
「光彩輪郭」をクリックし「輪郭エディタ」で上の画像のように設定します。
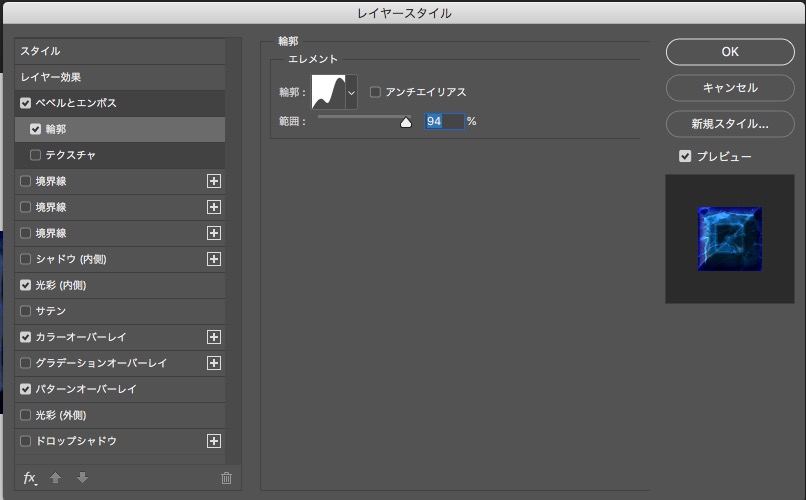
「輪郭」を追加します。
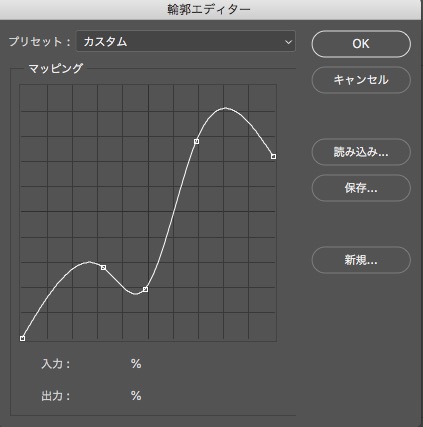
「輪郭」をクリックし「輪郭エディタ」を出し上の画像のように設定します。
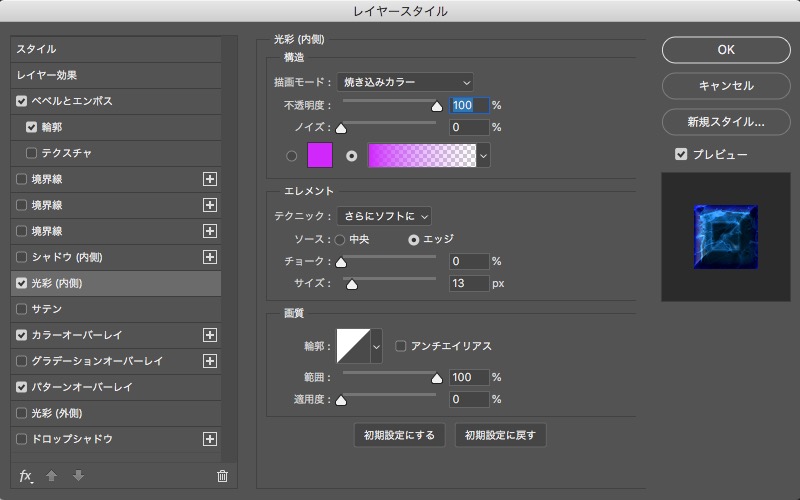
「光彩(内側)」を追加し「描写モード:焼き込みカラー」にします。
カラーは作りたい色に合わせて設定します。
今回は青色で作るので反射光の色として紫を入れました。
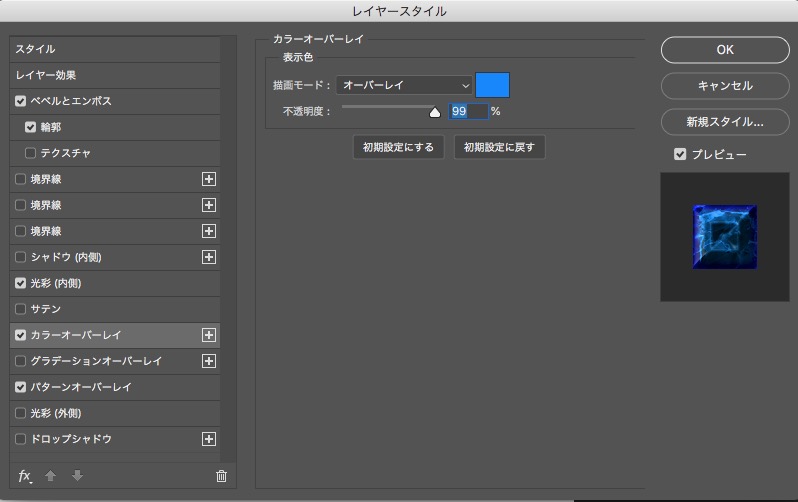
「カラーオーバーレイ」を追加しお好みの色を設定してくだい。
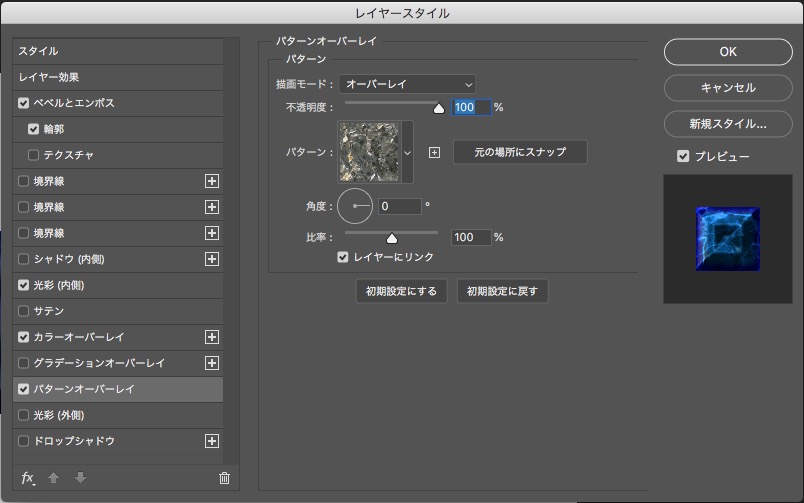
「パターンオーバーレイ」を追加し「パターン」の「黒大理石」を選び「描写モード;オーバーレイ」にしてください。
3.微調整
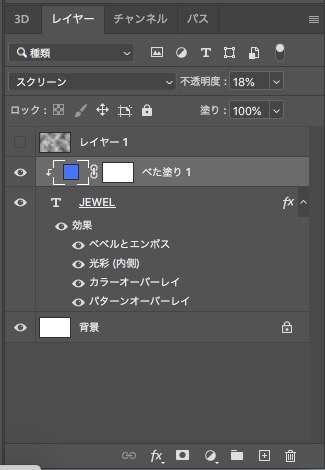
色味が薄い気がするので新規べた塗りレイヤーで青を塗りつぶし、
クリッピングマスクをし描写を「スクリーン」不透明度を「18%」にします。

新規レイヤーを追加し白と黒を選び「フィルター」→「描画」→「雲模様1」を選びます。
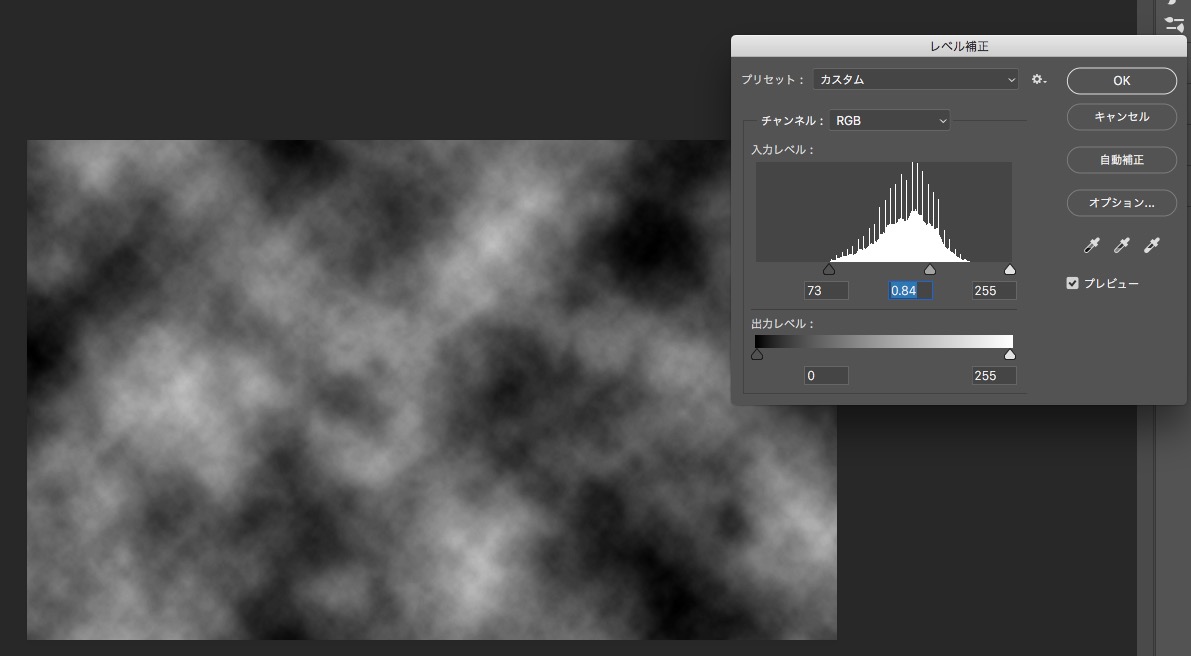
「イメージ」→「色調補正」→「レベル補正」でコントラストを上げます。
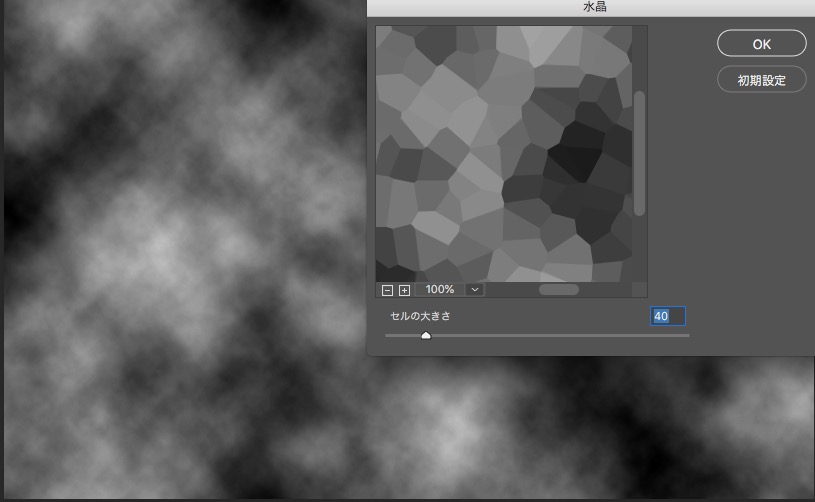
「フィルター」→「ピクセレート」→「水晶」で加工します。
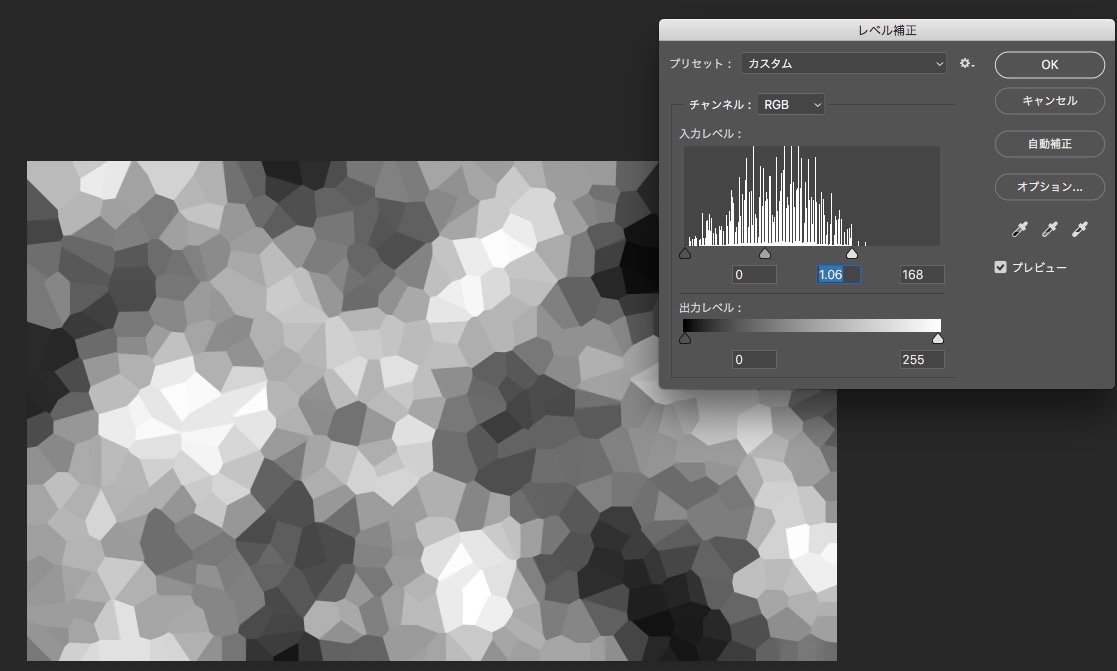
またレベル補正をかけコントラストを上げます。
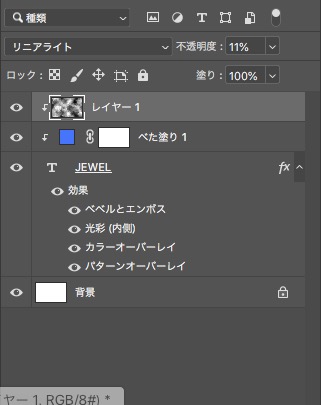
このレイヤーをクリッピングマスクし、描写モードを「リニアライト」不透明度を「11%」にします。
これでキラキラ感が増します。
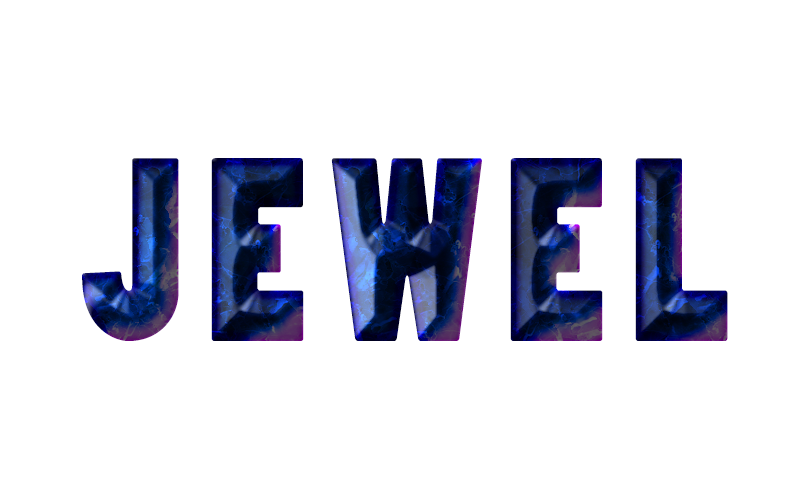
新規レイヤーを追加しクリッピングマスクします。
上から反射光としてピンクを塗ります。
反射光を入れると透明度が増します。
コツとしては下から光が当たっているイメージで塗ってください。
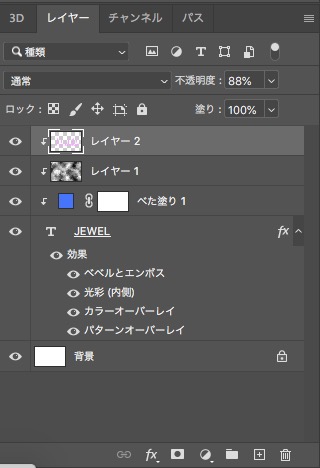
レイヤーの不透明度を「88%」にします。
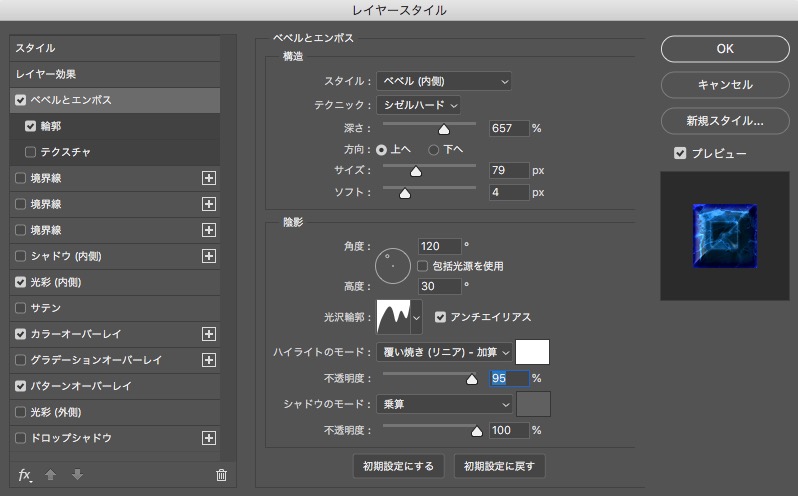
上からの反射が弱く感じたので「ベベルとエンボス」の「ハイライトのモード」の「不透明度」を「95%」に上げます。
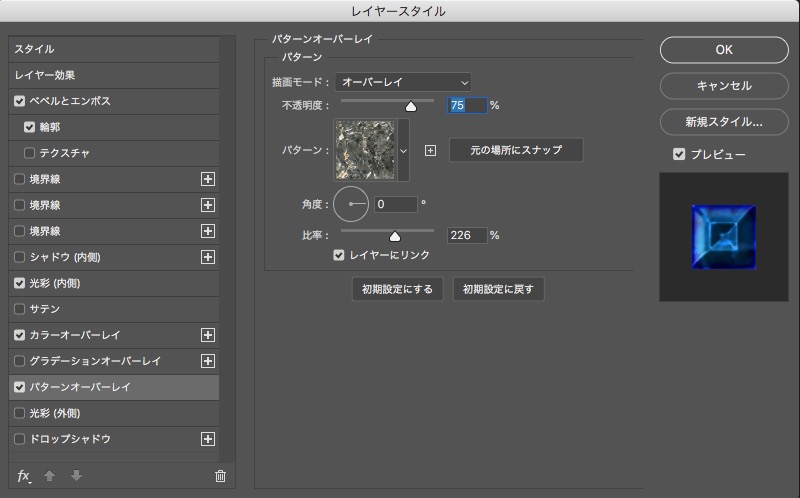
テクスチャ感は強く感じたので「不透明度」を「75%」まで落とします。

後は下からの反射光を微調節して加工は終わりです。
完成

後はお好みで背景色、外側の光彩を足して完成になります。