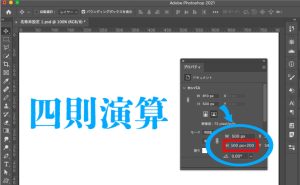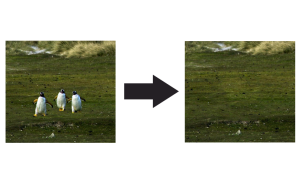【Photoshop CC】ブレた写真の補正をする方法

【Photoshop CC】ブレた写真の補正をする方法
この記事コンテンツではPhotoshop CCの「ぶれの軽減…」の機能を使ったブレた写真の補正をする方法について解説しています。
写真のブレについて
写真がブレる原因は主に2つあります。
手ブレ
カメラを構えている手がブレてしまうことによって起こります。 シャッタースピードが遅くしている場合や、暗所での撮影など、カメラが十分な光を取り込むためにシャッターを開き続ける時間が長くなる場合に起こりやすくなります。
被写体ブレ
被写体が動いている場合に起こります。 シャッタースピードが速い場合でも、被写体が速く動いていると、写真がブレてしまうことがあります。
写真のブレを防ぐ方法
- 三脚を使ってカメラを固定する
- カメラを体に密着させ持ち手を固定させる
- シャッタースピードを上げる
- 手ブレ補正機能を使う
ブレを防ぐ方法を考えて撮影することで、ブレの発生をある程度抑えることはできますが、意図せずにブレてしまった写真は失敗になります。
しかし、Photoshopの機能を使うことで写真のブレを軽減して補正することができます。
つかいかた
1.画像を配置して「複製」してから、「スマートオブジェクト」に変換します。

2.メニューバーのフィルターの「シャープ」から「ぶれの軽減…」を選択します。
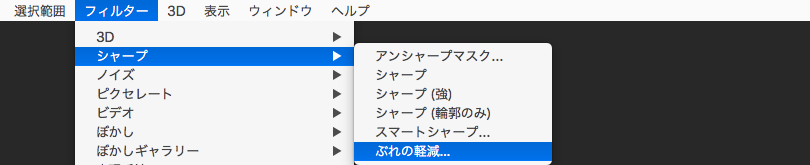
3.編集パネルが開くと、選択範囲からブレを自動的に検出して補正する破線のバウンディングボックスが表示されます。
白いピンをドラッグすると、選択範囲の「拡大・縮小」ができ、中央の円をドラッグで選択範囲の「移動」ができます。
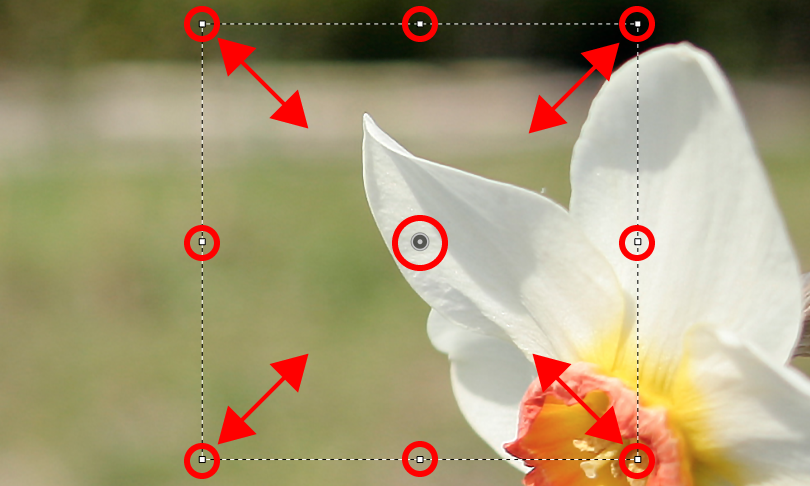
4.選択範囲が決定しましたら、パネル右で詳細な補正の設定をしてから「 OK 」をクリックします。
※ 背景がぼかしてある場合は、ブレが検出されにくくなりますので選択範囲から、出来るだけ外します。
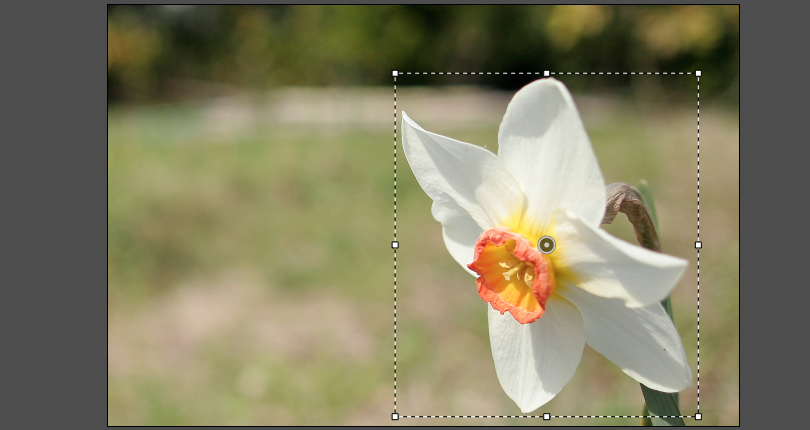
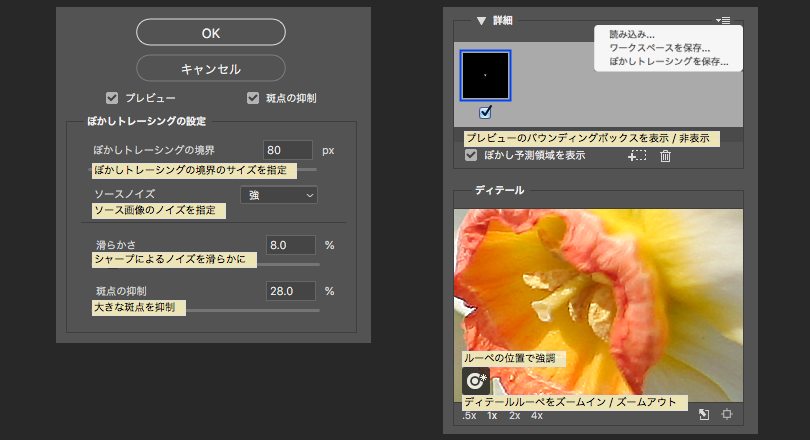
5.スマートフィルターが適用されたレイヤーに「レイヤーマスク」を追加します。
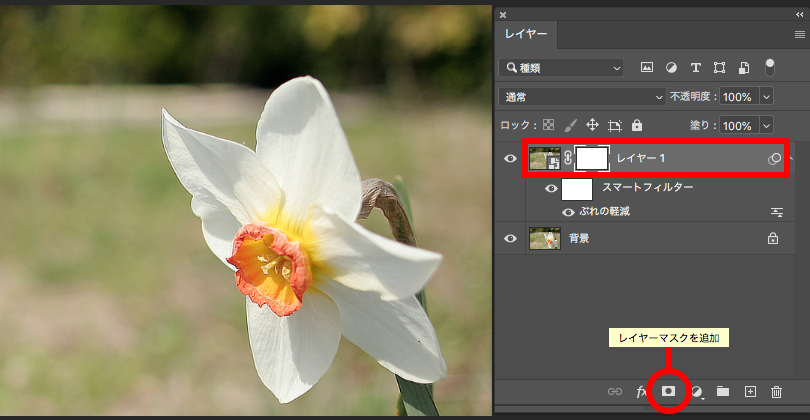
6.ツールバーから「ブラシツール」に持ちかえ、画像をシャープにしたことで境界線に出現するノイズを消していきます。
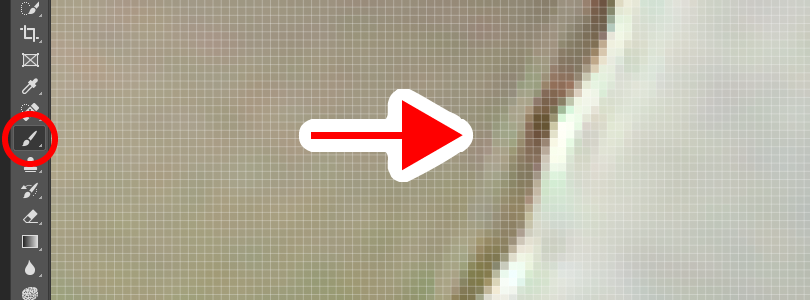
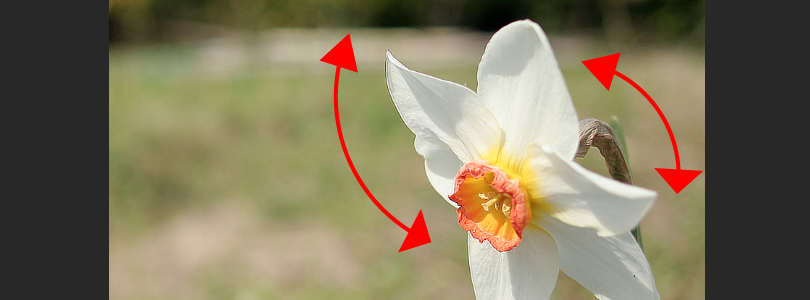
7.必要に応じて再調整します。


失敗写真が蘇る!?
手ブレやピンボケで台無しになってしまった写真でも、Photoshopを使えばシャープな写真に復元できる可能性があります。せっかくの思い出の一枚が台無しになってしまうことを防ぎ、大切な瞬間を鮮明に残すことができます。
最近の編集ソフトは、AI技術を活用した自動補正機能を搭載しているものも多く、初心者でも簡単にブレを修正することができます。また、細かい調整も可能なので、より自然な仕上がりを求める上級者にも対応できます。
しかし、ブレ修正には、画像の状態や修正の程度によって、時間がかかる場合があります。
写真の用途や目的に応じて、適切な判断をするのがよいと思われます。
自分自身で撮影する場合は、ブレを抑えた写真を撮影するように気をつけることも重要です。