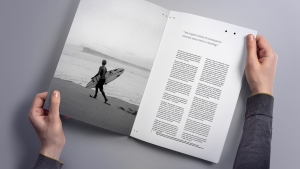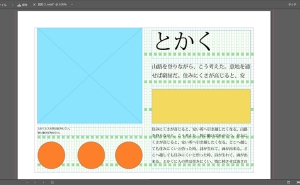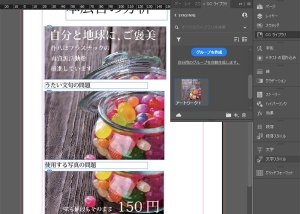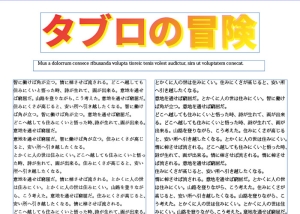アンカー付きオブジェクトでテキストを飾ろう

InDesignで作る印刷物は、何も文字が全てではありません。
今回は、エフェクトではなく、オブジェクトを使い、後々の修正も簡単な方法でテキストを飾ろうと思います。
以前紹介したエフェクトでのテキストの飾り方はこちらからどうぞ。
アンカー付きオブジェクトとは
小説などで、副題の周りに線が入っていたり、パンフレットで文字の横に同じサイズでイラストが入っていたりするのを目にしたことがあるでしょうか。

InDesignでこれらを再現する際に使うのが、アンカー付きオブジェクトと言います。
オブジェクトを文字のように扱ったり、テキストの周りのオブジェクトを連携して扱うことができます。
illustratorで言うグループ化や複合シェイプでの連結ですが、それらより効率的に作業できます。
文字の後ろにアイコンを入れるなら、わざわざアンカー付きオブジェクトにしなくても、文字の後ろにスペースを取ってオブジェクトを置くだけでもいいんじゃないかと思われるかもしれません。
比較してみましょう。
下の写真は、スペースを開けて、間にオブジェクトを置いた場合と、アンカー付きオブジェクトにした場合です。
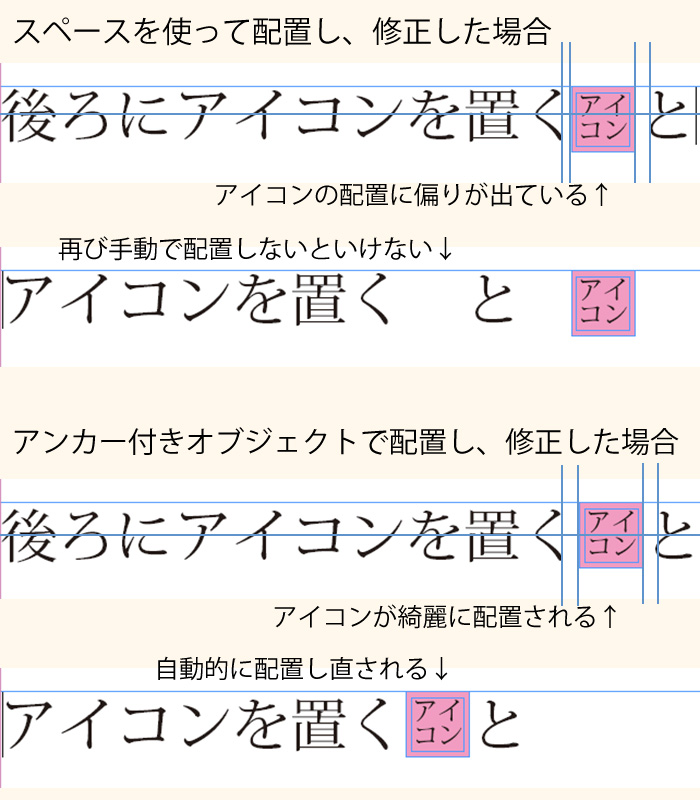
オブジェクトを置く時点で、スペースを使った置き方では、手動の為、慎重にやってもずれてしまいましたが、アンカー付きオブジェクトの方は自動的にきれいに並んでくれます。
さらに、前の文字を修正すると、スペースの方は、再びオブジェクトを慎重に配置し直さなければいけませんが、アンカー付きオブジェクトにすることで、文字数や配置が変わったとしてもそれに追従するように位置が変わってくれて、配置し直す手間もなく、綺麗に並んでくれました。
このようにアンカー付きオブジェクトを使えば、効率的にテキストを装飾をすることができます。
使い方
オブジェクトを文字として扱う
実際に使用してみます。
アンカー付きオブジェクトは二種類あり、最初は上記の例で使った、オブジェクトを文字として扱う方法を試してみます。
この方法で作られたものは、よく見かけるかもしれません。パンフレットなどで見る、文字の後ろに入ったアイコンやイラストです。
やり方はいたって簡単で、ドキュメント上のオブジェクトをコピーした後、文字ツールに持ち替え、入れたい部分にペーストするだけです。
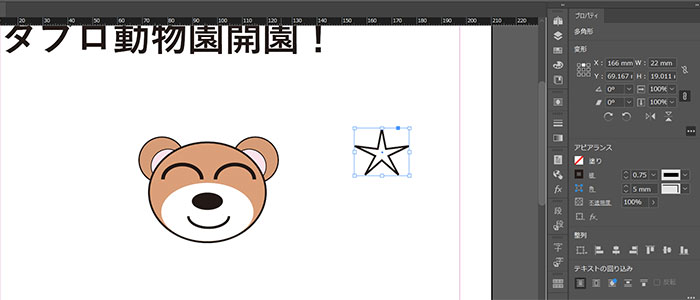
まずは図形ツールや描画ツールで入れたい図形を作ります。InDesignはillustratorの延長と言ってよく、図形で作るイラストなら簡単に作成できます。
多角形ツールで、星形を作ることもできますよ。
作ったオブジェクトをコピーした後、文字ツールに持ち替え、入れたい部分にペーストしましょう。
オブジェクトが大きすぎた場合など、大きさや角度を変えるには、オブジェクトをクリックすれば通常のオブジェクトと同じように変更でき、文字との相対的な高さやアキは、文字ツールパネルで文字と同じように変更できます。
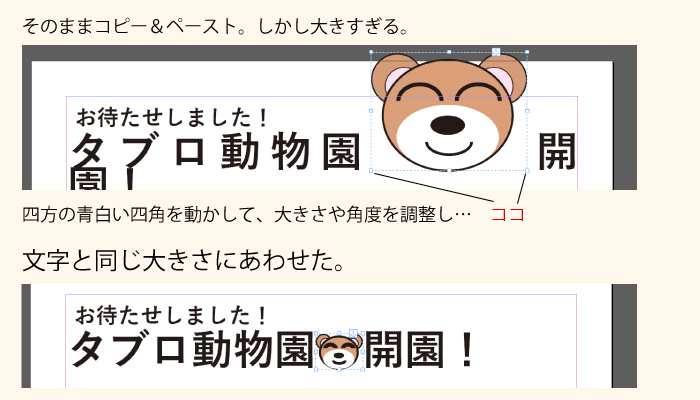
ただし、複雑なものを小さくすると、若干デフォルメされたようになって表示されます。拡大し、アビアランスなどでパーツを調整しましょう。
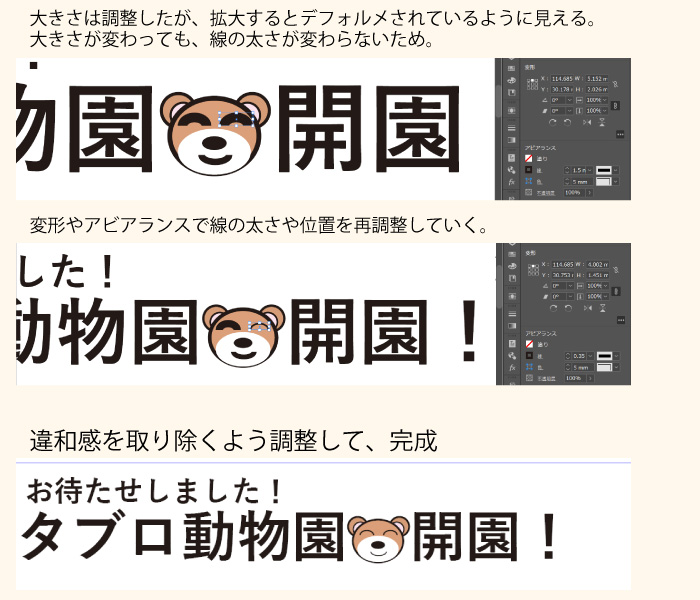
オブジェクトは文字扱いになるので、文字として直接上書きやデリートするか、テキストフレームごと消したりしない限り消えません。
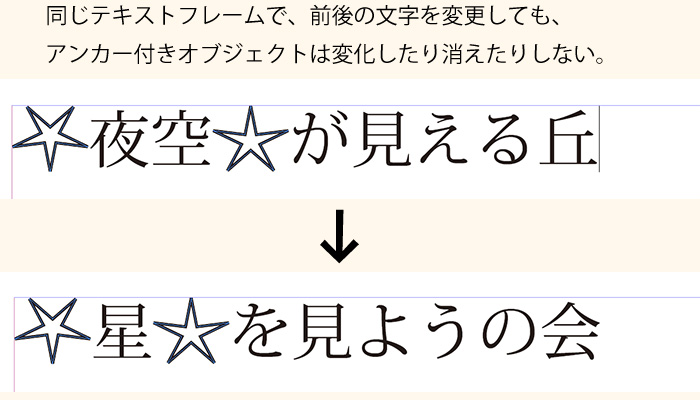
そのため、前後の文字が完全に変わってしまっても影響を受けません。
ドキュメントを修正したり複製する際にとても便利な機能なので、オブジェクトと文字を並べる際は積極的に活用しましょう。
テキストフレーム外でオブジェクトと連結させる
二つ目は、テキストフレームの外でオブジェクトと連結させる方法です。
やり方は先ほどのものより簡単です。
ドキュメント上に作ったオブジェクトをクリックすると、フレームの右上に青い四角形が表示されます。
これをテキスト上の、マウスポインターがカーソル(文字を打つ時の縦棒)になったところ、連携したい文字の後ろまでドラック&ドロップすると、四角のマークが錨マークに代わり、その文字の後ろに紐づけされます。
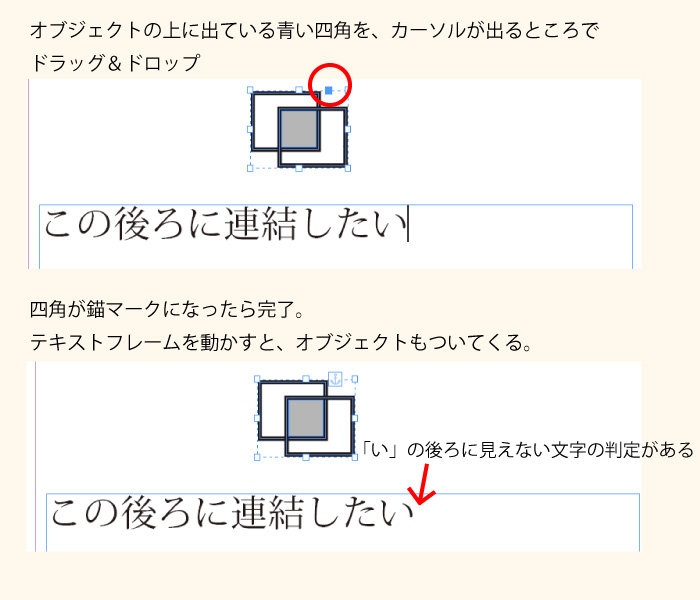
文字の後ろに、見えない文字がもう一文字あるようなカーソルの動きになり、二回「送る」操作をしないと、後ろの文字に行けません。
原理としては一つ前の方法と同じ文字扱いで、表示上のオブジェクトが外に出ている状態です。
この状態でテキストフレームの位置を動かすと、相対的な距離を保ってオブジェクトも一緒に動き、見えない文字がデリートされると、オブジェクトも一緒に消えてしまいます。オブジェクトを選択してデリートすると、見えない文字も消えます。
この機能の使いどころは、例えば注釈に目立つアイコンを付けたいときや副題。
テキストの内容が変わり、注釈や副題の位置が変わっても、最初に設定した距離を保ってついてきてくれます。
オブジェクトの位置や角度、大きさを変えたいときは、オブジェクトを通常通りに選択して操作するだけでよく、オブジェクトを消すか、見えない文字が消えない限り、再設定された相対位置や大きさを保ってついてきてくれます。
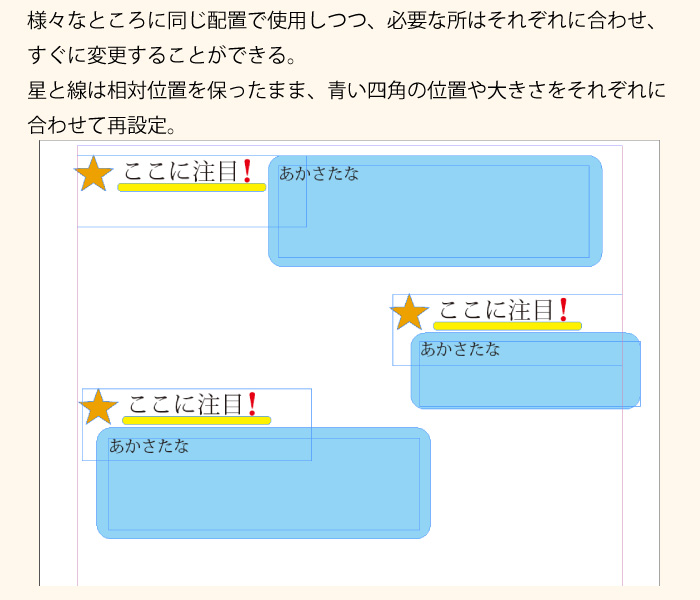
「ここが大切」「ポイント」といった文字の後ろに紐づけしてコピー、もしくはCCライブラリに保存しておけば、同じ配置と操作感、書式を保ったうえで、別の場所に使用することもできます。
グループ化と違い、オブジェクトだけを動かしたいときに、わざわざグループ解除したり、グループ編集モードにすることなく効率的に作業できます。
連結を解除する場合は、「オブジェクト」>「アンカー付きオブジェクト」から「解除」を選択してください。
これらを駆使すれば、見た目に引き付けるテキストを効率的に制作することができます。ぜひ使いこなしてみてください。