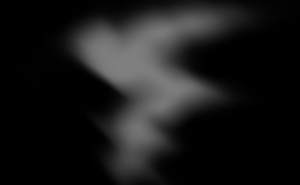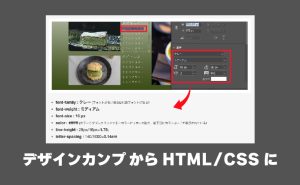【Photoshop CC】ぼやけた画像をシャープにしたい

【Photoshop CC】ぼやけた画像をシャープにしたい
この記事コンテンツではPhotoshop CCで「ぼやけた画像をシャープにする」方法について解説しています。
カメラの撮影において、写真がぼやける代表的な原因です。
- 被写体にピントが合っていない、またはカメラが手ブレしている
- シャッタースピードが遅い
- カメラの絞り値(F値)が大きい
- レンズが汚れている
- 画像の解像度が低い
カメラ本体の設定ミスや撮影する場所の状況などで生じやすく、意図的にさせている以外は失敗写真なのかもしれません。
しかし、Photoshopの画像をシャープにする機能を使うことによってぼやけた画像の補正をすることができます。
シャープツールとは?
シャープツールは、ぼやけた画像をシャープにするためのツールです。画像内のオブジェクトを選択して、ブラシツールの感覚でドラッグすることで、オブジェクトの輪郭部分などをシャープにすることができます。
切り抜いた画像を合成する際に、輪郭を強くしたい場合などにも有効です。
シャープツールのメリット
- 特定の部分だけをシャープにしたい場合に便利です。
- ぼやけた部分だけを強調したい場合に便利です。
- 比較的簡単に操作できます。
シャープツールの使い方
1.画像を配置し、ツールパネルから「シャープツール」を選択します。

2.オプションバーで、ブラシモード、強度、サイズなどの設定ができます。
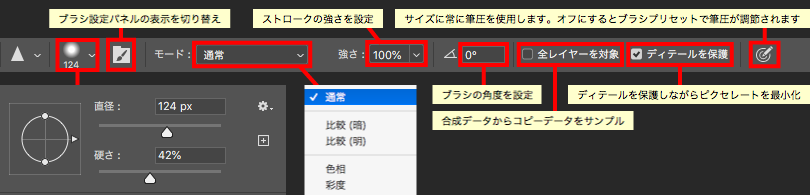
3.シャープにしたい部分をシャープツールでドラッグします。

※ 使いすぎると、ノイズを強調してしまい画像が不自然になります。
シャープツールを使用する前に、画像を複製しておく必要があります。

シャープツールの応用例
- ポートレート写真の目や唇をシャープにする
- 切り抜き画像の輪郭をシャープにする
- ぼやけた文字をシャープにする
スマートシャープとは?
スマートシャープは、Photoshopに搭載されているフィルターの一つで、画像をシャープにするための機能です。
同じフィルター内にある「アンシャープマスク」とは画像の処理方法が異なります。
- 高精度なシャープ化 画像を分析し、エッジ部分と滑らかな部分の区別を自動的に行い、それぞれに適したシャープ化処理を施します。
- ノイズの軽減 シャープ化処理を行う際に、画像のノイズを自動的に軽減することができます。
- 調整の自由度 シャープ化する量、半径などが調整でき、それぞれを調整することで、最適なシャープ化を得ることができます。
- 非破壊編集 スマートシャープは、非破壊編集で作業ができます。
スマートシャープの使い方
1.画像を配置しましたら、メニューバーの「フィルター」から「シャープ」の「スマートシャープ」を選択します。
※ 操作する画像をスマートオブジェクトにします。
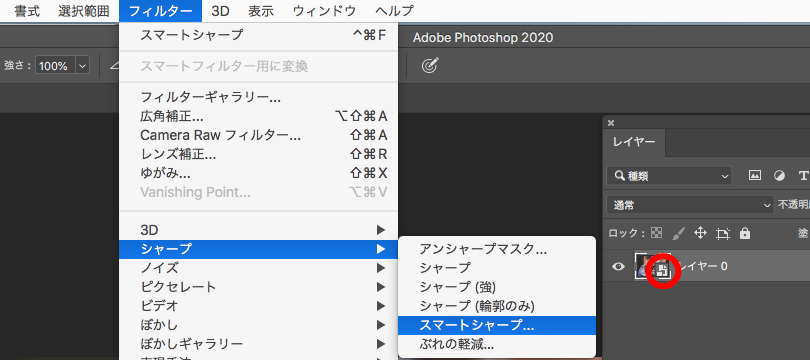
2.プレビューを見ながら各項目を調整し、最適な設定を探します。
※ 必要に応じて配置した画像を拡大表示します。
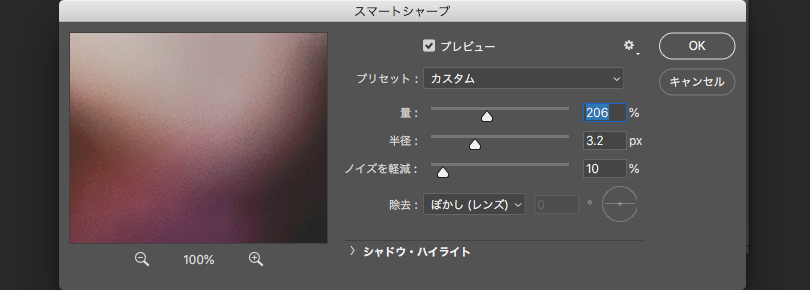
3.「OK 」を選択するとスマートシャープが適用されます。

スマートシャープの注意点
- スマートシャープは、すべての画像に適しているわけではありません。特に、人物写真や風景写真など、繊細なディテールを持つ画像には、慎重に使用する必要があります。
- スマートシャープでフィルターをかけすぎると、画像が不自然になってしまうことがあります。
- 高性能なフィルターですが、処理速度が遅めになるときがあります。
ハイパスとは?
ハイパスは、Photoshopに搭載されているフィルターの一つで、画像のエッジ部分を強調し、シャープな印象を与える効果があります。
画像全体を明るくするのではなく、エッジ部分のコントラストを強調することで、より自然なシャープ化を実現します。
- エッジ部分を強調する: 画像のエッジ部分のコントラストを強調することで、シャープな印象を与えます。
- 中間調を強調しない: 画像全体を明るくするのではなく、エッジ部分のみを強調するため、中間調の色や質感を損なうことなくシャープ化できます。
- ノイズが目立ちにくい: エッジ部分のみを強調するため、ノイズが目立ちにくくなります。
- 自然な仕上がり: 画像全体を不自然に明るくするようなことがなく、自然なシャープ化を実現できます。
ハイパスの使い方
1.スマートオブジェクトの画像を配置しましたら、レイヤーを複製し、メニューバーの「フィルター」から「その他」の「ハイパス…」を選択します。
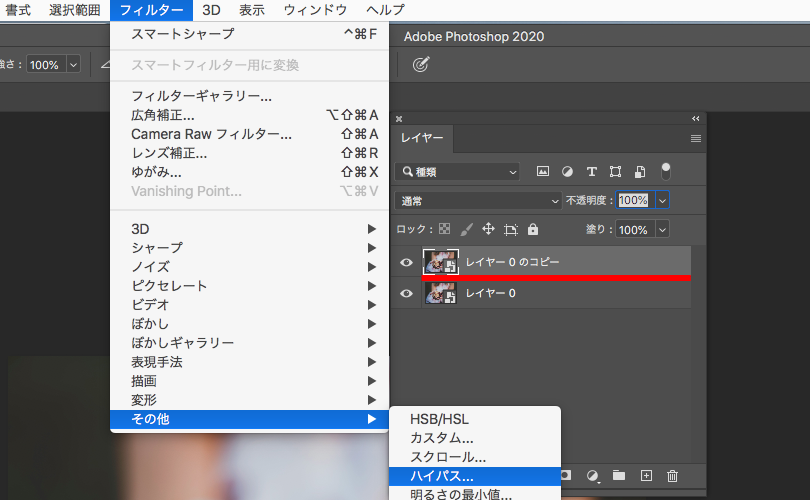
2.画面がグレー色になるのですが、調整スライダーをドラッグすると画像のエッジが浮き出てきます。
画像のエッジが浮き出てきたら「 OK 」を選択します。
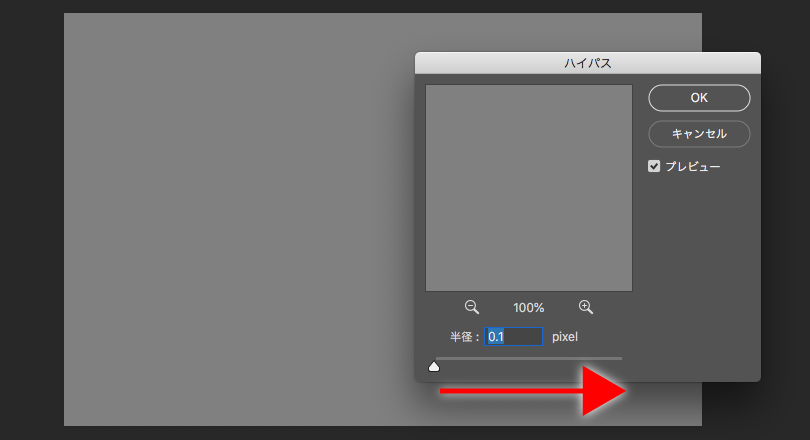
3.画像の描画モードを「通常」から「オーバーレイ」に変更します。
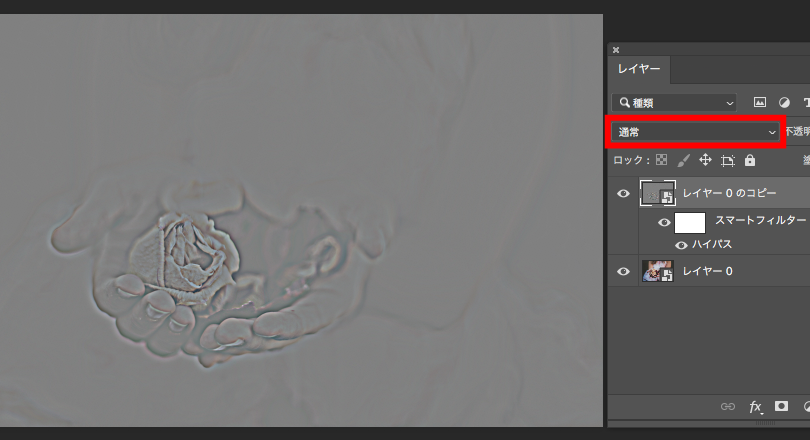
4.エッジが浮き出てきていた部分にフィルターがかかっています。

5.レイヤーパネルの「ハイパス」をダブルクリックすることで再調整ができます。
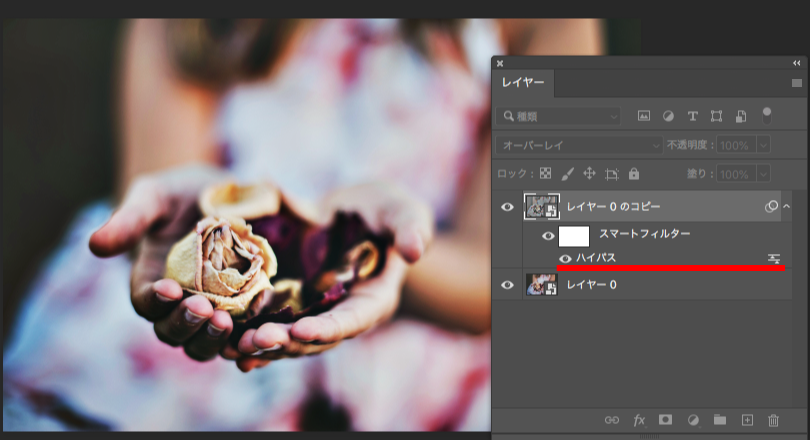
ハイパスの注意点
- ハイパスを使いすぎると、画像が不自然になってしまうことがあります。
- エッジ部分のみを強調するため、もともとエッジが弱い画像には効果が得られにくいかもしれません。
適切な方法を選択する
上記以外にも、Photoshopには「Camera Raw フィルター」などで画像をシャープにするための様々な機能が用意されています。どの方法を使うべきかは、画像の状態や目的によって異なります。
画像をシャープにすることで、写真の印象を大きく変えることができます。
様々な機能を試してみて、最適な方法を見つけるのが良いと思われます。