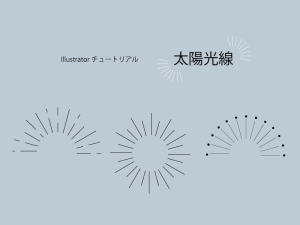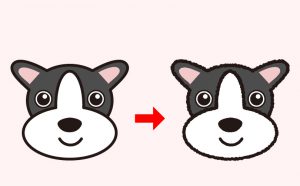【Illustrator】図形ツールで簡単イラスト
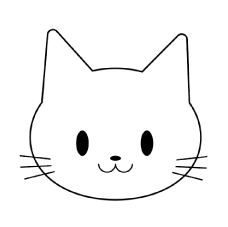
【Illustrator】図形ツールで簡単イラスト
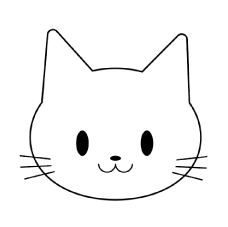
図形ツールで簡単にねこちゃんが描けます。
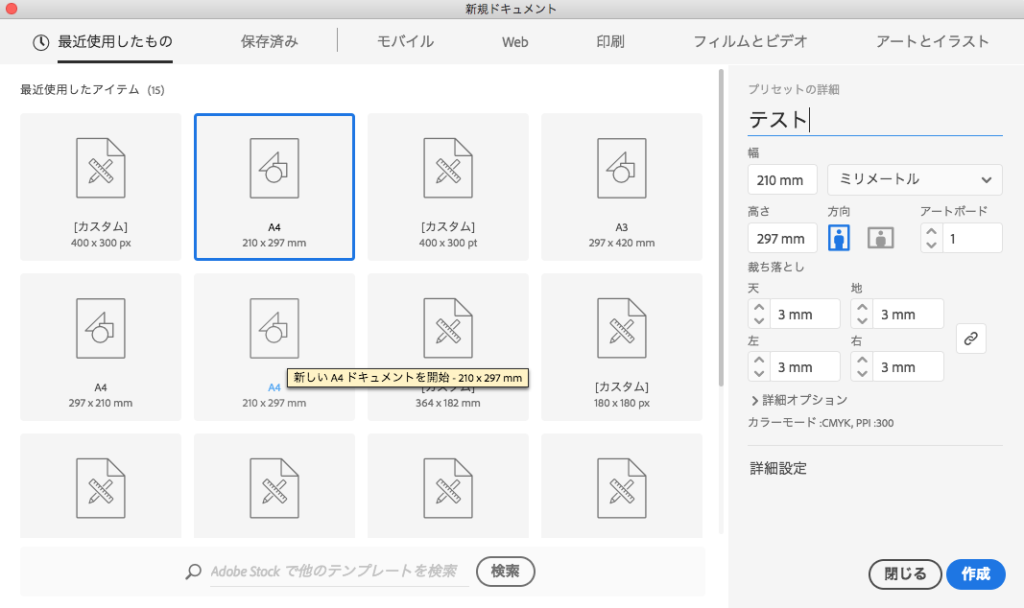
Illustratorを起動し、任意のサイズ・設定で新規ファイルを作成します。
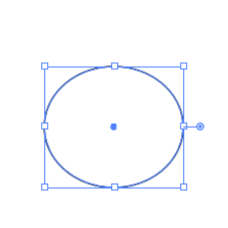
ツールパネルから「楕円形ツール」を選択し、以下の設定で楕円形を作成します。
線:任意の色
塗り:なし
線幅:任意のサイズ (ここでは1ptの設定)
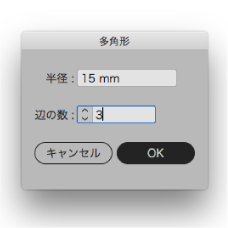
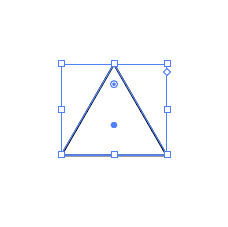
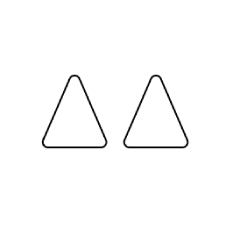
ツールパネルから「多角形ツール」を選択し、空いているところをクリックして、
「多角形」パネルで「辺の数」を「3」にして、三角形を作成します。
「選択ツール」に切り替えて、作成した三角形を選択して、
耳の形になるように変形したり、角を丸くしたり調整をします。
耳の形を調整したら、複製して耳を二つにします。
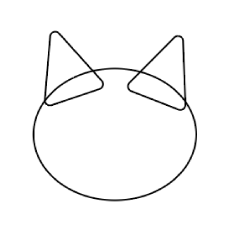
STEP2とSTEP3で作成したパーツを配置します。
※必要に応じて、パーツのサイズや形を調整してください。
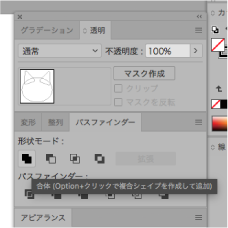
パーツの位置や形を調整後、
パーツを全て選択した状態で「パスファインダー」パネルの「合体」をクリックします。
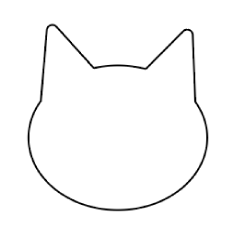
「合体」すると画像のように顔と耳部分ができます。
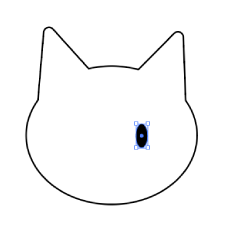
再びツールパネルから「楕円形ツール」に切り替えて、
縦長の楕円形で目のパーツを作成します。
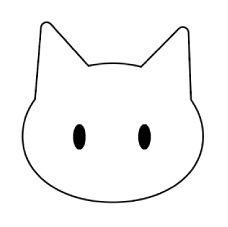
作成した片目を複製して、両目を配置します。
必要に応じて顔パーツのサイズ等も調整してください。
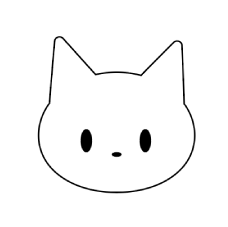
目のパーツと同様に「楕円形ツール」で
横長の小さめの楕円形で鼻部分を作成し、配置します。
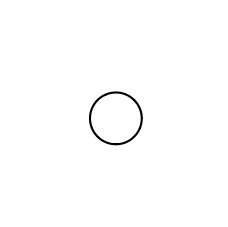
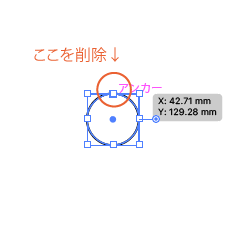
「楕円形ツール」で小さめの正円を作成し、
「ダイレクト選択ツール」に切り替えて
画像2枚目の赤丸部分のアンカーポイントを削除します。
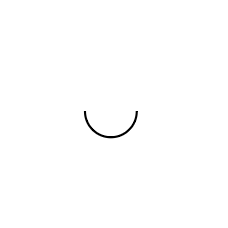
アンカーポイントを削除すると画像のような半円ができます。
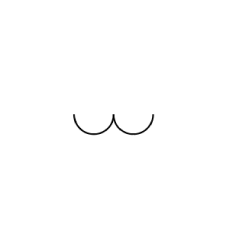
半円を複製し、二つ並べて口の形にして、
2つのパーツをグループ化([Ctrl]+[G])しておきます。
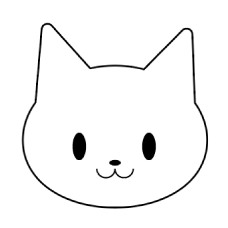
作成した口を顔に配置して、必要に応じてサイズ等を調整します。
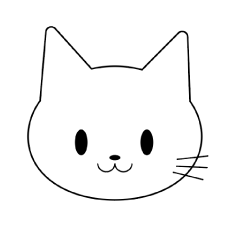
ツールパネルから「直線ツール」を選択し、画像のように3本線を作成します。
この時、作成した3本線をグループ化([Ctrl]+[G])しておきます。
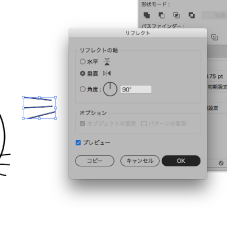
作成した3本線を選択した状態で右クリックし、
[変形]>[リフレクト]を選択して、以下の設定で左右反転の3本線を複製します。
リフレクトの軸:垂直
[コピー]をクリック
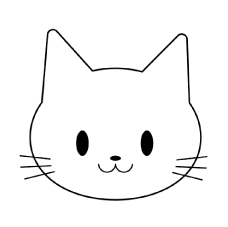
STEP9で作成したひげ部分を顔に配置し、
必要に応じてパーツのサイズを調整したら完成です。

お好みで線の色を変えたり、目の形や顔を変形させたりなど
アレンジもしてみてください。