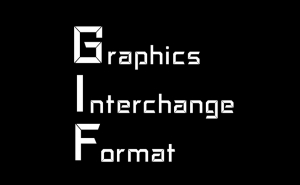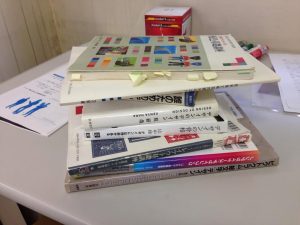「タブ」を使ってMacのFinderを使いこなす!作業効率格段アップ!
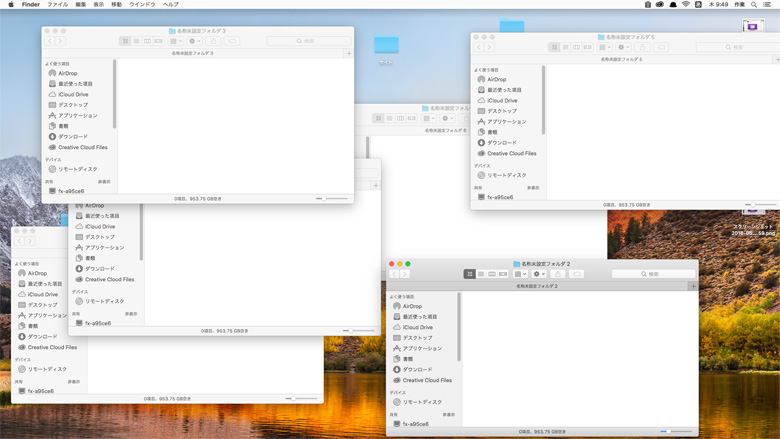
Macで色々Finderを開くと、何を開いているのか分からなくなったり、デスクトップが
ごちゃごちゃして使いづらくなったりすると思います。
そこでオススメするのは、Finderの「タブ」機能です。「タブ」を使うと、
たくさんあるのFinderを一つにまとめて、「タブ」を切り替えることで見ることが出来ます。
やりかた
開いてる全てのFinderを一気にタブに集めよう
たくさんFinderが表示されてる状態で、
メニューバーの「ウインドウ」から、
「全てのウインドウを結合」を選びましょう。
※「Finder」を選択した状態で行いましょう
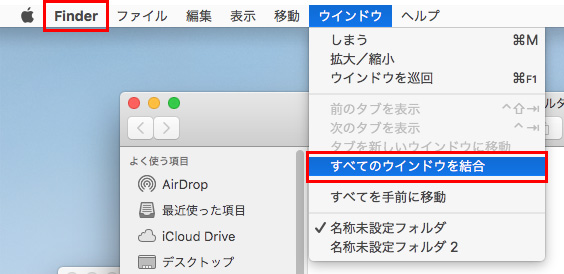
ウインドウが1つに集まります。
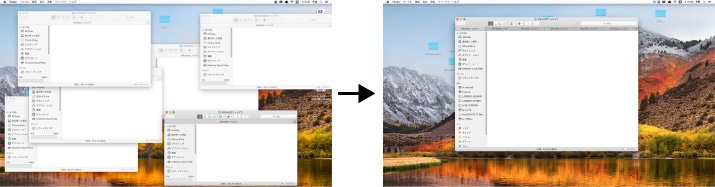
タブを操作しよう
●タブを増やそう
まずは「タブ」を表示させましょう。
Finderを開いたら、メニューバーの「表示」から「タブバーを表示」を選びます。。
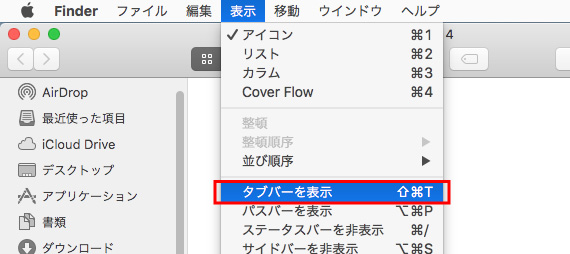
タブが表示されました。
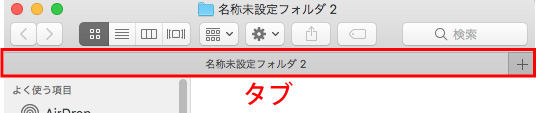
タブを増やす方法は3つあります。
①タブの上で「右クリック」→「新規タブ」を選択
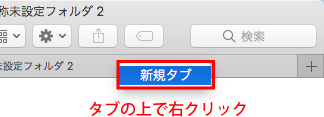
②「+」のアイコンをクリック
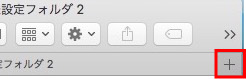
③「command」+「T」
★増えました!

新しくタブを増やすと、毎回「最近使った項目」になりますが、これは
設定で変更出来ます。
Finderの「Finder環境設定」→「一般」から「新規Finderウインドウで次を表示」を選び
その中からお好みで設定しましょう
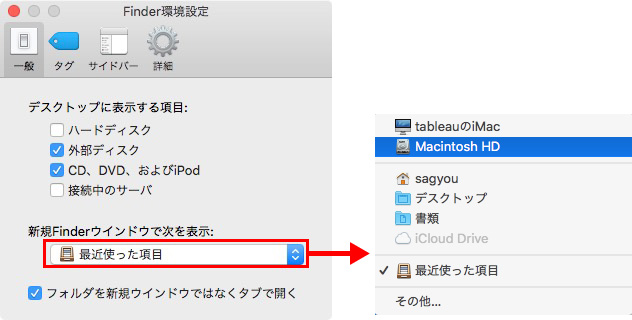
●タブを消そう
タブを消す方法は3つあります。
①タブの左にある「×」ボタンを押す
![]()
②タブの上で「右クリック」→「タブを閉じる」を選択
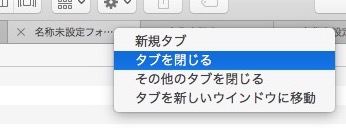
③タブの上で「右クリック」→「その他のタブを閉じる」を選択
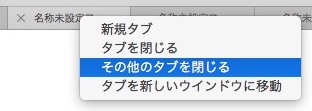
③の「その他のタブを閉じる」を選ぶと、
今選択されているタブ以外のタブが一気に消えます。
タブを移動しよう
●タブバーの中で移動
タブをドラッグして、移動したい場所へ持って行きます
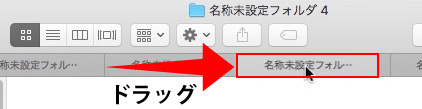
●ウインドウ間での移動
別々のウインドウで開いてるタブを、ドラッグで片方のウインドウに移動出来ます。
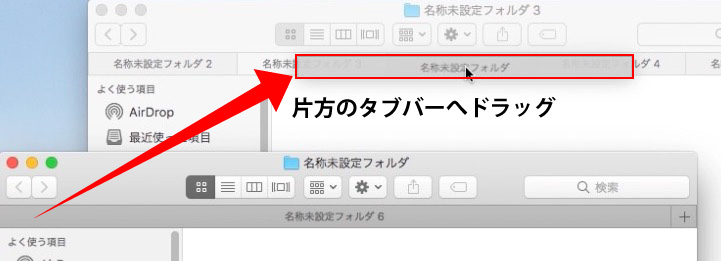
●タブを切り離す
タブを別のウインドウに切り離すことが出来ます。
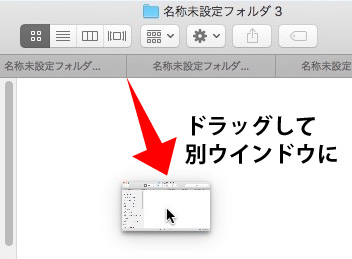
切り離しは、タブを「右クリック」して「タブを新しいウインドウに移動」もしくは
メニューバーの「ウインドウ」→「タブを新しいウインドウに移動」からも出来ます
●タブの切り替え
クリックしてタブを選択すれば切り替えはできますが、
ショートカットキーを覚えると便利です。
右へ切り替えは「control」+「tab」
左へ切り替えは「control」 + 「shift」+「tab」です。

●タブ間でのファイルの移動
ファイルは移動させたいタブへドラッグすることで、
そのタブに移動出来ます。
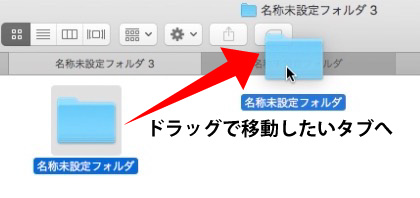
タブを使いこなすと、たくさんのFinderの管理がしやすくなり、作業効率も格段に上がります。
「今どのFinderを開いてるか分からない」なんてことはなくなりますよ!
皆さんもぜひタブでFinderをまとめてみてください。