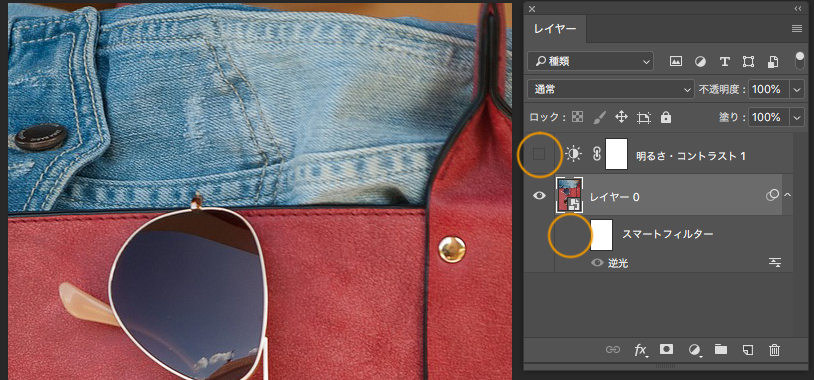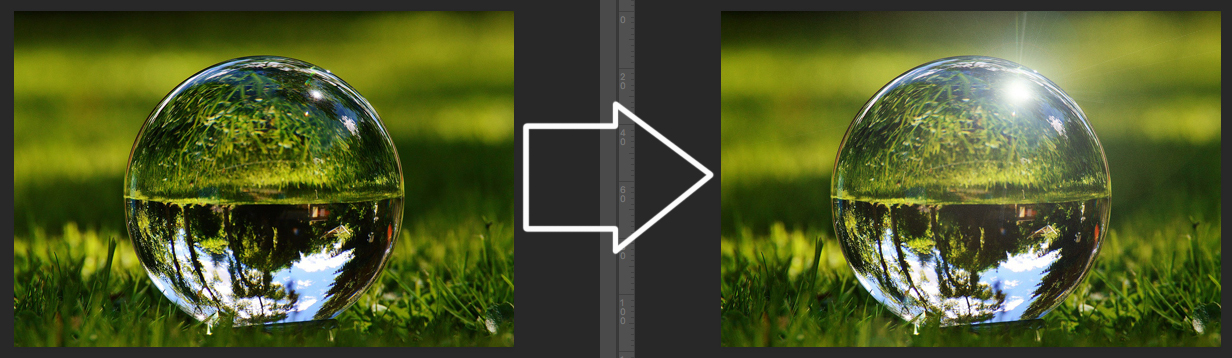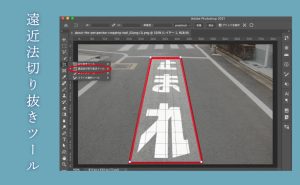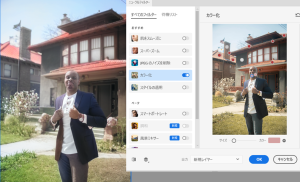非破壊処理で逆光を描画
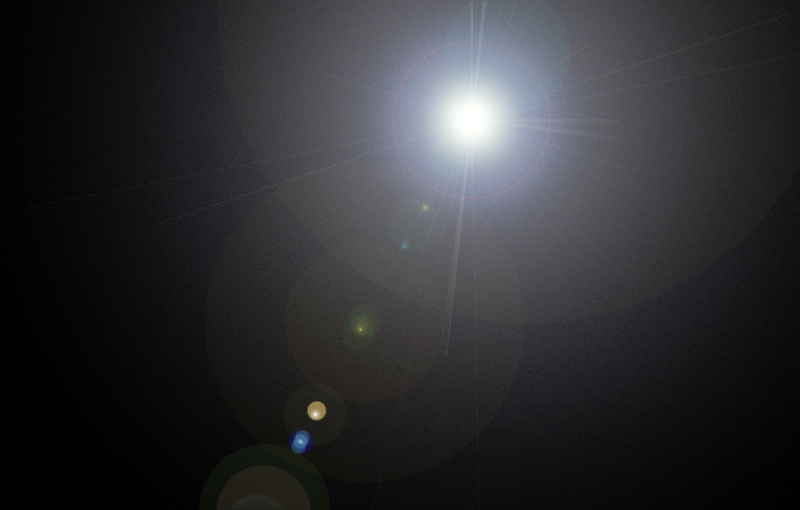
非破壊処理とは。
非破壊編集とは、元の画像データを変更せずに、見た目を変えるというもの。
加えた変更は簡単に元に戻せて、修正をしやすいというメリットがあります。
元のデータを壊さないので、非破壊処理といいます。
この非破壊処理で、画像に描画してみましょう。
スマートオブジェクト。
この画像に、逆光を描画して、サングラスを光らせます。

フィルターの逆光は、破壊処理(元データに上書き)です。
非破壊処理で元に戻せるよう、画像をスマートオブジェクトに変換します。
スマートオブジェクト
スマートオブジェクトにすることで、拡大縮小による画像データの劣化を防げます。
何度も訂正しているうちに、画像がボケてしまった、ということがなくなるのです。
↓元の画像

↓拡大縮小で劣化した画像

メニュー「レイヤー」→「スマートオブジェクト」→「スマートオブジェクトに変換」
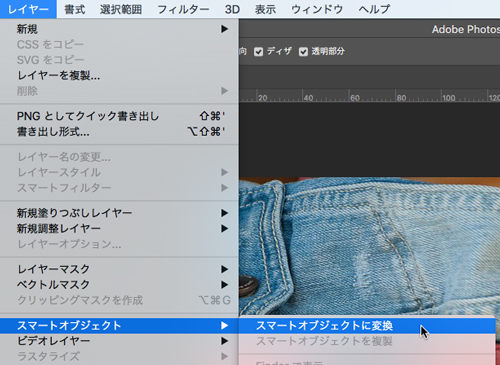
スマートオブジェクトに変換されると、レイヤーパネルのアイコンが変わり、レイヤーの名前が「背景」から「レイヤー0」に変わります。
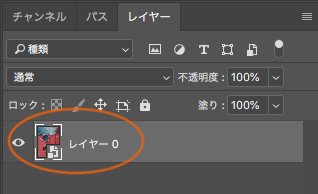
非破壊処理で逆光を描画。
メニュー「フィルター」→「描画」→「逆光」
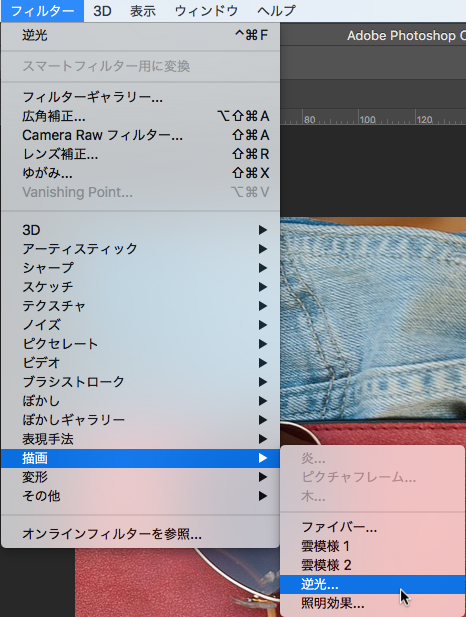
こんな風にプレビューが見れます。
今回は「レンズの種類」を105mmで選択しました。
反射具合は、「明るさ」スライダーを変更しながらお好みで加減してください。
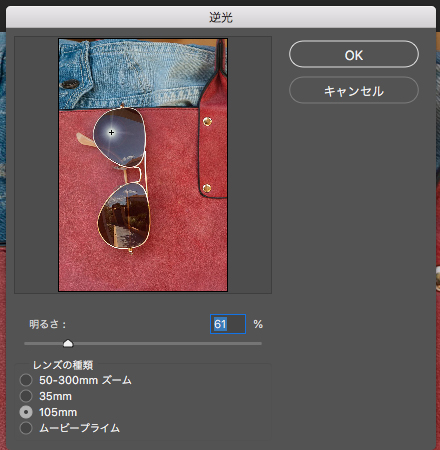

「フィルター」メニューは、元画像を変更してしまう破壊処理ですが、今回は画像がスマートオブジェクトになっているので、非破壊処理です。
レイヤーパネルを見ると、「スマートフィルター」というレイヤーが増えています。
非破壊処理で色調補正。
少し画像が暗いので、逆光が当たっているように明るさとコントラストを調整します。
元画像には変更を加えない、非破壊処理で調整しましょう。
レイヤーパネルの右下、「塗りつぶしまたは調整レイヤーを新規作成」をクリックします。
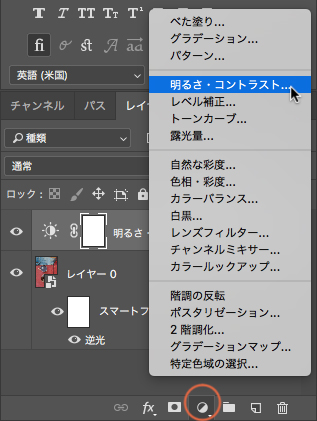
お好みでスライダーを調整してみてください。
他の調整レイヤーを追加してもいいと思います。

まとめ。
今回は、レイヤーパネルに「スマートフィルター」と「明るさコントラスト」のレイヤーが増えました。
それぞれ、目のアイコンをクリックすることで、元画像と見比べることができます。
レイヤーを削除すれば、元画像にもどります。
スマートフィルターの逆光をパッチワークに変えたり、複数のフィルターから一つを削除してみたり、修正がとても楽になります。
また、元画像を修飾しているレイヤーは、レイヤーマスクになっているので修飾する箇所を限定するのも簡単です。
非破壊処理をお試しください。