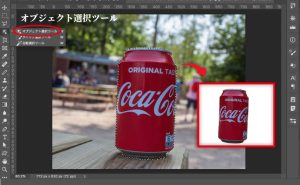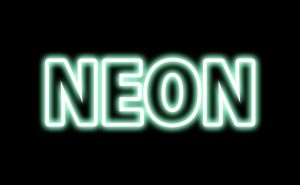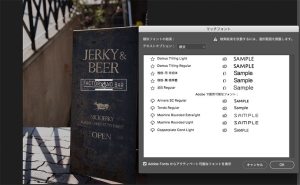写真を手描き風に加工してみよう
2019年3月19日

今回はPhotoshopを使って写真を手描きのイラスト風に加工する方法をこのコーヒーの写真を使って紹介します。

操作方法
まず、加工したい写真をPhotoshopで開いたら背景レイヤーを複製します。(背景レイヤーを赤枠のところまでドラッグすると複製されます。)
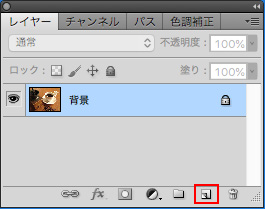
複製したらメニューバーのフィルターから輪郭検出をクリックします。
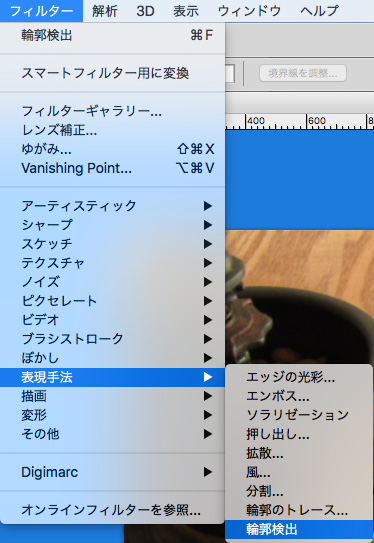
これだけでも雰囲気は出ていますね。ここからさらに手を加えていきます。

まず、色を白と黒に統一しましょう。レイヤーパネルの「調整レイヤー」から「色相・彩度」をクリックします。
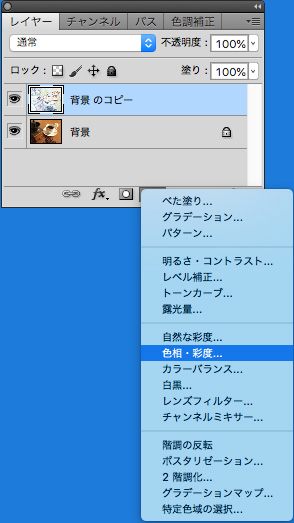
赤枠で囲った「彩度」の値を左端(-100%)までドラッグしてください。
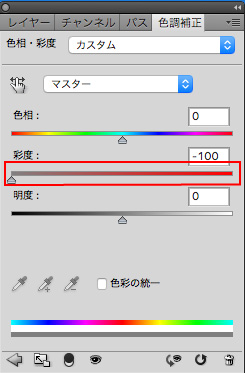
同じく調整レイヤーから「露光量」をクリックしてください。
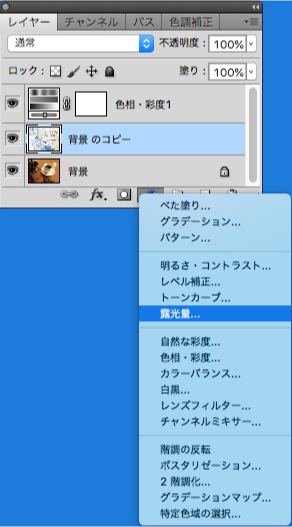
今回は露光量(-0.09)、オフセット(+0.0611)、ガンマ(0.87)とそれぞれ設定しました。
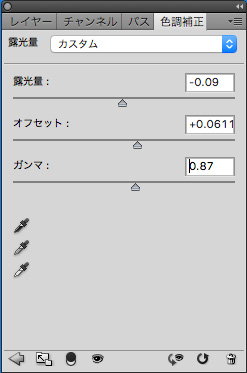
フィルターのアーティスティックから「エッジのポスタリゼーション」をクリックしてください。
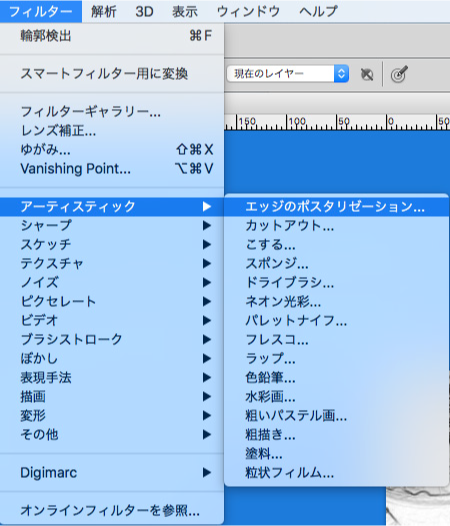
設定は任意でOKですが、今回はエッジの太さを1、エッジの強さを5、ポスタリゼーションを2としました。
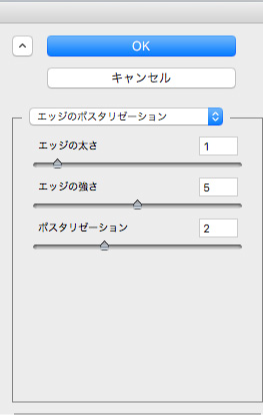
どうですか?手描きのイラスト風になったのではないでしょうか。

今回紹介した方法以外にもたくさんありますので、いろいろな方法を試してみてください。お疲れさまでした。