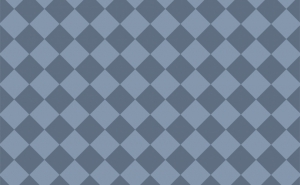PhotoshopCCで、空や色をガラリと変えよう!
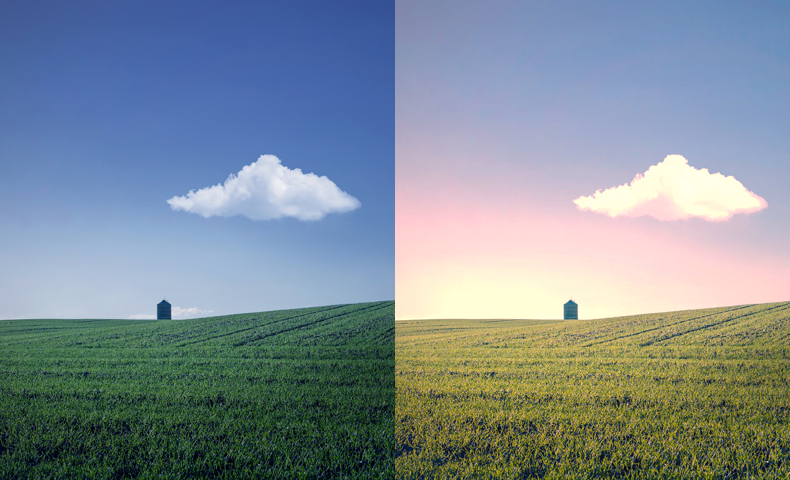
画像加工と言われて、どういったものか思いつくでしょうか。細かく複雑な作業かもしれません。
しかし、CC以降に追加された機械学習の力で、簡単に複雑な加工ができます。
使いこなせば、手早くプロ並みな加工ができる……かもしれません。
色を変えよう
画像の中で大きな印象を与える色。機械学習にはいろいろな種類がありますが、今回は色をお手軽に変える方法をいくつか試してみます。
空の色を変える 「空を置き換え」

「空が大きく映っているけど、この雰囲気じゃない」という時。
メニューバーの「編集」から、「空を置き換え」を選択しましょう。
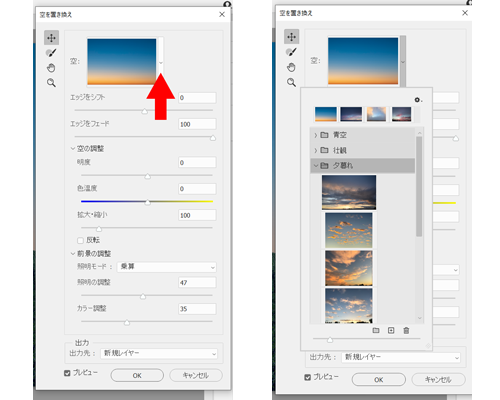
すると「空を置き換え」というタブと、その中に空のプレビューが現れます。この右の矢印をクリックすることで、好きな空のテンプレートを選ぶことができ、スライダーを調整することで微調整を加えることができます。

空以外の前景の部分にも、光の当たり方をスライダーで調整できる
ただし、機械の判断で空と思われる部分に、別のレイヤーで別の空の風景を置いているだけなので、適用しただけで上手くいくこともあれば、おかしなことになる場合もあります。

機械の判断は完全ではなく、真ん中の空の色だけ変えたいのに、周囲が空になってしまったり、やけに暗くなってしまうことがある
下記のように、スライダーや照明モードを変えたり、誤って空と判断される部分にオブジェクトを置いて対応しましょう。一度決めてしまっても、レイヤーから削除すれば、何度でも修正が行えます。

左は、背景をコピーしたレイヤーに空と判定されない色のシェイプを結合し、その後空を置き換えた。コピーしたレイヤーを削除すれば、空と背景のレイヤーだけ残る。手動で青空を消すよりも綺麗で速い。
右は照明モードと照明の調整スライダーを変更した。照明モードの影響は特に大きく、乗算かスクリーンかで印象は全く異なる
画像の色調を合わせる 「カラーの適用」
次は画像の色調を、別の画像に適用します。雨模様で撮られた写真を、夕暮れの天気雨で撮られた写真に変換してみます。

変化をさせたい画像と色を使いたい画像を別々のタブ、もしくは別々のレイヤーで開きます。カラーの適用は「空を置き換え」と違って破壊処理となり再調整ができないため、加工したいレイヤーを複製しておきましょう。
複製したレイヤーがベクター画像やスマートオブジェクトだと、カラーの適用ができませんので、その場合はレイヤーをラスタライズします。
「イメージ」の「色調補正」から「カラーの適用」を選択します。出てくるタブの一番上「ターゲット」もしくは下の小窓が変化させたい画像、「画像の適用設定」にある「ソース」が色を使いたい画像となります。
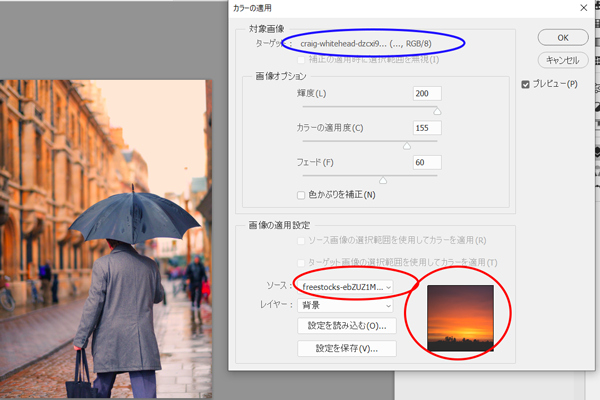
青い枠が元の画像、赤い枠が効果として適用される画像が表示されている
デフォルトだとソースとターゲットが同じになっており変化がありませんが、タブやレイヤーで開いている画像は選択可能になります。ソースの矢印をクリックして使いたい画像を選びましょう。
適用されたら、真ん中「画像オプション」のスライダーを操作して微調整を行いましょう。

先ほどの野原の画像に、青空で使った少年の画像を合わせて調整すると、空を置き換えにはなかった、少し幻想的な風景を作ることができた
空の色や光だけでなく、色の違う花を用意して適用するなど、素材やスライダーによって、全く違った雰囲気の写真を作ることもできます。
時には、想像もつかないような画像ができるかもしれません。様々な画像で試してみましょう。
機械学習の機能によって、複雑で面倒な加工が簡単に手早くできるようになりました。
全てが自動にとはいきませんが、上手く使って素晴らしい作品をたくさん作りましょう。