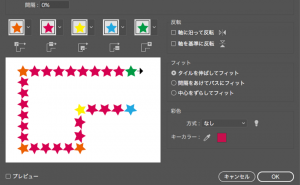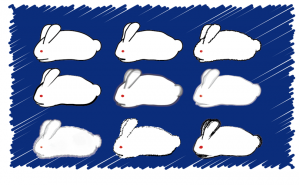夜空に光る星を作ってみよう
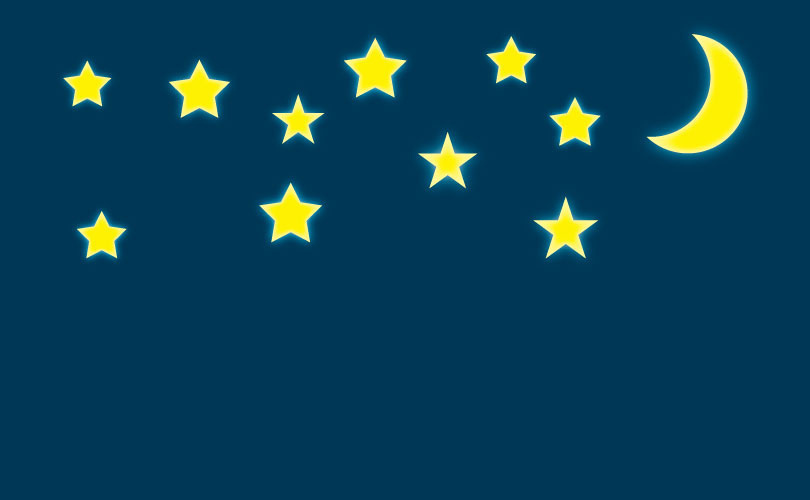
Illustratorで光を放つ星を作ってみましょう!
①長方形ツールでC:100 M:0 Y:0 K:80の好きな大きさの長方形を作成します。
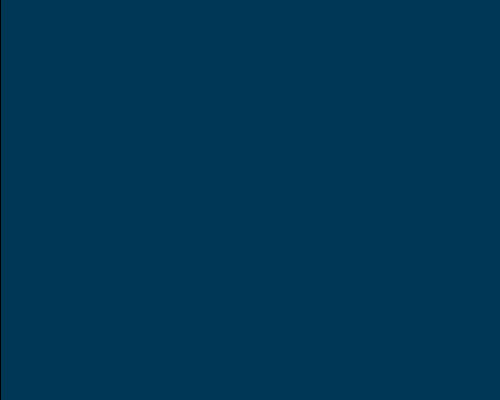
②スターツールで好きな大きさの星を作成します。
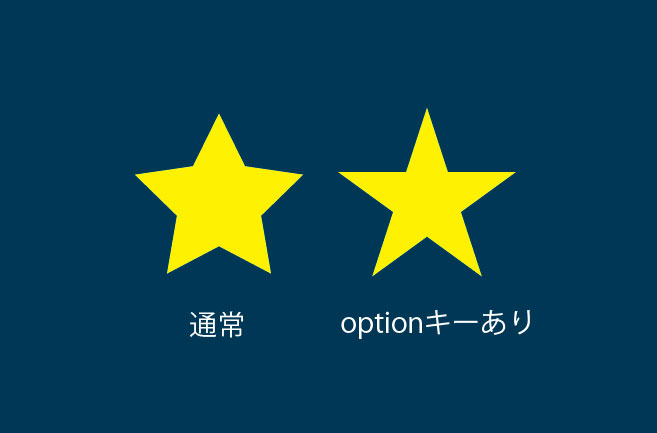
このときにmacであれば[option]キー、windowsであれば[alt]キーを押しながらドラッグするとスマートな星が作成できます。
詳しくは[clink url=”https://soft-no-sosa.com/2018/06/07/startool/”]の記事をご覧下さい。
③星のオブジェクトを選択して、メニューから[効果]→[スタイライズ]→[光彩(内側)]を表示させます。この時に「プレビュー」にチェックを入れると状態を確認しながら作業ができるのでオススメです!
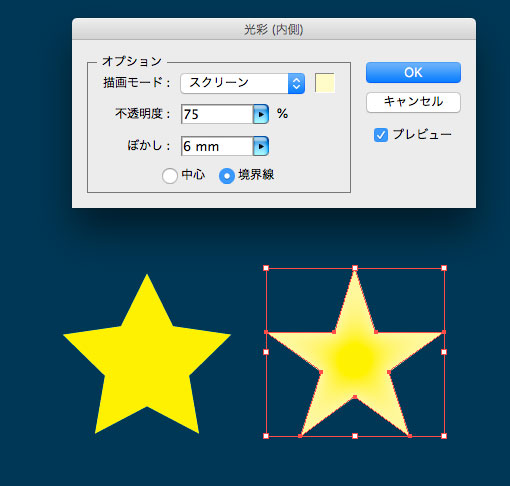
[描画モード:スクリーン][不透明度:75%][ぼかし:6mm][C:0 M:0 Y:30 K:0]に設定し、「境界線」にチェックを入れます。
若干、内側が明るくなっているのが分かります。
④続いて星のオブジェクトを選択したまま、メニューから[効果]→[スタイライズ]→[光彩(外側)]を表示させます。
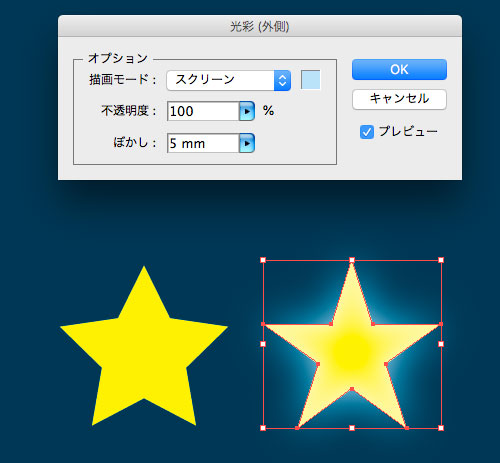
[描画モード:スクリーン][不透明度:100%][ぼかし:5mm][C:30 M:0 Y:0 K:0]に設定をします。
⑤完成です!
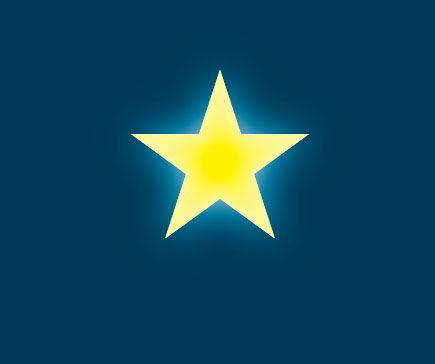
ただの黄色い星のオブジェクトだったものが煌々と光を放っています!!
こんな風に散りばめて使用してみてはいかがでしょうか?
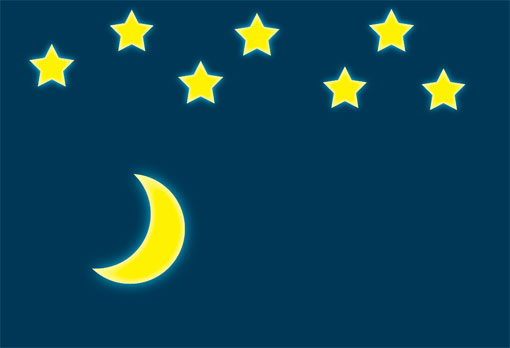
補足:この時に便利なのが[グラフィックスタイル]です。
[グラフィックスタイル]にスタイルを追加すると一度使用した効果を使い回すことができて便利です!
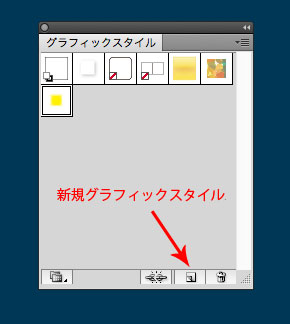
[ウィンドウ]→[グラフィックスタイル]を開き、効果を適用したオブジェクトを選択した状態で[新規グラフィックスタイル]をクリック
これでスタイルの追加が完了です。
これで好きなオブジェクトを選択し、追加したスタイルをクリックしてあげることで効果を使い回すことができます。