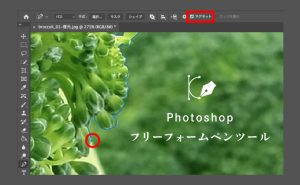技術とセンス必要なし!『墨絵』のようなデザインを作る方法!!

1.画像を配置し、反転する
・墨絵にしたい素材を開き、配置します。
・メニューバーから「イメージ」→「色調補正」→「階調の反転」を選択します。
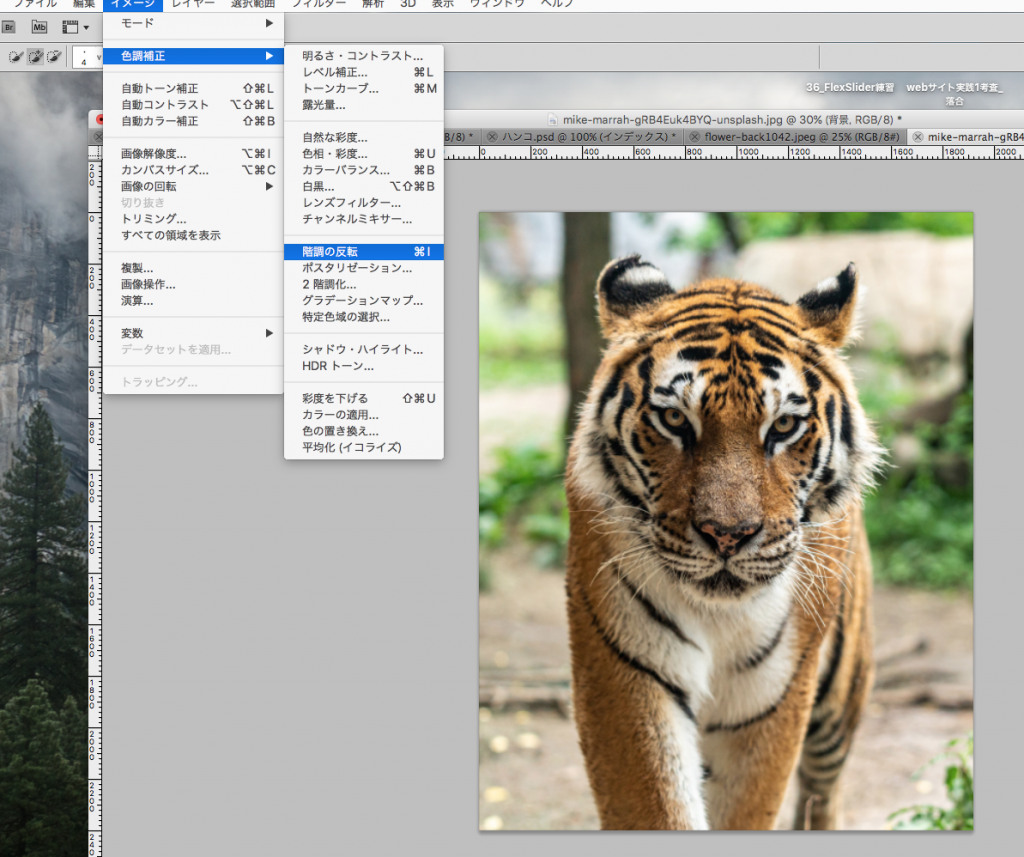
こんな感じになります。

2.画像を2階調化する
・「イメージ」→「色調補正」→「2階調化」を選択し、
「2階調化する境界にしきい値:170~190」とします。(画像によって異なるため調整してください)
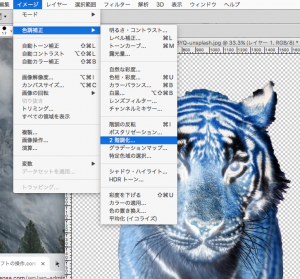
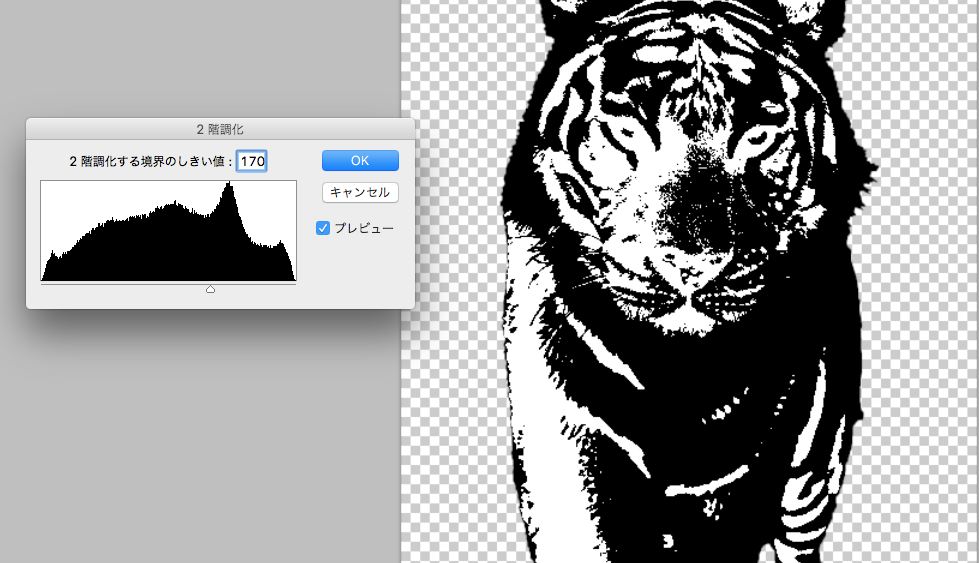
3.画像を墨絵っぽくする
・素材画像に対して、メニューバーから「フィルター」→「変形」→「海の波紋」を選択し、
「波紋の振幅数:5」、「波紋の大きさ:9」を設定します。
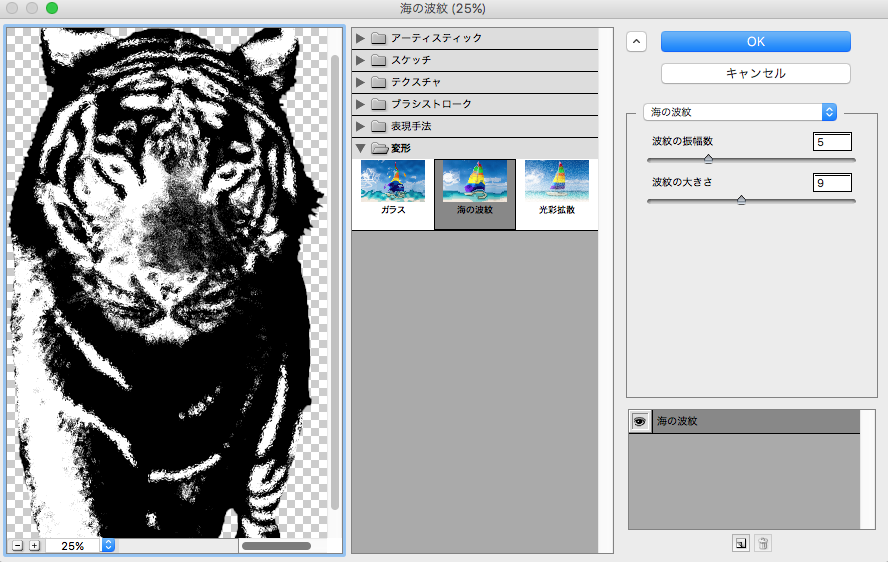
・さらに、「フィルター」→「ぼかし」→「ぼかし(ガウス)」を選択し、
「半径:2.0pixel」を設定します。
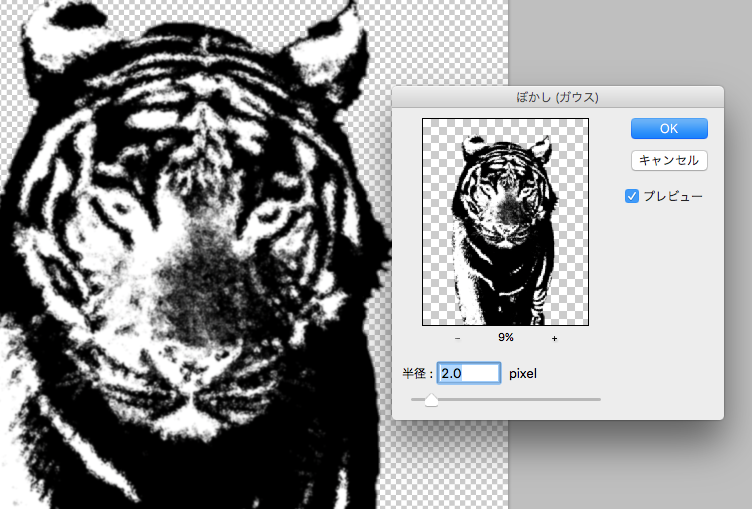
画像だと分かりづらいですが、実際はかなり変化しています。
4.墨絵風のブラシを作成する
・メニューバーから「ウィンドウ」→「ブラシ」を選択し、「ブラシの設定」パネルから
「ブラシの先端のシェイプ」を選択し、「直径:100px」とします。
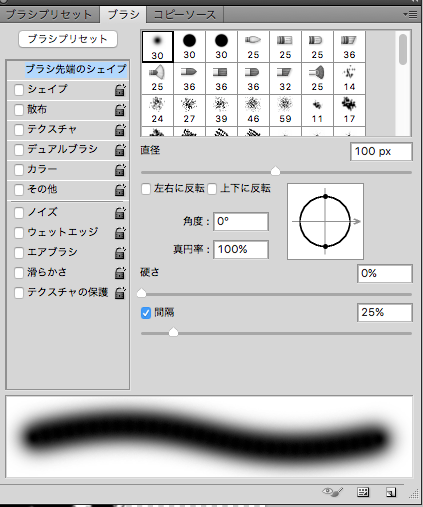
「シェイプ」を選択し、図のように設定します。
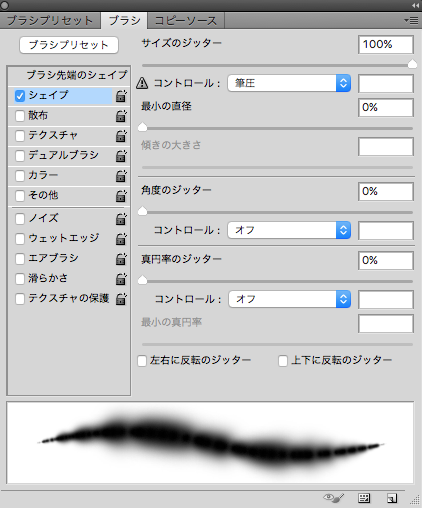
「デュアルブラシ」を選択し、図のように設定します。
選択したブラシは「Chalk 60 pixel」です。
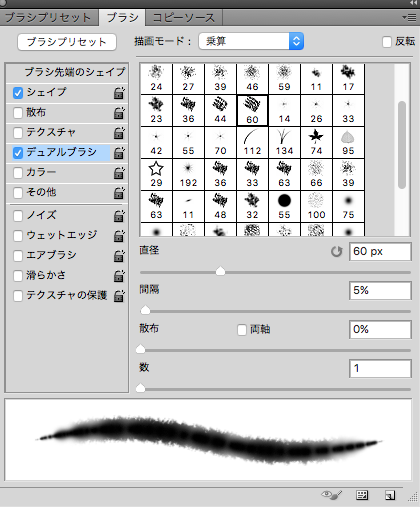
「その他」を選択し、図のように設定します。
「ウェットエッジ」にチェックを入れます。
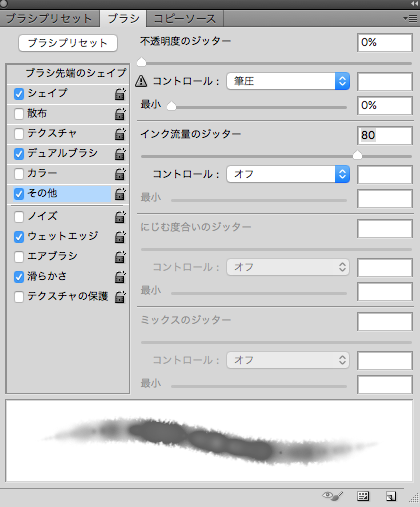
滲みとムラ感のある墨のようなブラシが出来ました。
5.マスクをすることで写真をより墨絵風に加工し、背景画像を差し込む。
・背景画像を差し込みます。
・レイヤーパネルから、「レイヤーマスクを追加」します。
・手順4で作成したブラシを使い、マスクを追加していきます。
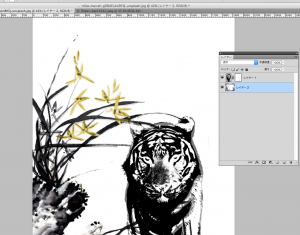
この時、ブラシの不透明度を「70%」前後にして、輪郭部分から
なぞっていくと綺麗に出来ます。
・最後に、背景や配置などを調整し、落款印の画像を配置したら完成です。

ぜひ参考にしてみてください!!