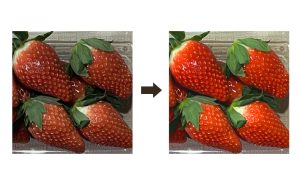色の置き換えツールを使用して、手軽に一部の色を変更する
2021年11月19日

色の置き換えツールの使い方
設定の仕方
下記の写真を使って色を変更したいと思います。

ブラシツールのアイコンを右クリックすると、このように同グループのツールが一覧表示されます。
ここで色の置き換えツールを選択します。
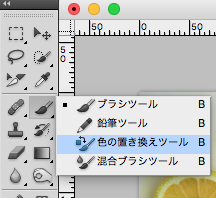
オプションバーで使いやすいブラシサイズに設定します。
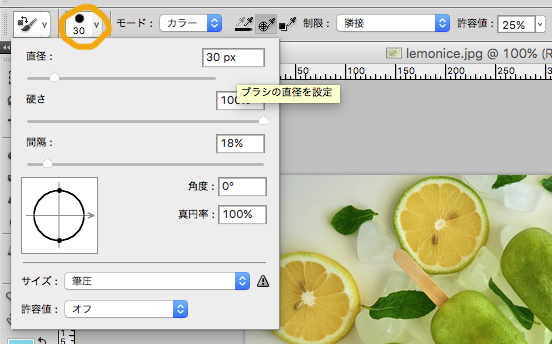
ツールバーの下にある描画色をクリックするとカラーピッカーが立ち上がるので、置き換え後の色を選択します。
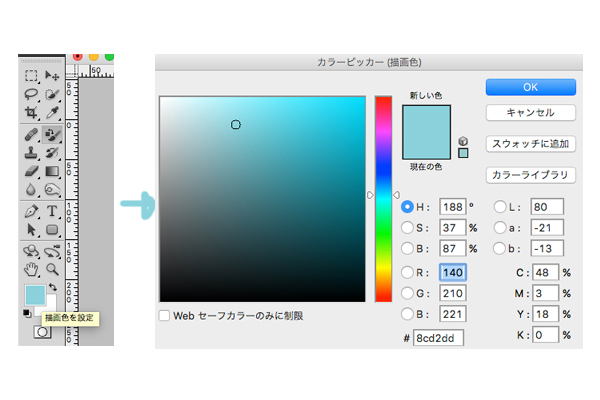
クイック選択ツールを使用する
クイック選択ツール、または自動選択ツールを使って色を変えたい箇所を選択範囲に設定します。
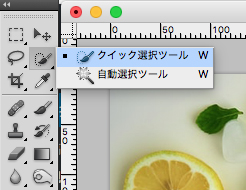

色の置き換えツールで色を変更する
色の置き換えツールに変えて先ほど選択範囲を作った箇所をドラッグして色を塗っていきます。
塗れないところは再度ドラッグすると塗れるので修正していきます。
塗り終えたら選択範囲を解除しましょう。

同じようにして別の箇所も今度は違う色で塗りましょう。


完成です。