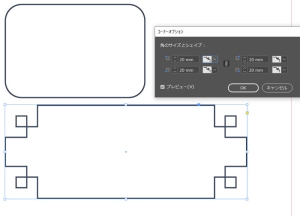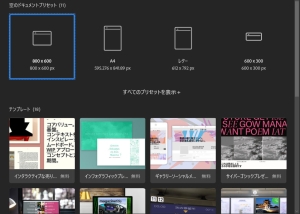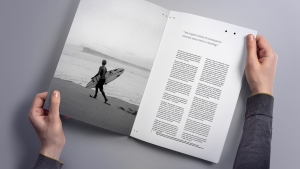ポストカードを作ろう
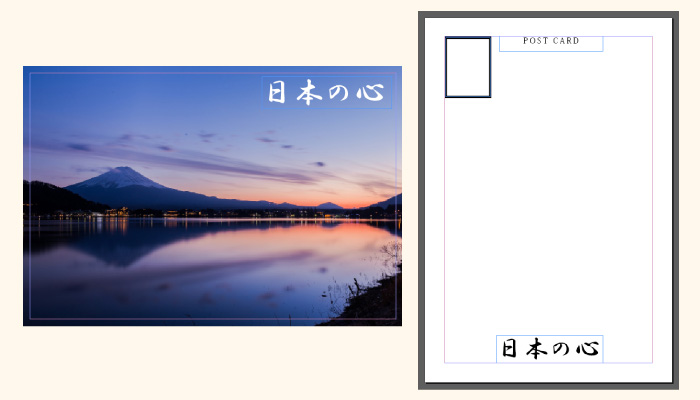
ポストカードや絵葉書を作る際にポイントとなる機能を紹介します。
横向き富士山のカードを作ってみよう
横向きの富士山が映ったポストカードを作ってみましょう。
表は横向きの富士山、裏は縦向きの宛名スペースを入れてみます。
写真「こんな感じのものを作ってみます」
写真を用意する
まずは富士山の写真を撮るか、フリー画像を持ってきましょう。商業的にも著作権(ロイヤリティ)フリーな写真を探せば、ある程度どこで使っても安心ですが利用規約は必ず確認しましょう。
フリー画像に関してはこちらのページなどから探してみましょう。

今回はこの写真を使います
ドキュメントの設定をする
表に横向きの絵を全体表示、裏に宛名や詳細などを作る設定の場合、表と裏では設定が違います。
しかし、ドキュメント設定は表裏一緒なので、一度作った後、ドキュメントの中で設定を変えましょう。
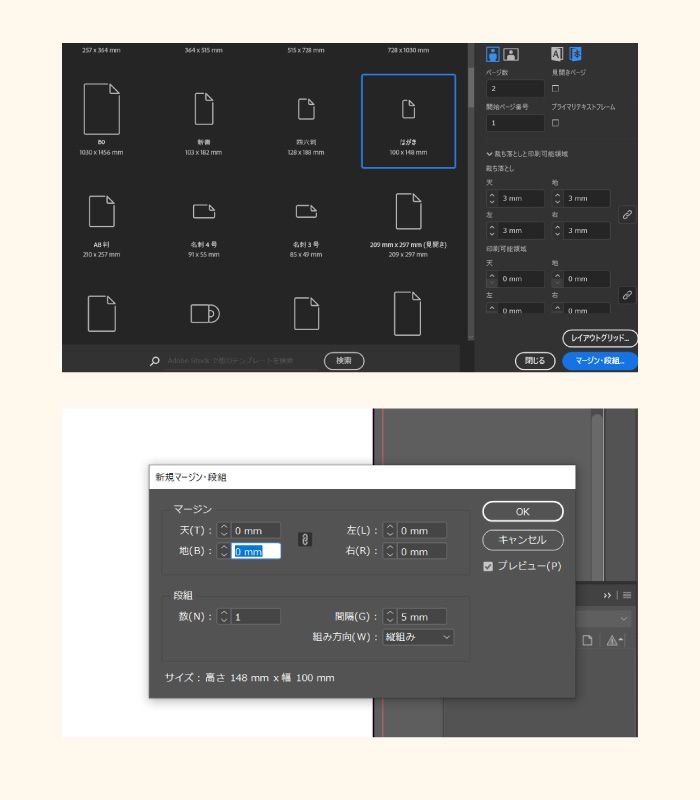
「新規ファイル」の「印刷」から「はがき」を選び、ページ数を2、見開きのチェックを外して表裏を作成。
縦向き、裁ち落としを3ミリ、印刷可能領域をゼロに設定し「マージン・段組み設定」をクリックして、マージンもゼロにします。
これで、余白のない、裁ち落とし3ミリの白紙ができます。
裁ち落としは後で非常に大事なので必ず設定してください。
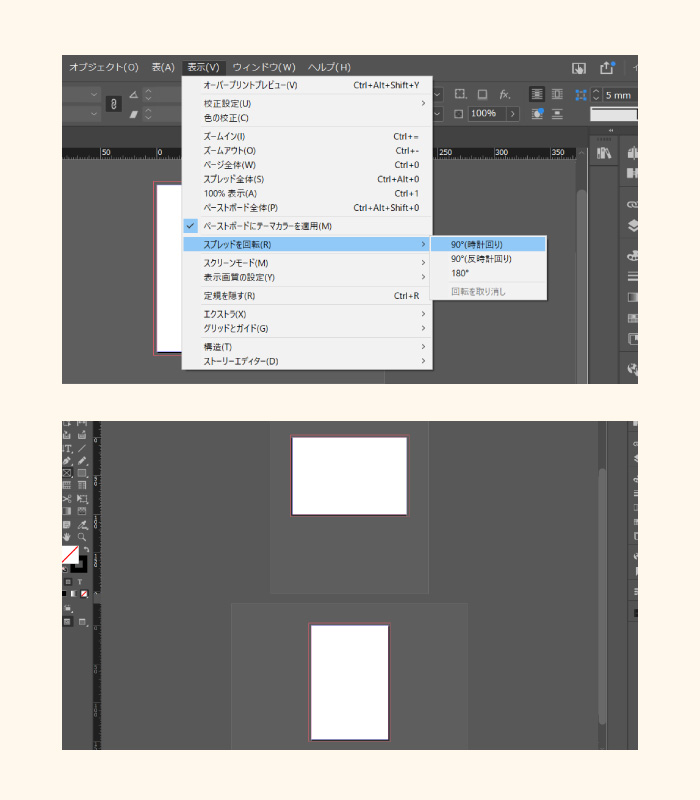
一枚目は横、二枚目は縦にします
ドキュメントが開けたら、一枚目をクリックし「表示」>「スプレッドを回転」>「90°(時計回り)」で回転させましょう。
写真を挿入する
長方形フレームツールを裁ち落としの赤い線に合わせて形を作ってから「ファイル」>「配置」もしくは「プロパティ」>「ファイルの読み込み」で写真を選んで挿入します。
アートボード全体に表示されるようにしましょう。

青い線と赤い線の間、裁ち落としの範囲にある画像は、基本的には印刷しても映りません。しかし裁ち落としまで画像がないと、印刷の際のずれで白紙の部分が出てしまうことがあり、全体表示でなくなってしまうことがあるので、必ず裁ち落としまで写真を表示させます。
写真を全体表示させるときには非常に大事なことなので覚えておきましょう。
文字やオブジェクトを入れる
表面に入れたい文章を、文字ツールで打ちます。左の「T」アイコンを選び、入れたい文字の範囲に文字ツールでドラックして決め、入力します。
「ウィンドウ」>「書式と表」>「文字」で文字パネルなどを出し、フォントや文字サイズを雰囲気に合ったものに変えましょう。
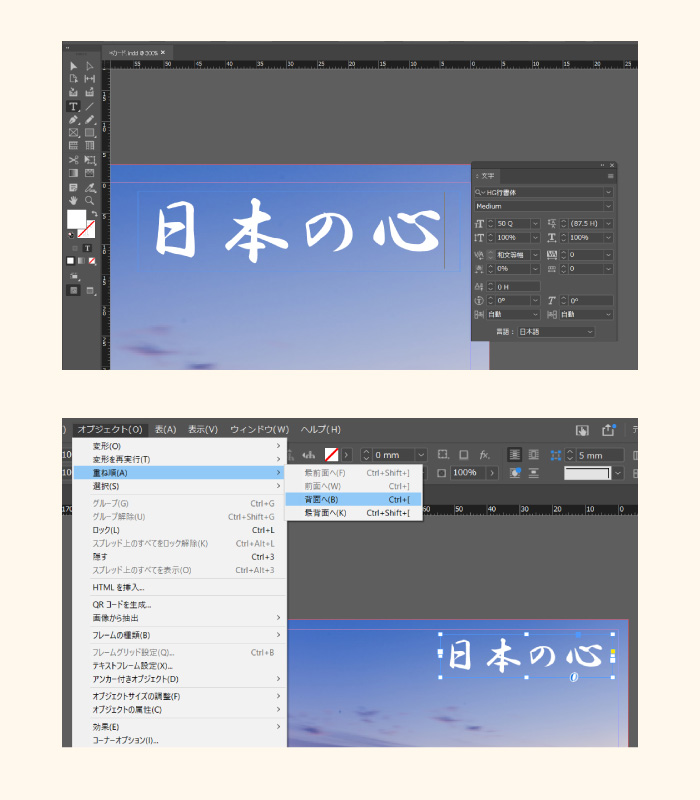
文字とオブジェクトの重なりの順番を変える場合は、「オブジェクト」>「重ね順」>「前面へ/背面へ」で順番を変えます。
もし写真より先に文字を入れてしまって文字が見えなくなってしまっても、写真を「背面へ」動かすことで、文字が現れます。
裏面を作る
裏面はマージンやレイアウトグリッド、ベースライングリットなどの線を入れることで、オブジェクトの配置がしやすくなります。
特にマージンは必ず入れましょう。写真や裁ち落としの時とは逆で、端までオブジェクトを設定すると、印刷の際見切れてしまうことがあるからです。
情報が見切れてしまうと意味がなくなってしまうので、必ずマージンを取ってその部分を余白にしましょう。
二枚目をクリックした後「レイアウト」>「マージン」で二枚目のみ個別でマージンが作成できます。
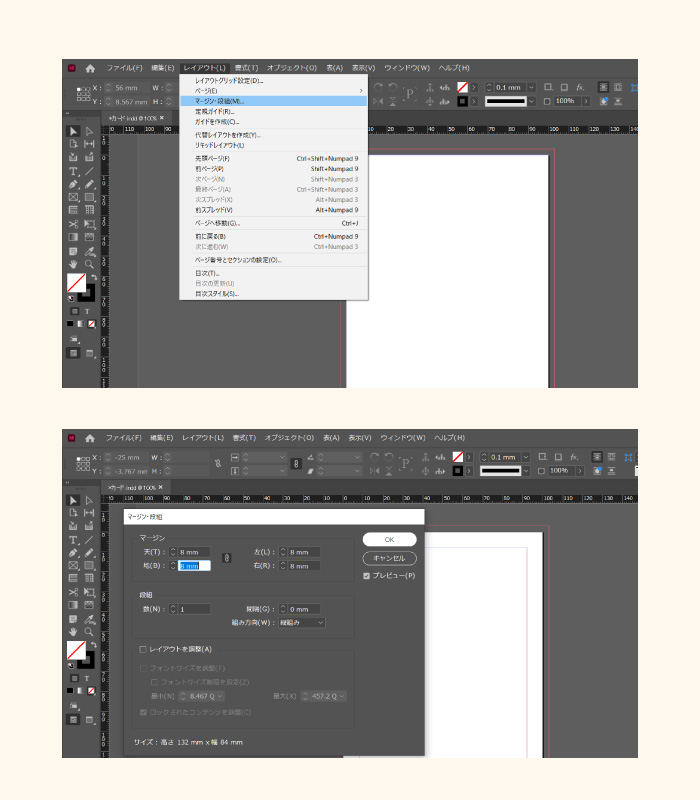
マージンを入れたら、沿うようにオブジェクトを置くと、綺麗に整列させられます。
縦横を合わせ、綺麗に配置しましょう。
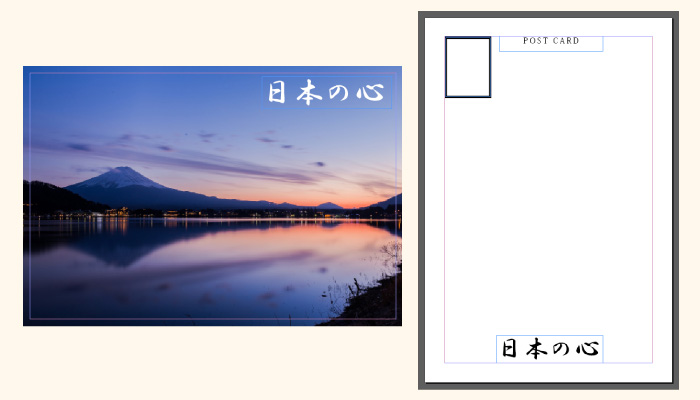
これらのことに気を付けて、ぜひポストカードを作ってみてください。