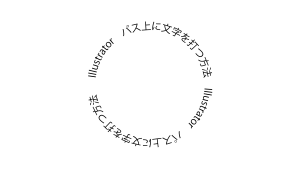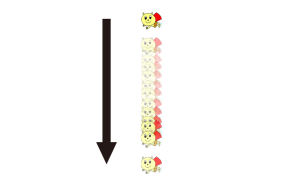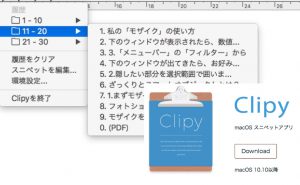Illustratorでアナログで描いた絵に色を塗りたい

きっかけは・・・
イラストレーターを少しだけ使えるようになった時に「イラレで自分で描いたやつ、何でもいいけど色塗ったりできるのかなあ。描いてる人いるけどどうやってんのかなー」と思い調べたことがあります。結局ただ一度試しただけだけれど、もう少しわかるようになったらもっとスムーズできて楽しくなるのかも?なんて思っていたその方法を記すことにします。具体的に調べた方法としては以下の通りです。
1.下絵を用意する 2.イラレ に配置 3.画像トレース 4.様々な方法で色ぬり
1.なんでもいいから下絵用意
お試しでやってみようなんて思った時、私は適当にあった手書きの画像を用意してスキャンしました。そう、まず最初の手順は「ペンでも鉛筆でもいいけど描いた絵をスキャンしよ。それか携帯のカメラで撮るなりなんなりしてエアドロなりしてPC送ろ」ということです。
1.下絵準備
詳しく調べてみると、ペン入れをした方が良いっぽい。理由は、あとで線をイラレで読み込む時の正確性に関わるから(そらそうだ)。ただし、あまり複雑な絵は後の工程でちょっと大変だから、あまりに線が細かいような絵をいじりたい場合は少し考えた方がいいのかもしれない・・・なんて思ったりします。
2.スキャン
私は必要がある場合、自宅のプリンタでスキャンしていますが、他にも今アプリとかで便利なのがたくさん出ているみたいですね。「CamScanner」、「フォトスキャン」などなど・・・。ただしやっぱり少し複雑な線には「?」なところもあるとのこと。そういう場合はプリンタのスキャナー機能を使うのがおすすめ。
ちなみに自宅にプリンタがない場合は、ご存知の方も多いと思いますが、コンビニ備え付けのプリンタでもスキャン可能です。カラーモード(モノクロ、カラー)やサイズ等を指定して、あとはUSBに入れてお持ち帰りすればOK。なおプリンタ専用のアプリをDLすれば、スマホへ送ることも出来るそうです。詳細は検索してみてください。
2.イラレ に配置
スキャンして取り込んだらイラレ に配置。ただし、画像が大きかったり粗かったりするかもしれないから、その時はフォトショップなどを利用して、適当な大きさに変えましょう。
3.「画像トレース」してベクター画像化
1.画像トレース
調整して画像を置いたら、それを綺麗な線にしちゃいましょう。それがイラストレータの「画像トレース」という機能。
詳細は↓にリンクを貼っておきます。
https://helpx.adobe.com/jp/illustrator/using/image-trace.html
アドビ公式ーヘルプ
イラストレーターを開き、上のメニューバーから「オブジェクト>画像トレース>生成」を選択。画像の大きさや線の数にもよりますが、一定の時間を置きトレース結果が表示されたあと、「拡張」をして終了。これでベクター画像化。とても綺麗な絵が完成します。
「うーん・・・」という感じの出来だった絵も、これをやるとなんかそれっぽくなってテンションが上がります。(多分)
ちなみにとっても便利なこの機能、Creative Cloud(CS6以降)では「画像トレース」と呼びますが、CS5では「ライブペイント」と言うそうです。いずれにしても取り込んだ画像(や写真)をベクター画像化して、綺麗な線でできた画像が出来上がると言うこと。
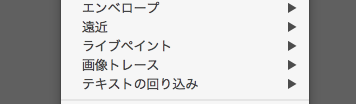
注意点としては、取り込んだ画像によっては「線がめちゃくちゃ多い=パスがめちゃくちゃ多い=重い」と言うことになりかねない、と言うこと。実際経験談として、生成までにやたらと時間がかかり、画像を確認したらパスの数がとんでも無いことになっていました・・・。そんなに複雑な絵でもないにもかかわらず・・・です;(※複雑な絵なんて描けません)
肌感覚としては、少しの線でも全て拾ってパス化しようとしてくれるため、結果、パスの数が膨大になっていくのだろう・・・という推測でした。
2.パスの単純化
出来上がった画像、先ほども記した通りパスの数がめちゃくちゃ多い可能性があります。パスの数が多いと、その分重くなってしまいます。重いと動きも鈍くなるし、容量も圧迫するしで良いことはありません。
なので、そう言うときは「パスの単純化」を行います。
つまり、パスの数を減らしてもっとシンプルな絵にしてしまおうと言うことです。これが「パスの単純化」。
やり方は簡単。画像を全選択したら、メニューバーの「オブジェクト>パス>単純化」。
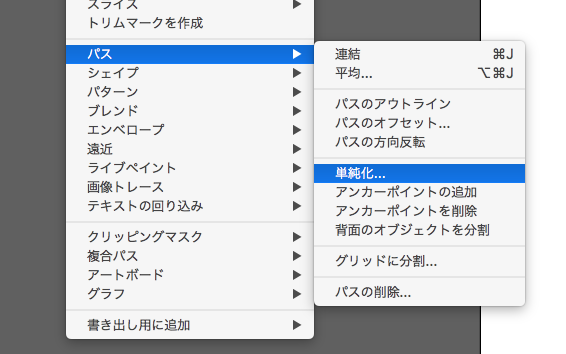
変化する画像を確認しながら、スライダーを動かしてパスの数を調整します。やりすぎると絵の感じがかなり変わってしまうので、注意しながらお好みで調整してください。
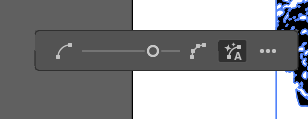
4.様々な方法で色ぬり
画像を取り込み、良い感じで白黒の線画像ができたら、あとは色を塗るだけ。ライブペイントツールが便利です。
ツールバー内、「シェイプ形成ツール」の中に入っています。
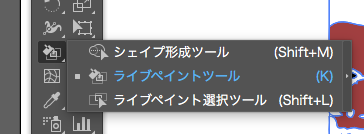
線と線の間が空いてしまっていると塗れません。そう言うときは「隙間オプション」を使います。
「隙間を検出」にチェックを入れ、許容量を調整するとちゃんと塗れます。
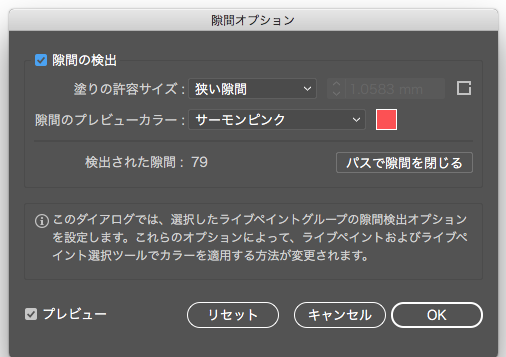
塗り終わったら、「拡張」をして完成。
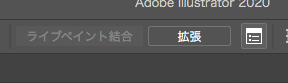
ちなみに私はこのライブペイントツールというものは使わず、自力で塗りました。塗りつぶしツールや筆ツールなど。
お好みで色々試してみてください。