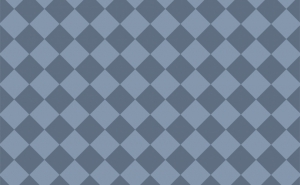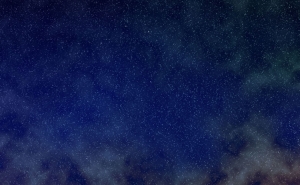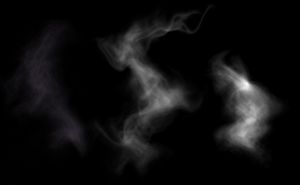【Photoshop CC】切り抜きたい画像を選択する
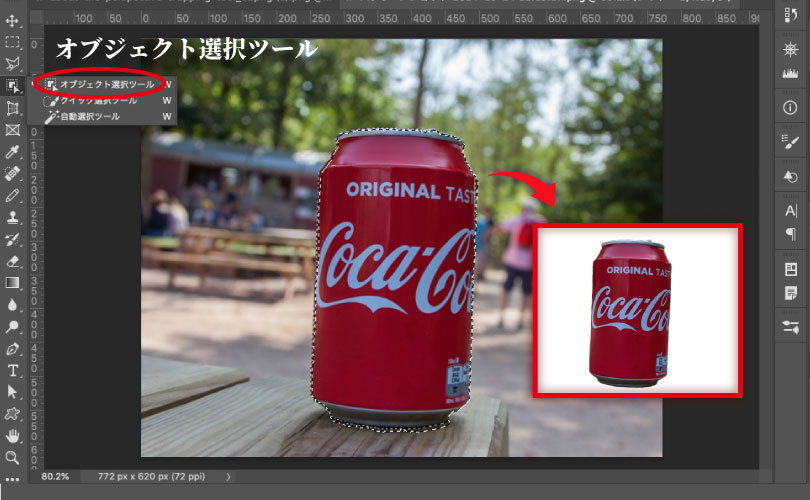
【Photoshop CC】切り抜きたい画像を選択する
この記事コンテンツでは「Photoshop CC 」の「オブジェクト選択ツール」を使った画像の切り抜きの方法について解説しています。
オブジェクト選択ツールは、Photoshop 2020で追加されたツールです。AI技術を活用し、画像内のオブジェクトを自動的に選択することができます。従来の選択ツールと比べて、以下のような利点があります。
- 直感的な操作: オブジェクトを囲むようにドラッグするだけで、そのオブジェクトを選択できます。
- 複数のオブジェクトを選択: 複数のオブジェクトを同時に選択できます。
- 精度の高い選択: 髪の毛など複雑な形状のオブジェクトも、ある程度、正確に選択できます。
- 背景の透過処理: 選択したオブジェクトの背景を透過処理できます。
使い方
今回は画像の中央にある赤いオブジェクトを切り抜いてみようと思います。

1.「ツールバー」から「オブジェクト選択ツール」を選択します。
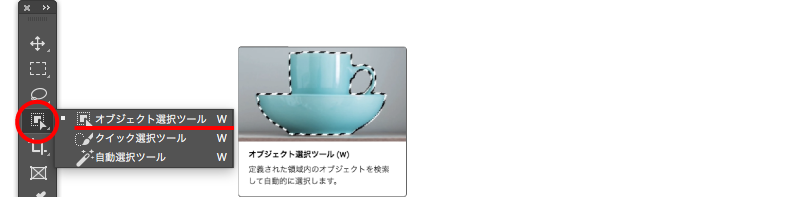
2.画像上で、切り抜きたいオブジェクトを囲むようにドラッグします。

3.マウス左ボタンを離すと選択範囲が選択されます。

4.マスクをかけて切り抜きました。

応用
オブジェクト選択ツールでは、複数のオブジェクトを選択することができます。
1.オプションバーの「選択範囲」を使います。
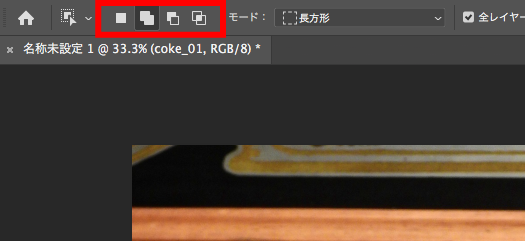
2.一度に複数のオブジェクトも選択できますが、今回は「選択範囲に追加」を利用して2回に分けて選択しました。
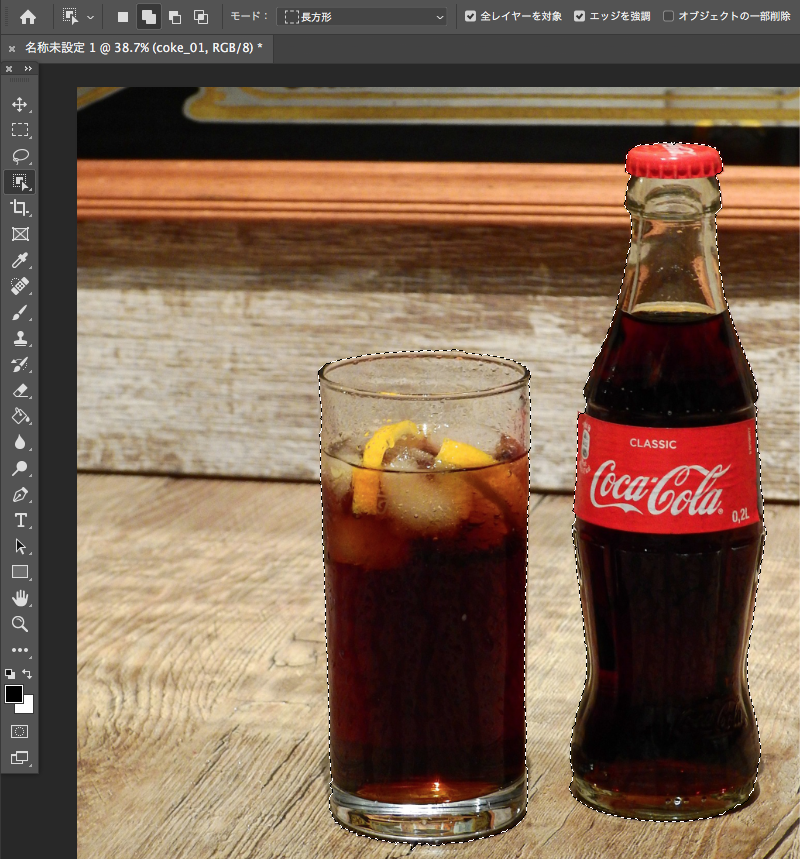
3.マスクをかけて終了です。
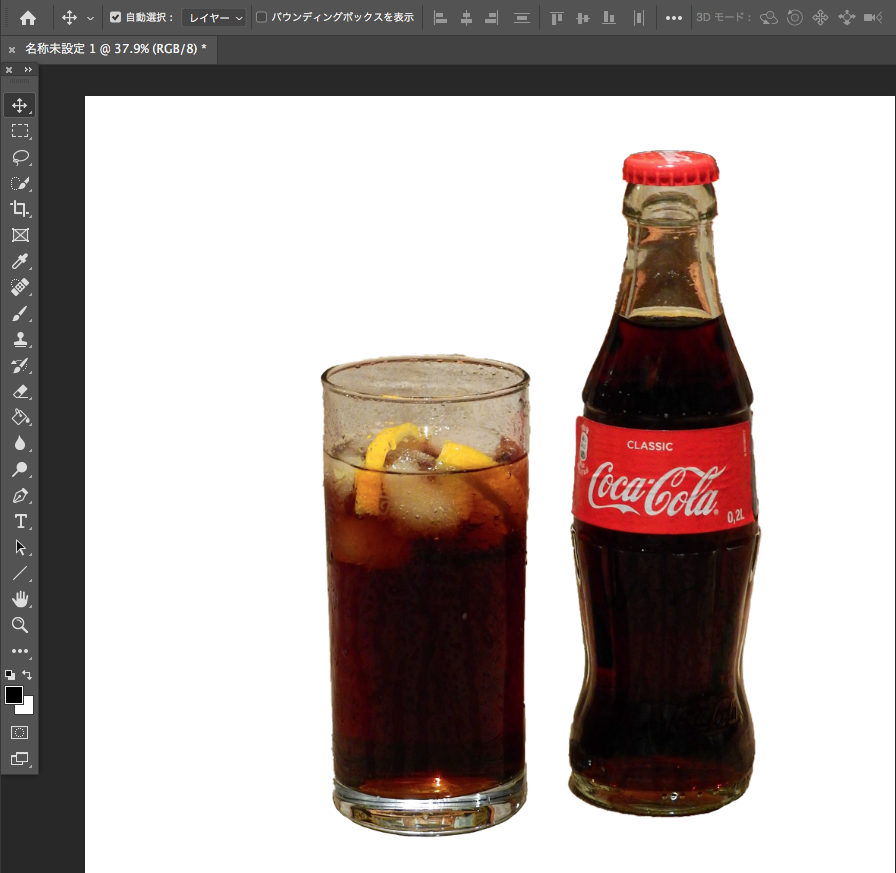
注意点
オブジェクト選択ツールは、すべてのオブジェクトを正確に選択できるわけではありません。特に、複雑な形状のオブジェクトや、背景と同色のオブジェクトは、正確に選択できない場合があります。
複雑な形状の切り抜き
髪の毛など複雑な形状のオブジェクトを切り抜きます。

1.「オプションバー」にある「被写体を選択」をクリックすると被写体をざっくり選択してくれます。
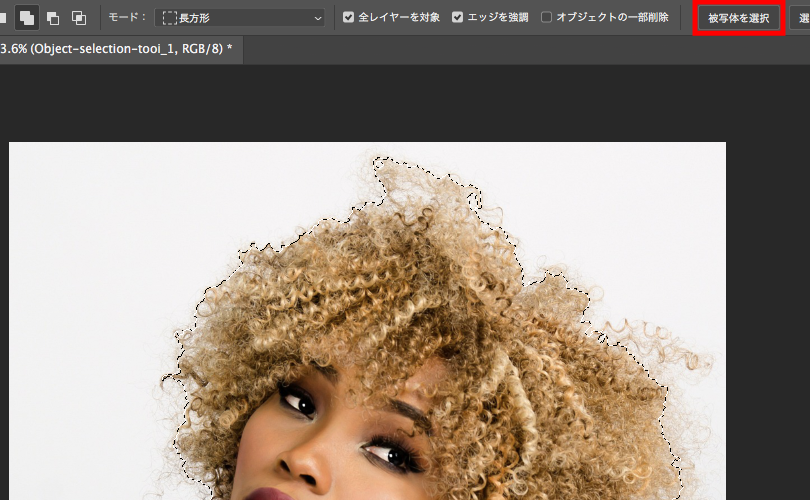
2.「被写体を選択」の隣にある「選択とマスク…」をクリックしますと「選択とマスク」のワークスペースが開きます。 次の作業で被写体の切り抜きの精度を高くしようと思います。
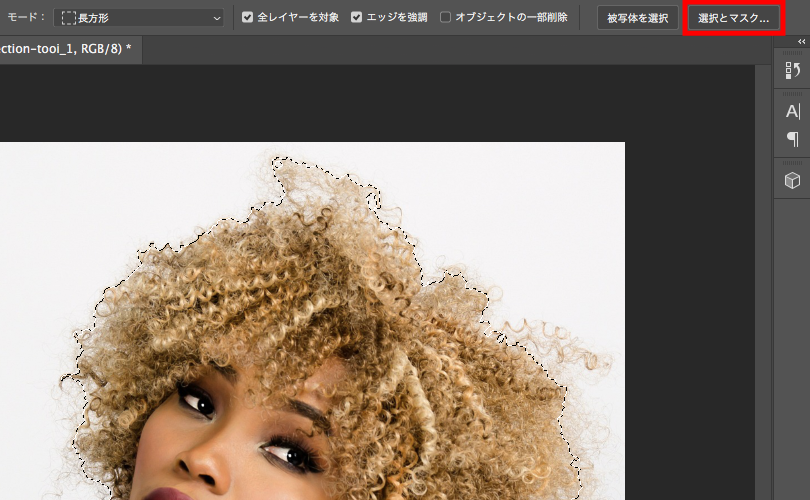
被写体の切り抜きの精度を高くする
1.選択とマスクのワークスペースを開きましたら、ツールバーの2段目にある「境界線調整ブラシツール」をクリックしてブラシを持ちかえます。画像の背景を赤くするには「属性パネル」から表示モードの「表示:」にある「 ∨ 」をクリックして「オーバーレイ」をクリックします。
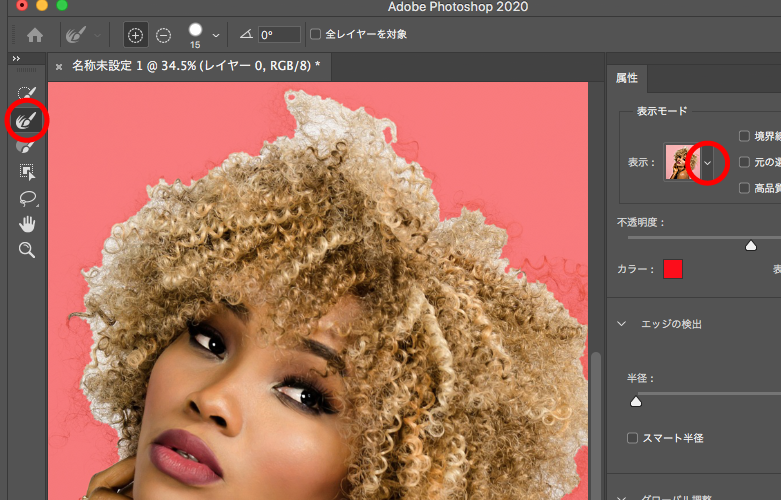
2.「境界線調整ブラシツール」に持ちかえるとマウスカーソルが『 + 』マークに変更されますので、背景と被写体の間をクリックしたまま(離しても再度クリックすれば大丈夫です)なぞっていきます。
なぞっていくと変色していきますので、このまま作業を進めます。
必要に応じて「オプションバー」でブラシの太さを変更したり、細かい部分の調整は画像を拡大して作業します。
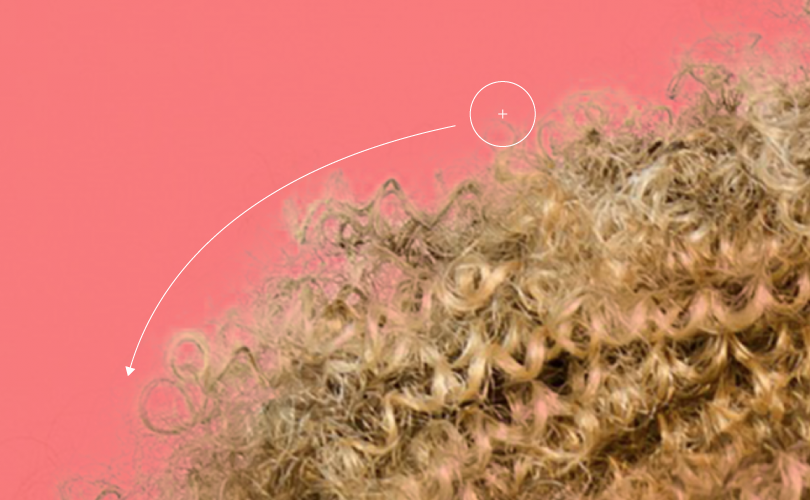
3.調整が終わりましたら「属性パネル」右下の「 OK 」をクリックしますと、こんな感じになると思います。
※ 細部が気になる場合は、再度調整を行います。

背景の透過処理
1.メニューバーの「選択範囲」から「選択範囲の反転」をクリックしますと選択範囲が画像の背景側を選択します。
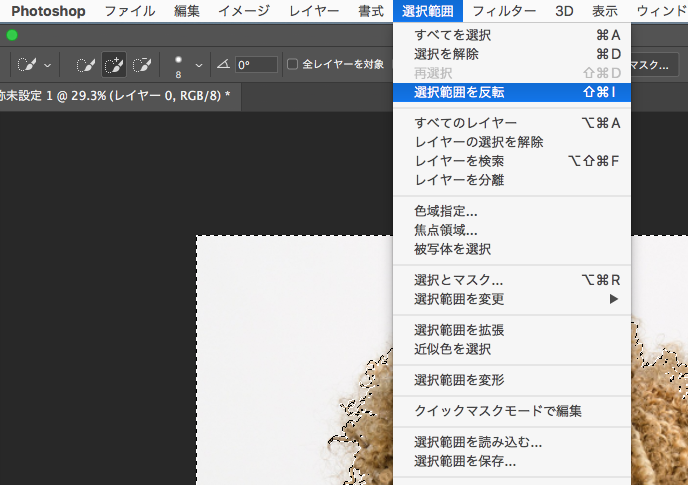
2.メニューバーの「編集」から「カット」をクリックします。
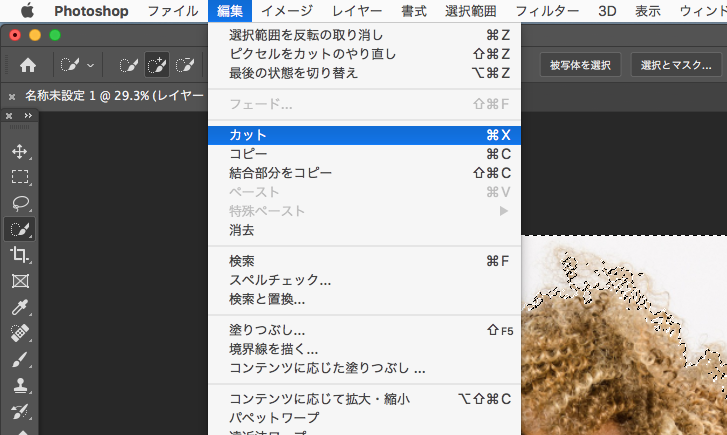
こんな感じで背景がカットされます。(注意:画像の破壊編集になります)
※ 細部が気になる場合は、再度調整を行います。

加工前の画像との比較
先ほど背景をカットした画像に背景色を入れてみました。


まとめ
Photoshopではオブジェクトを切り抜くための方法はこの他にもパスツールを使った切り抜きや、レイヤーマスクを使うもの、ペンタブレットを使った切り抜きの精度をもっと高くする方法もあります。
切り抜きの目的や作業内容に応じて、使い分けるのがよいと思われます。
オブジェクトの切り抜きにおいて、作業スピードと精度の問題解決の日が近いのかもしれかせん。